Volledig scherm Chrome Windows 11 Activeren of deactiveren
Bijgewerkt Januari 2023: Krijg geen foutmeldingen meer en vertraag je systeem met onze optimalisatietool. Haal het nu op - > deze link
- Download en installeer de reparatietool hier.
- Laat het uw computer scannen.
- De tool zal dan repareer je computer.
De opties en functies die worden aangeboden door Google Chrome zijn gevarieerd en een daarvan is de mogelijkheid om alle inhoud van een website op volledig scherm te zien, dat wil zeggen, het hele bureaublad bestrijken, dit zal helpen om een beter perspectief te krijgen op de inhoud en een betere mogelijkheid om de acties uit te voeren die nodig zijn in de browser. Het belangrijkste wanneer we een browser gebruiken, is dat deze de nodige opties heeft om de gebruikerservaring van het gebruik te personaliseren en dat is de reden waarom het plaatsen van volledig scherm in Chrome Windows 11 kan ons nuttig zijn om comfortabeler te werken. Het kan zijn dat u moet weten hoe u een volledig scherm in Google Chrome kunt plaatsen zonder F11 en vervolgens met de actieve optie moet u weten hoe u het volledige scherm in Google Chrome in Windows 11 kunt afsluiten. Solvetic zal uitleggen hoe u het volledige scherm kunt activeren of deactiveren scherm van Google Chrome in Windows 11.
1. Activeer volledig scherm Google Chrome Windows 11
Stap 1
Om het te activeren hebben we twee opties, de eerste is om te openen Google Chrome:
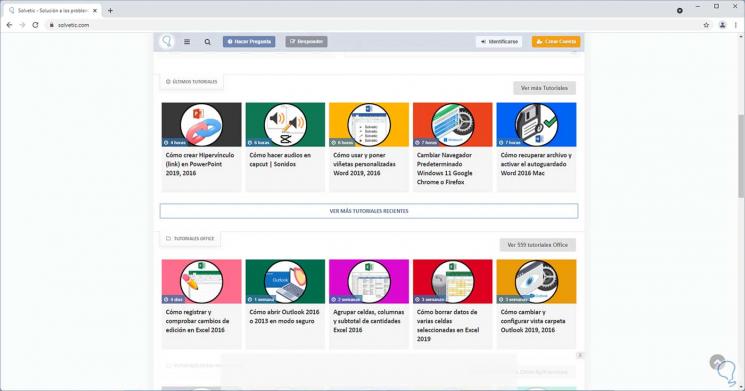
Belangrijke opmerkingen:
U kunt nu pc-problemen voorkomen door dit hulpmiddel te gebruiken, zoals bescherming tegen bestandsverlies en malware. Bovendien is het een geweldige manier om uw computer te optimaliseren voor maximale prestaties. Het programma herstelt veelvoorkomende fouten die kunnen optreden op Windows-systemen met gemak - geen noodzaak voor uren van troubleshooting wanneer u de perfecte oplossing binnen handbereik hebt:
- Stap 1: Downloaden PC Reparatie & Optimalisatie Tool (Windows 11, 10, 8, 7, XP, Vista - Microsoft Gold Certified).
- Stap 2: Klik op "Start Scan" om problemen in het Windows register op te sporen die PC problemen zouden kunnen veroorzaken.
- Stap 3: Klik op "Repair All" om alle problemen op te lossen.
Stap 2
Druk op de F11-toets om het volledige scherm te openen:
F11
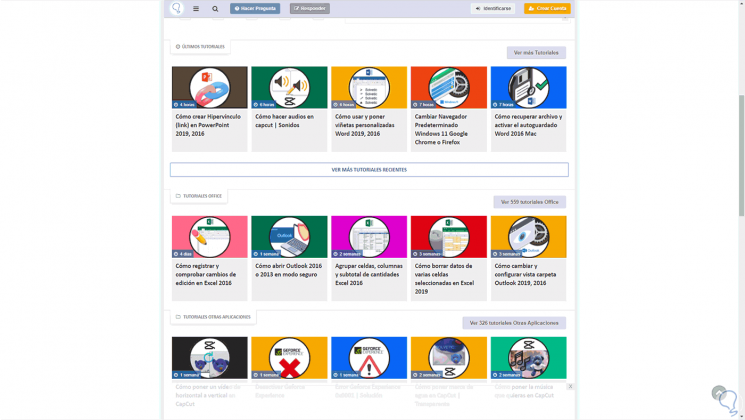
Stap 3
Als alternatief is het mogelijk om naar "Google Chrome aanpassen en beheren" te gaan, daar klikken we op het pictogram voor volledig scherm in de regel "Zoom":

Hierdoor hebben we toegang in volledig scherm.
2 . Deactiveer volledig scherm Google Chrome Windows 11
Stap 1
Hiervoor hebben we ook twee opties, de eerste is om op de F11-toets te drukken om toegang te krijgen tot het normale scherm in Google Chrome:
F11
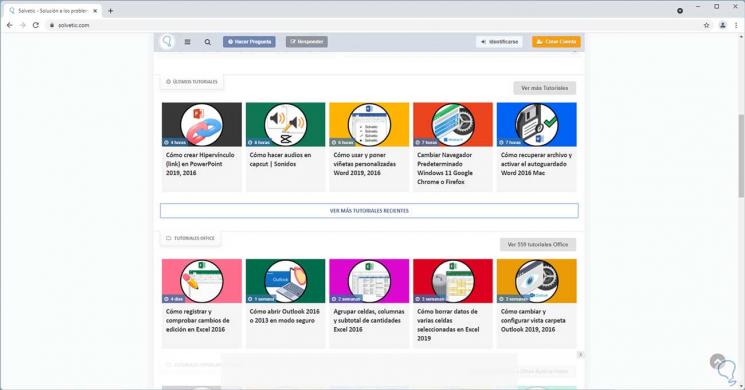
Stap 2
Als alternatief kunnen we de muis over de bovenkant bewegen en op het X-teken klikken om deze modus voor volledig scherm te verlaten:
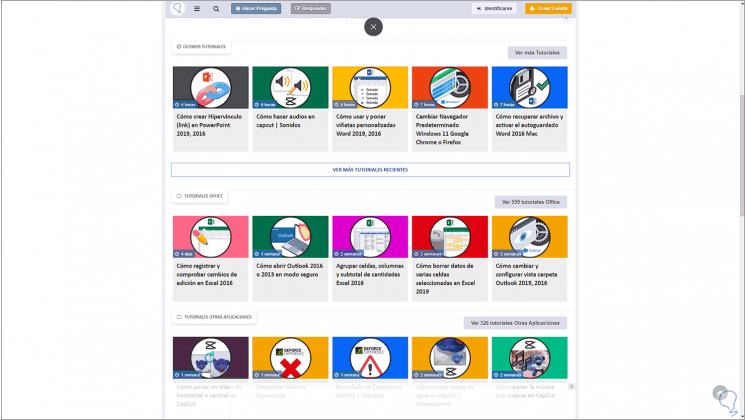
Dit is de manier om het volledige scherm van Google Chrome in Windows 11 in of uit te schakelen.

