Wachtwoord instellen in PDF-bestand Windows 11 - Zonder Adobe
Bijgewerkt Januari 2023: Krijg geen foutmeldingen meer en vertraag je systeem met onze optimalisatietool. Haal het nu op - > deze link
- Download en installeer de reparatietool hier.
- Laat het uw computer scannen.
- De tool zal dan repareer je computer.
Het is van essentieel belang dat onze bestanden worden beschermd door andere gebruikers te vragen ze gemakkelijk te openen en onze informatie in gevaar te brengen. Om deze reden is het gebruik van wachtwoorden essentieel in Windows 11 om te voorkomen dat iemand onze bestanden gemakkelijk opent. In dit geval, als we een PDF-bestand willen verzenden, kunnen we het beschermen met een wachtwoord en er zo voor zorgen dat alleen de ontvanger het kan openen met het wachtwoord dat we hen vertellen.Het gebruik van PDF-bestanden kost elke dag meer kracht vanwege zijn beveiligings-, compatibiliteits-, prestatie- en praktische kenmerken van gebruik in verschillende omgevingen en systemen, maar het is mogelijk dat bepaalde informatie gevoelig is en daarom is het gebruik van een wachtwoord vereist. Nu is het probleem dat u normaal gesproken Adobe moet gebruiken om dit beveiligingsproces uit te voeren, wat het natuurlijke programma is om PDF-bestanden te openen en te bewerken, maar Solvetic zal uitleggen hoe u een wachtwoord in een PDF-bestand kunt instellen zonder het gebruik van Adobe.
Stel wachtwoord in op PDF Windows 11 zonder Adobe
Stap 1
Klik met de rechtermuisknop op het PDF-bestand en selecteer "Openen met" en "Kies een andere toepassing":
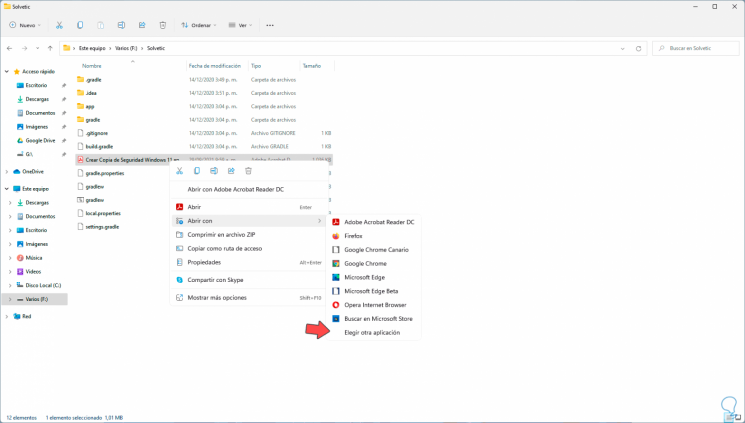
Stap 2
Daarna selecteren we “Word”:
Belangrijke opmerkingen:
U kunt nu pc-problemen voorkomen door dit hulpmiddel te gebruiken, zoals bescherming tegen bestandsverlies en malware. Bovendien is het een geweldige manier om uw computer te optimaliseren voor maximale prestaties. Het programma herstelt veelvoorkomende fouten die kunnen optreden op Windows-systemen met gemak - geen noodzaak voor uren van troubleshooting wanneer u de perfecte oplossing binnen handbereik hebt:
- Stap 1: Downloaden PC Reparatie & Optimalisatie Tool (Windows 11, 10, 8, 7, XP, Vista - Microsoft Gold Certified).
- Stap 2: Klik op "Start Scan" om problemen in het Windows register op te sporen die PC problemen zouden kunnen veroorzaken.
- Stap 3: Klik op "Repair All" om alle problemen op te lossen.
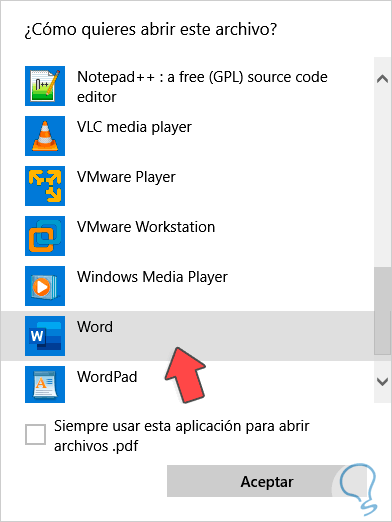
Stap 3
We klikken op OK om de PDF in Microsoft Word te openen:

Stap 4
We gaan naar het menu "Bestand - Opslaan als":
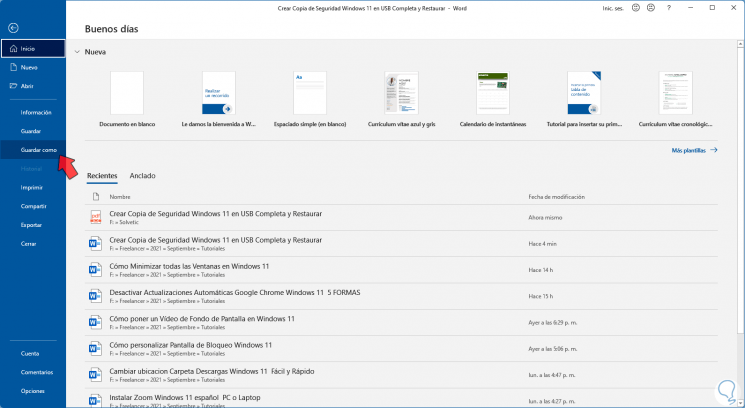
Stap 5
Wij selecteren de gewenste locatie. We zetten PDF in het veld "Type" en wijzen indien nodig de gewenste naam toe:
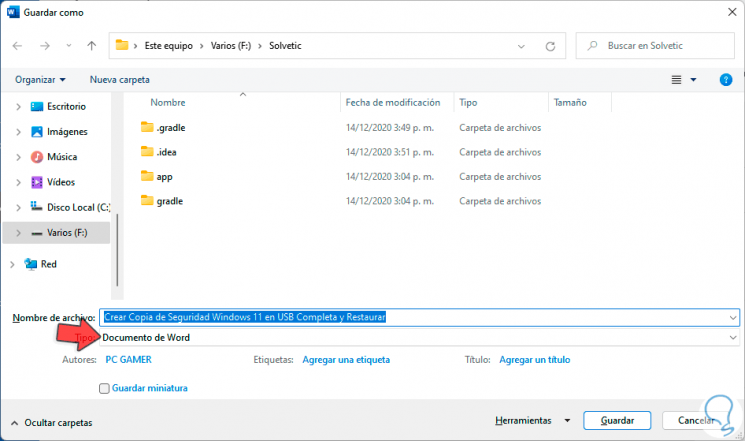
Stap 6
We klikken op de knop "Opties" om het volgende te zien:
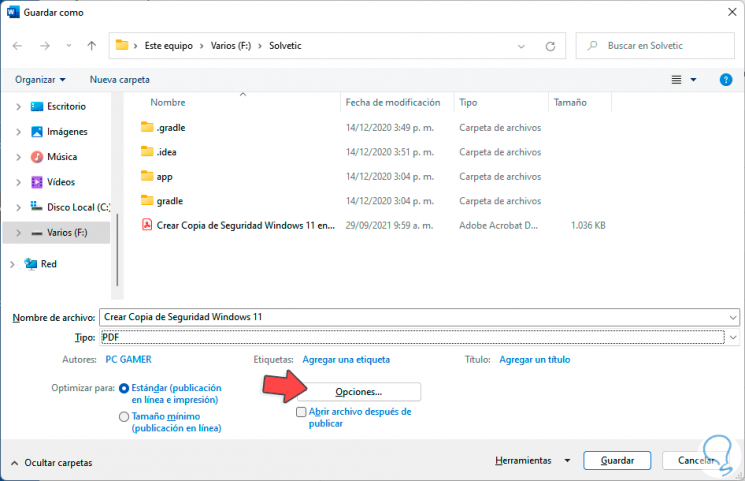
Stap 7
We activeren het vakje "Versleutel het document met een wachtwoord":
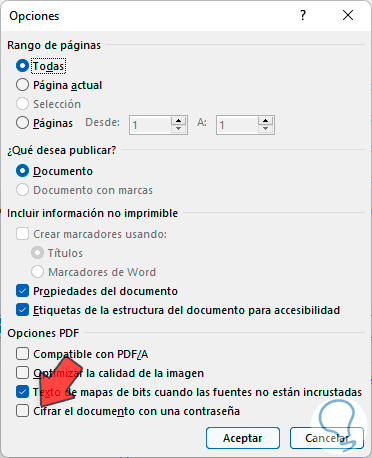
Stap 8
We klikken op OK:
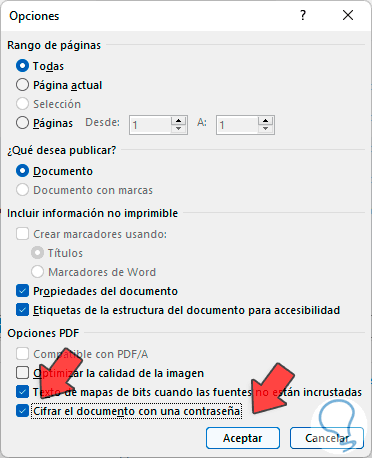
Stap 9
We gaan het wachtwoord invoeren en de wijzigingen toepassen:
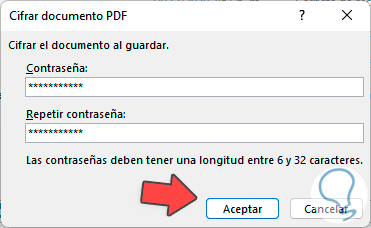
Stap 10
We zien dat het PDF-bestand is aangemaakt:
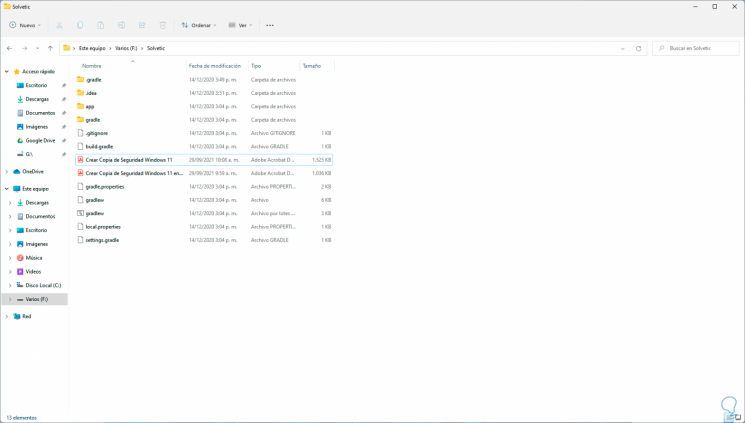
Stap 11
Bij het openen van het PDF-bestand wordt het wachtwoord gevraagd dat we hebben geconfigureerd:
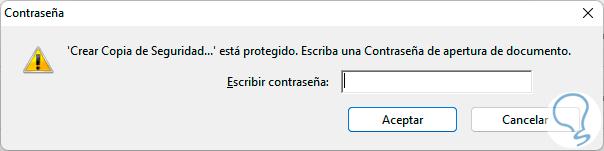
Stap 12
We voeren het in en we hebben toegang tot het PDF-bestand:
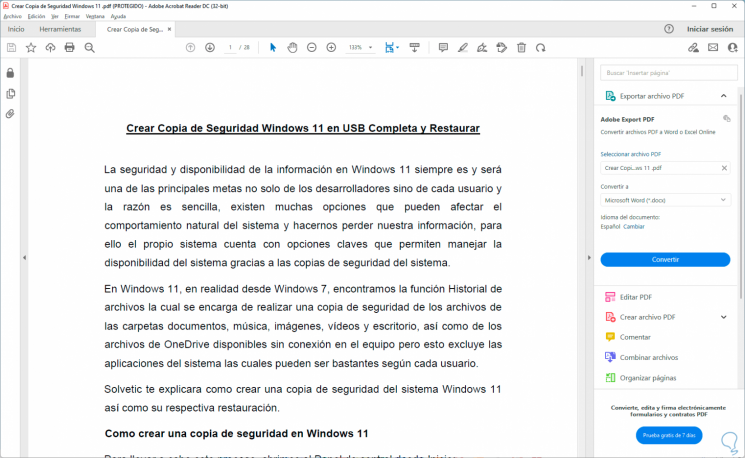
Zo eenvoudig is het om een wachtwoord voor een PDF-bestand in te stellen zonder Adobe.

