Volume omhoog en omlaag Alleen Windows 11-OPLOSSING
Bijgewerkt Januari 2023: Krijg geen foutmeldingen meer en vertraag je systeem met onze optimalisatietool. Haal het nu op - > deze link
- Download en installeer de reparatietool hier.
- Laat het uw computer scannen.
- De tool zal dan repareer je computer.
Als we in Windows 11 werken, spelen we normaal gesproken onze favoriete nummers of er zijn veel gevallen, vanwege de huidige situatie in de wereld, moeten we in vergaderingen zijn en iets speelt een fundamentele rol en dat is het volume.
1. Volume omhoog en omlaag Alleen Windows 11 | Oplossing van Configuratiescherm
Stap 1
Om deze methode te gebruiken, openen we het Configuratiescherm vanuit Start:
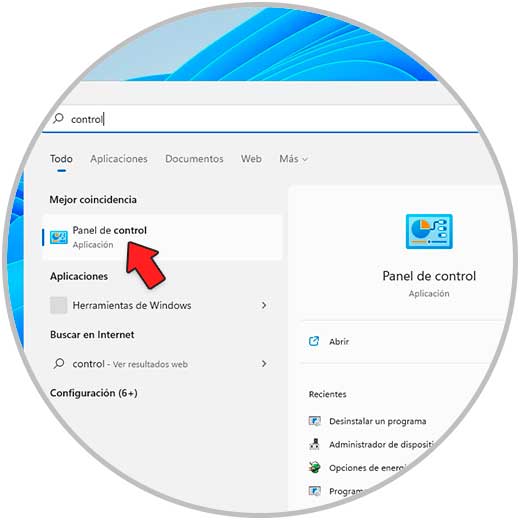
Belangrijke opmerkingen:
U kunt nu pc-problemen voorkomen door dit hulpmiddel te gebruiken, zoals bescherming tegen bestandsverlies en malware. Bovendien is het een geweldige manier om uw computer te optimaliseren voor maximale prestaties. Het programma herstelt veelvoorkomende fouten die kunnen optreden op Windows-systemen met gemak - geen noodzaak voor uren van troubleshooting wanneer u de perfecte oplossing binnen handbereik hebt:
- Stap 1: Downloaden PC Reparatie & Optimalisatie Tool (Windows 11, 10, 8, 7, XP, Vista - Microsoft Gold Certified).
- Stap 2: Klik op "Start Scan" om problemen in het Windows register op te sporen die PC problemen zouden kunnen veroorzaken.
- Stap 3: Klik op "Repair All" om alle problemen op te lossen.
Stap 2
In het Configuratiescherm selecteren we kleine pictogrammen en klikken op de optie "Geluid":
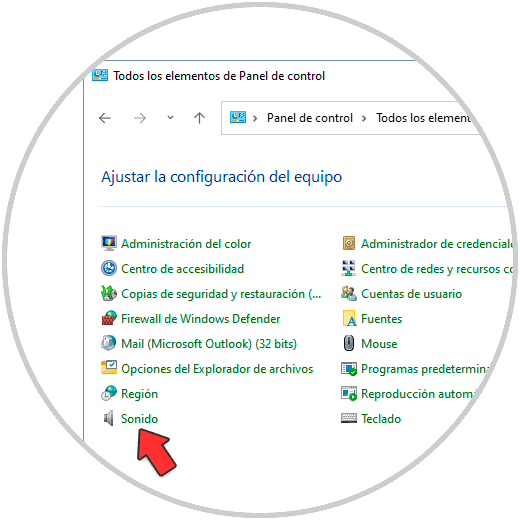
Stap 3
Het volgende venster wordt weergegeven:

Stap 4
We selecteren de huidige spreker en klikken op "Eigenschappen", in het volgende venster gaan we naar het tabblad "Verbeteringen" en daar valideren we dat er geen box actief is:

Dit zijn speciale functies die het geluid verbeteren of er effecten aan toevoegen, maar het kan zijn dat u een fout maakt bij het verhogen of verlagen van het volume. We passen de wijzigingen toe indien nodig.
2. Volume omhoog en omlaag Alleen Windows 11 | Oplossing van Services
Stap 1
In Windows 11 zijn de meeste functies gekoppeld aan services waardoor ze naar behoren kunnen werken, in dit geval voeren we in de startzoekmachine "services" in:
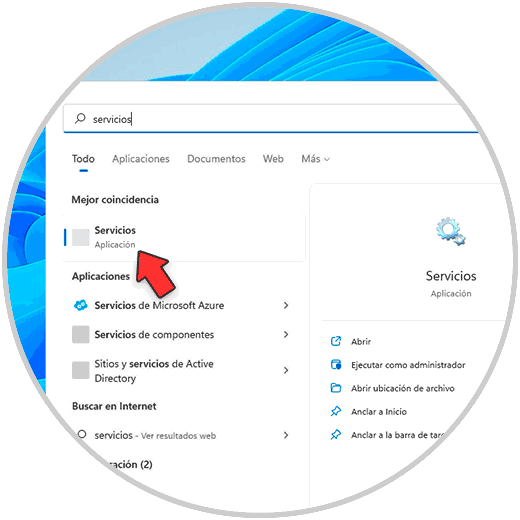
Stap 2
We selecteren de lokale Windows 11-services, in het Services-venster selecteren we de "Windows Audio"-service:
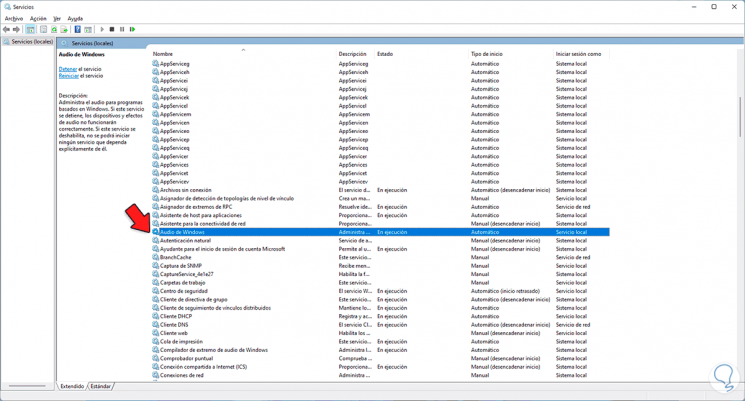
Stap 3
We dubbelklikken erop om toegang te krijgen tot de eigenschappen. We valideren dat de optie "Automatisch" in het veld "Opstarttype" staat.
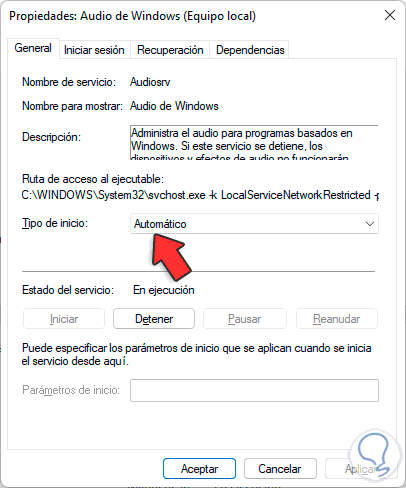
3. Volume omhoog en omlaag Alleen Windows 11 | Oplossing van Apparaatbeheer
Stap 1
Omdat het een audiorandapparaat is, is het gerelateerd aan een stuurprogramma voor de juiste werking. Om deze methode te gebruiken, openen we Apparaatbeheer vanuit Start:
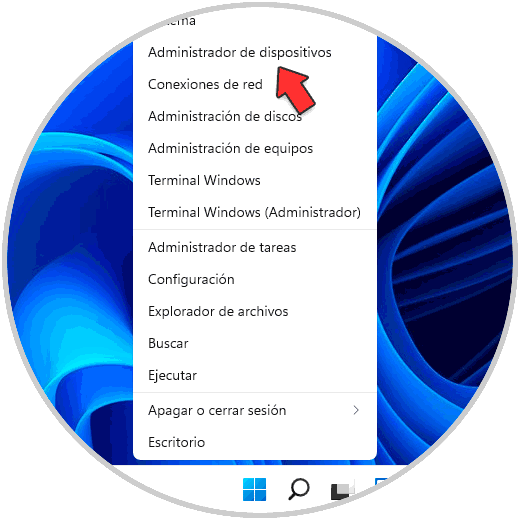
Stap 2
We geven de sectie "Geluids-en videocontrollers en game-apparaten" weer, we klikken met de rechtermuisknop op de controller en selecteren de optie "Stuurprogramma bijwerken":
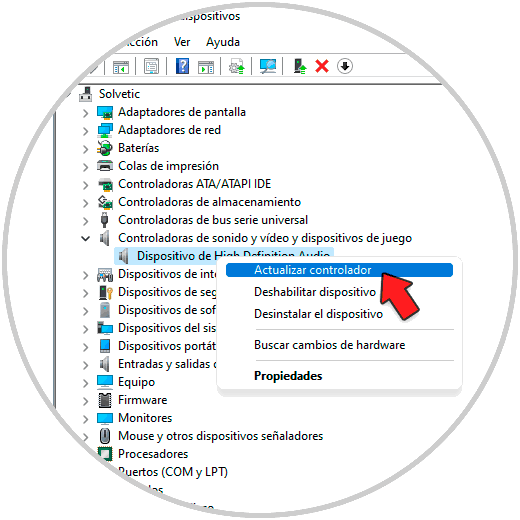
Stap 3
We zullen het volgende zien. We klikken op "Browse my PC for drivers"

Stap 4
Dan zien we het volgende. Daar klikken we op "Kies uit een lijst met beschikbare stuurprogramma's op de computer"

Stap 5
Vervolgens gaan we het stuurprogramma selecteren dat wordt aangeboden door Windows 11:
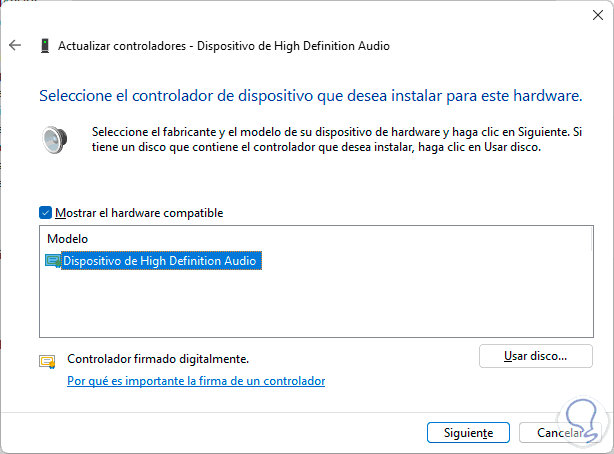
Stap 6
We klikken op Volgende om de wijzigingen toe te passen:
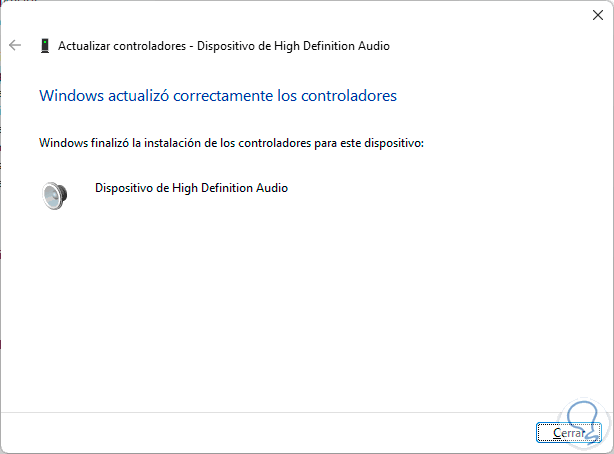
4. Volume omhoog en omlaag Alleen Windows 11 | Oplossing van de probleemoplosser
Stap 1
Windows 11 integreert een tool om een uitgebreide oplossing te bieden voor problemen van de verschillende elementen, dit is de probleemoplosser, om deze te gebruiken, voeren we "oplossing" in de zoekmachine in:
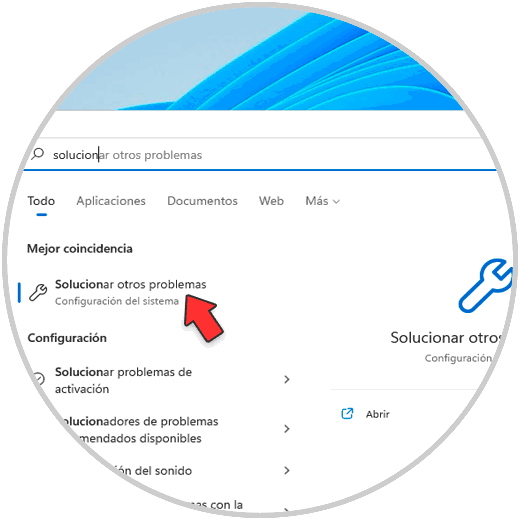
Stap 2
Selecteer "Andere problemen oplossen", selecteer vervolgens "Audio afspelen" en klik op "Uitvoeren":
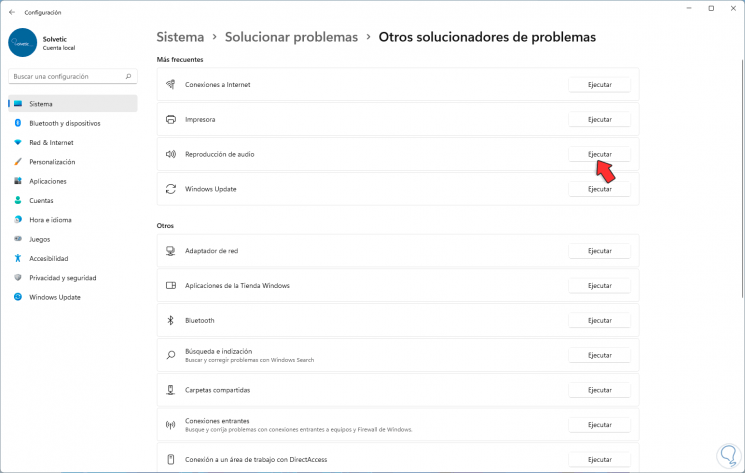
Stap 3
De wizard start:
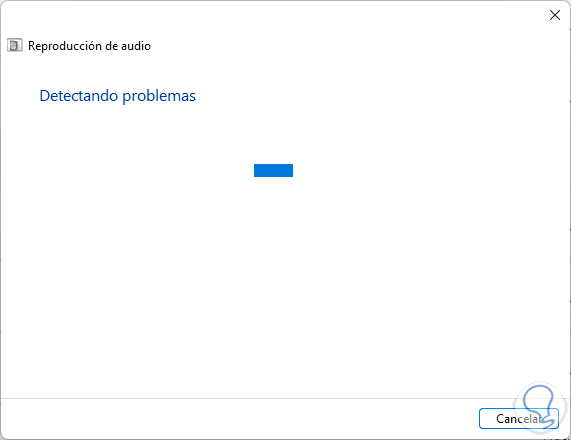
Stap 4
Dit geeft tips voor een uitgebreide oplossing:
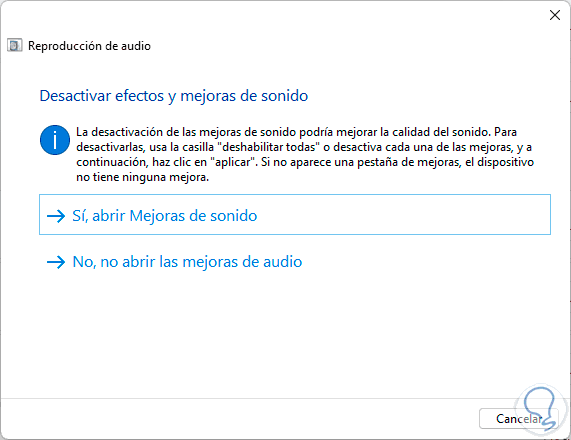
Stap 5
Dit gaat verder met de analyse:

Stap 6
We kunnen klikken op "Gedetailleerde informatie bekijken" om duidelijk te zijn over het uitgevoerde proces:
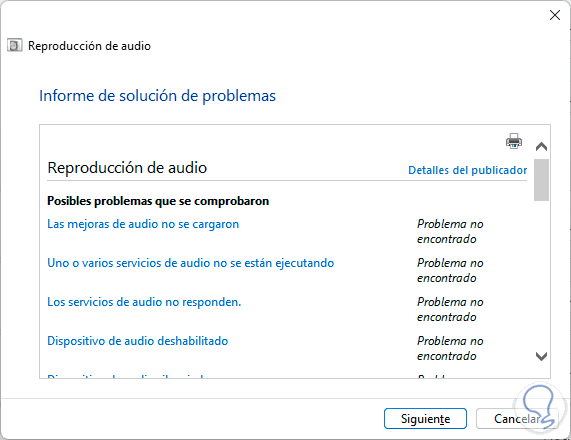
Dit zijn de manieren om de controle over het volumebeheer in Windows 11 terug te krijgen. Op deze manier heb je de verschillende problemen kunnen oplossen die zich kunnen voordoen met de luidspreker op de computer.

