Windows Insider Windows 11 Activeren of deactiveren
Bijgewerkt Januari 2023: Krijg geen foutmeldingen meer en vertraag je systeem met onze optimalisatietool. Haal het nu op - > deze link
- Download en installeer de reparatietool hier.
- Laat het uw computer scannen.
- De tool zal dan repareer je computer.
Microsoft geeft ons de mogelijkheid om deel uit te maken van het Windows Insider-programma dat verschillende kanalen heeft op basis van het gewenste profiel. In principe geeft Windows Insider ons de mogelijkheid om voor anderen de nieuwe versies van Windows te kennen en bugs te detecteren om rapporten aan het ontwikkelingsteam te genereren en zo de nodige correcties aan te brengen en een stabieler ISO-image te creëren.
Hoe activeer of deactiveer ik Windows Insider in Windows 11
Stap 1
Om het te activeren gaan we naar “Start-Instellingen�\x9D:
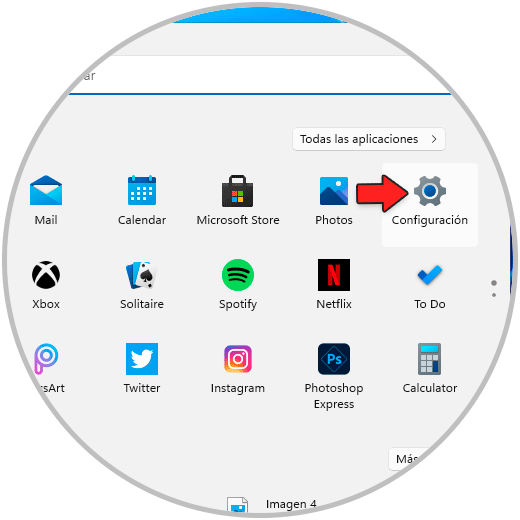
Stap 2
Nu gaan we naar "Windows Update". We klikken op "Windows Insider Program" om het volgende te zien:
Belangrijke opmerkingen:
U kunt nu pc-problemen voorkomen door dit hulpmiddel te gebruiken, zoals bescherming tegen bestandsverlies en malware. Bovendien is het een geweldige manier om uw computer te optimaliseren voor maximale prestaties. Het programma herstelt veelvoorkomende fouten die kunnen optreden op Windows-systemen met gemak - geen noodzaak voor uren van troubleshooting wanneer u de perfecte oplossing binnen handbereik hebt:
- Stap 1: Downloaden PC Reparatie & Optimalisatie Tool (Windows 11, 10, 8, 7, XP, Vista - Microsoft Gold Certified).
- Stap 2: Klik op "Start Scan" om problemen in het Windows register op te sporen die PC problemen zouden kunnen veroorzaken.
- Stap 3: Klik op "Repair All" om alle problemen op te lossen.
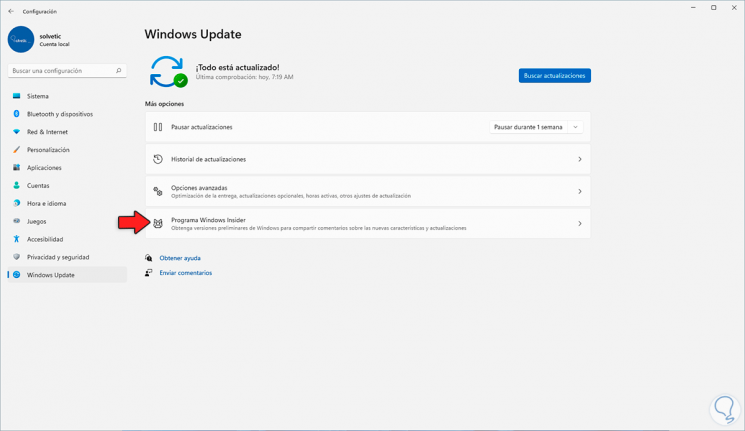
Stap 3
Bovenaan vinden we deze fout omdat aan enkele van de minimumvereisten niet wordt voldaan, meestal zal dit TPM 2.0 zijn, momenteel is vermeld dat dit geen vereiste zal zijn om Windows 11 te installeren
Klik op de knop "Start" en het volgende bericht wordt geopend:
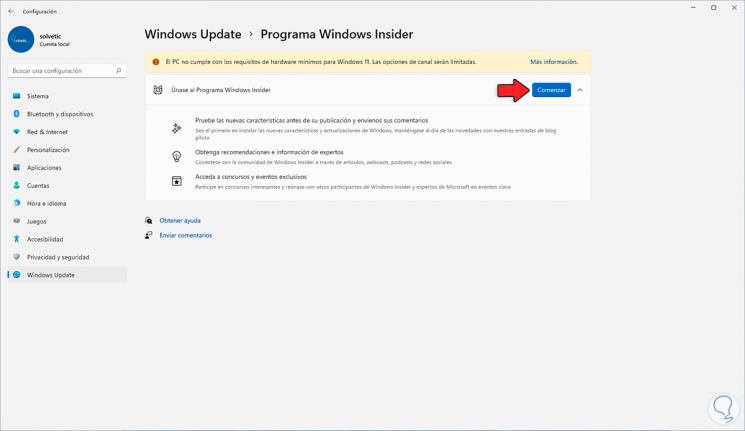
Stap 4
Selecteer het account dat u wilt koppelen aan het Windows Insider-programma:
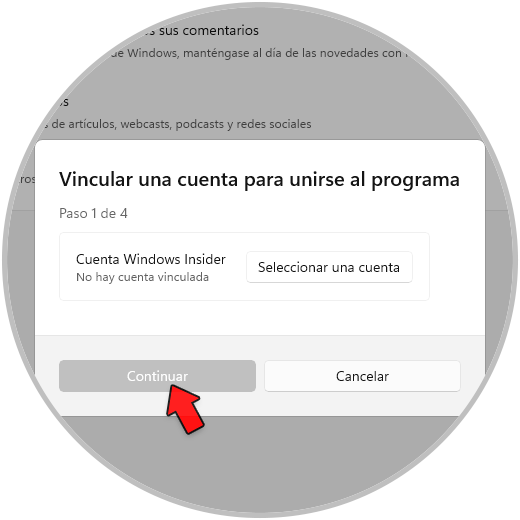
Stap 5
Klik op Doorgaan om het accountwachtwoord in te voeren:
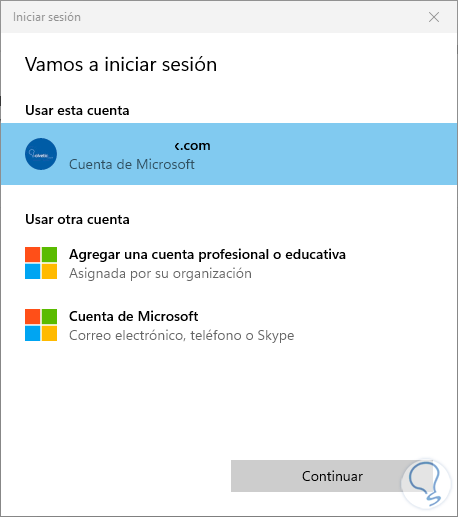
Stap 6
We loggen in.
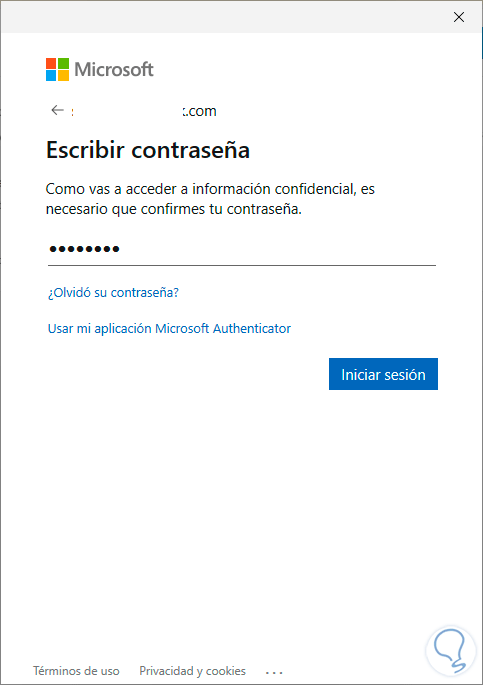
Stap 7
We moeten het proces bevestigen:
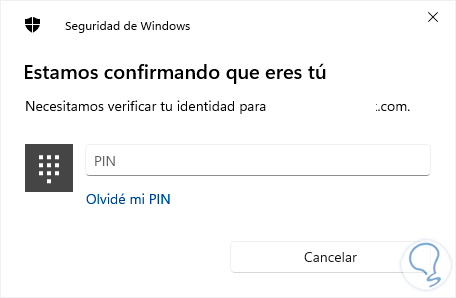
Stap 8
Het is tijd om het gewenste Insider-kanaal te selecteren, in dit geval het bètakanaal:
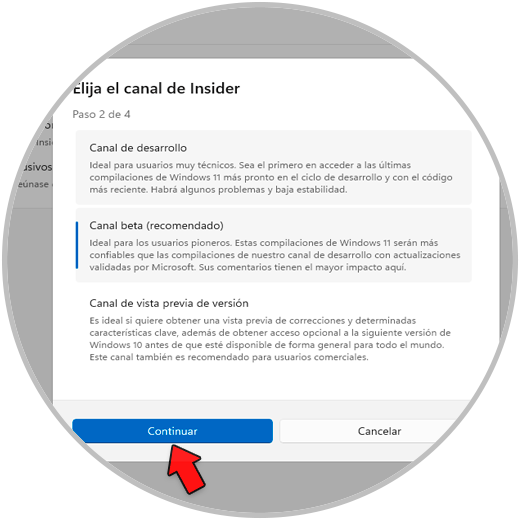
Stap 9
We klikken op "Doorgaan" en we zien het gedeelte van de licentieovereenkomsten:
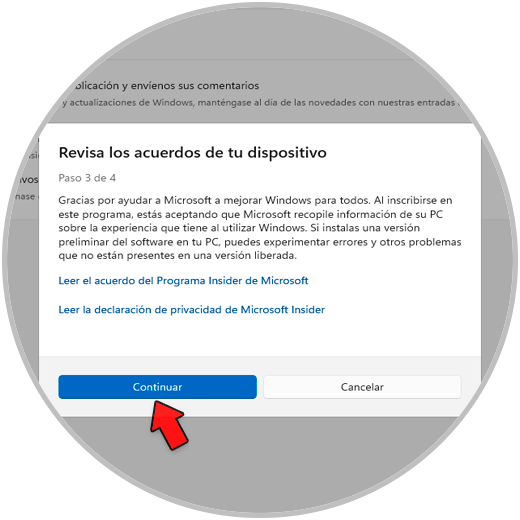
Stap 10
We klikken op Doorgaan en het systeem moet opnieuw worden opgestart om de wijzigingen toe te passen:
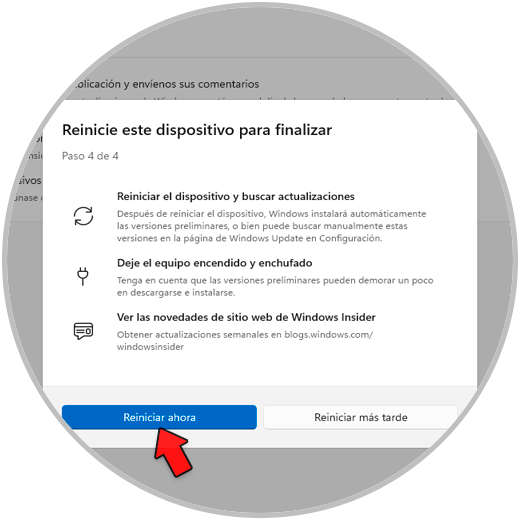
Stap 11
We klikken op "Nu opnieuw opstarten" om Windows 11 opnieuw te starten en het proces te voltooien:
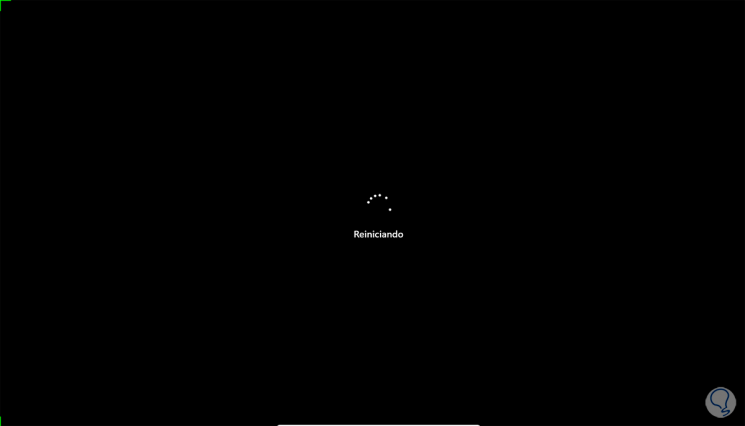
Stap 12
We loggen in:
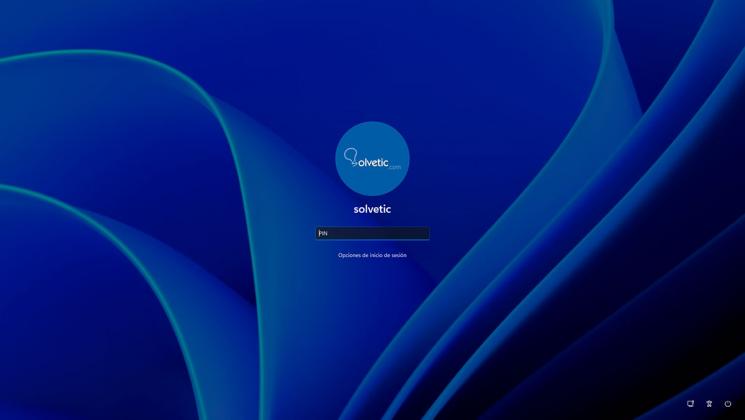
Stap 13
Ga bij het inloggen naar "Start-Instellingen-Windows Update" om te valideren dat we in het Insider-programma zitten:
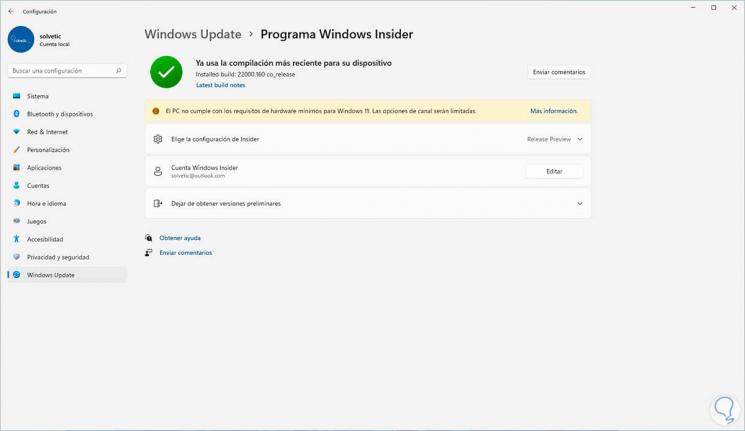
Stap 14
Daar kunnen we het huidige Insider-kanaal wijzigen, vanuit Windows Update is het mogelijk om updates te controleren, inclusief de nieuwe versies van Windows 11 die beschikbaar zijn:
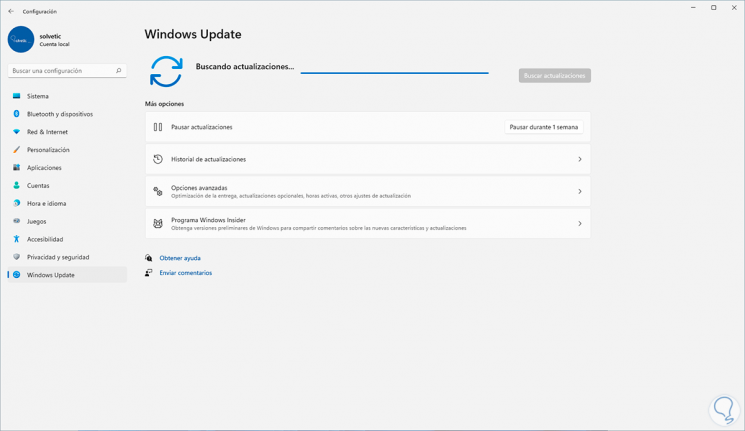
Stap 15
Om het Insider-programma af te sluiten, gaat u naar "Start-Instellingen-Windows Update":
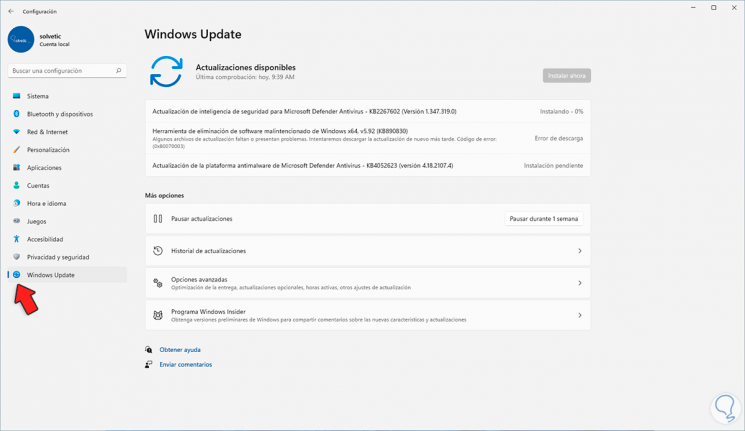
Stap 16
We klikken op "Windows Insider Program", we zien het volgende:
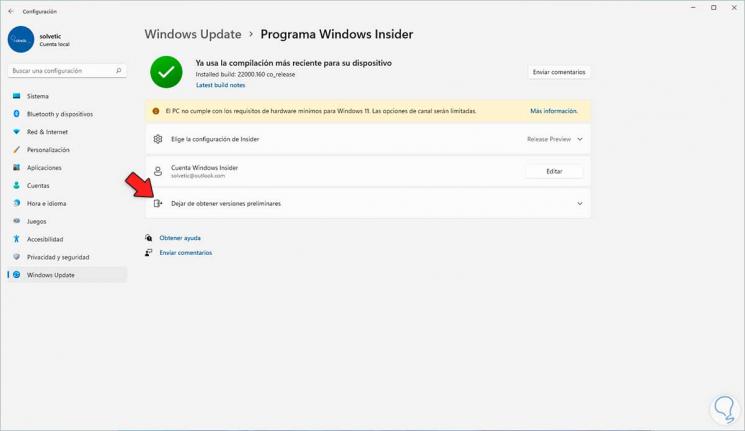
Stap 17
We klikken op het veld "Stoppen met voorlopige versies" en we hebben twee opties:
- Stoppen met het ontvangen van Insider-builds
- Voer een schone installatie uit van het stabiele systeem dat voorlopig Windows 10 is
Wanneer we stoppen met het ontvangen van compilaties, zal de apparatuur niet langer in deze lijst staan:
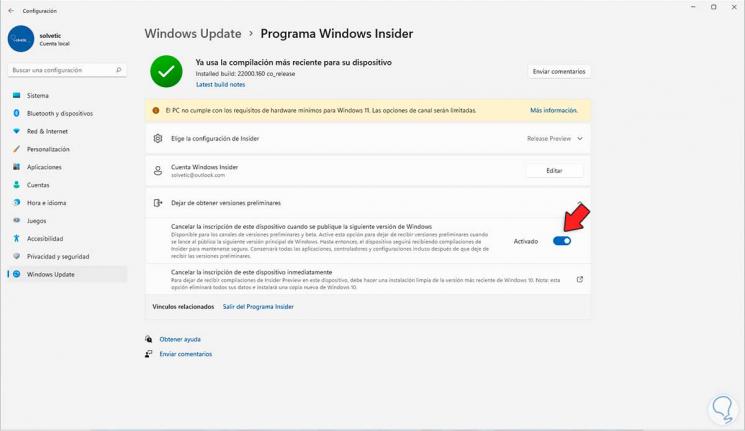
Maar om Windows Insider volledig te verwijderen, is een schone installatie van Windows 11 vereist.
Windows Insider geeft ons de mogelijkheid om Windows 11 te testen en elk van zijn functies voor de anderen te kennen, maar in Solvetic raden we aan om zorg ervoor om dit te doen in een productieve uitrusting vanwege de instabiliteiten die kunnen optreden die de normale werking van het werk beïnvloeden.

