Wat kan de oorzaak zijn dat mijn Windows 11 Knipprogramma niet meer werkt-
Bijgewerkt Januari 2023: Krijg geen foutmeldingen meer en vertraag je systeem met onze optimalisatietool. Haal het nu op - > deze link
- Download en installeer de reparatietool hier.
- Laat het uw computer scannen.
- De tool zal dan repareer je computer.
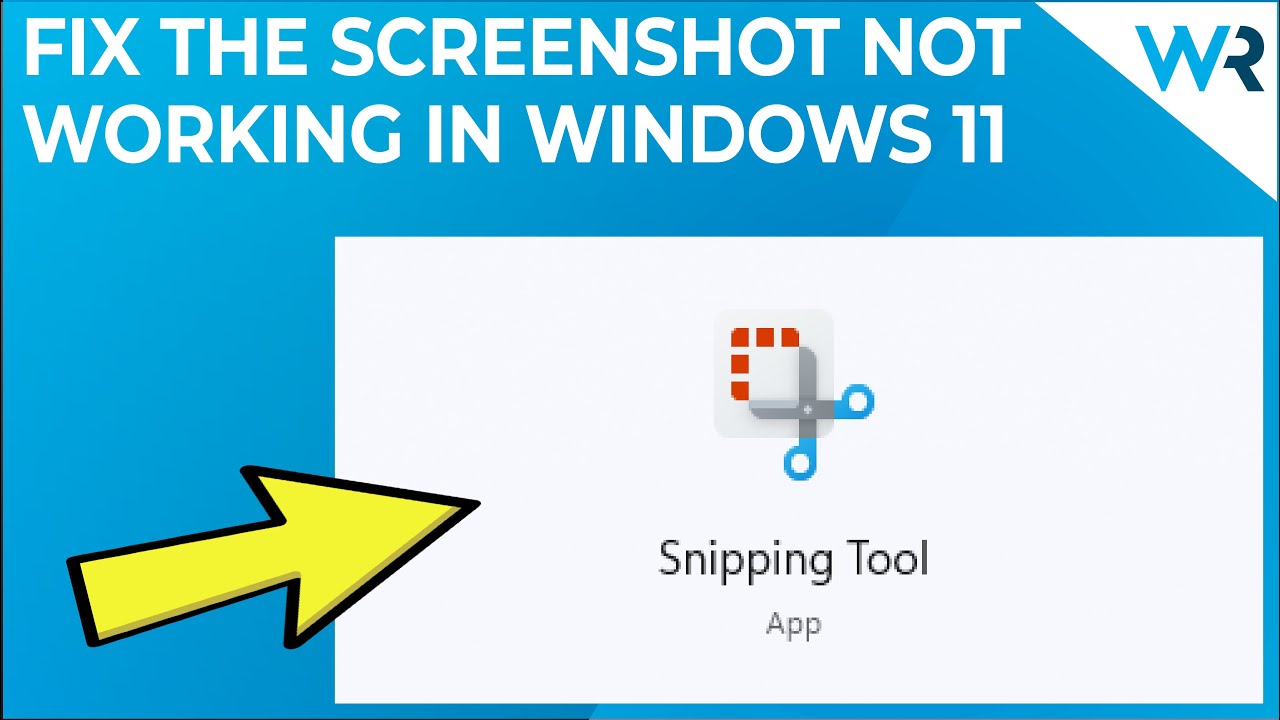
Laten we eens kijken naar een aantal mogelijke oorzaken en oplossingen.
4.
- Kijk of er updates zijn.Het is altijd een goed idee om ervoor te zorgen dat uw computer up to date is.Updates kunnen vaak problemen met software oplossen, waaronder de Windows nipping Tool.Om te controleren op updates, opent u de app Instellingen en gaat u naar Bijwerken en beveiliging > Windows Update > Controleren op updates.
- Start uw computer opnieuw op.Soms kan het opnieuw opstarten van uw computer problemen met software, waaronder het Knipprogramma, verhelpen.
- Probeer de Snipping Tool als administrator te gebruiken.Klik met de rechtermuisknop op de Snipping Tool-snelkoppeling en selecteer Uitvoeren als Administrator in het menu dat verschijnt.Als dit werkt, kunt u de Snipping Tool toevoegen aan uw lijst met toegestane apps in Windows Defender Firewall (zie hieronder).
Hoe kan ik het probleem oplossen dat mijn knipselgereedschap niet werkt in Windows 11?
Als u problemen hebt met het Windows knipselgereedschap, zijn er een paar dingen die u kunt proberen.Zorg er eerst voor dat uw computer is bijgewerkt met de laatste updates.Updates kunnen vaak problemen met software oplossen, ook met het knipselgereedschap.Om te controleren op updates, opent u de app Instellingen en gaat u naar Bijwerken en beveiliging > Windows Update > Controleren op updates.
Belangrijke opmerkingen:
U kunt nu pc-problemen voorkomen door dit hulpmiddel te gebruiken, zoals bescherming tegen bestandsverlies en malware. Bovendien is het een geweldige manier om uw computer te optimaliseren voor maximale prestaties. Het programma herstelt veelvoorkomende fouten die kunnen optreden op Windows-systemen met gemak - geen noodzaak voor uren van troubleshooting wanneer u de perfecte oplossing binnen handbereik hebt:
- Stap 1: Downloaden PC Reparatie & Optimalisatie Tool (Windows 11, 10, 8, 7, XP, Vista - Microsoft Gold Certified).
- Stap 2: Klik op "Start Scan" om problemen in het Windows register op te sporen die PC problemen zouden kunnen veroorzaken.
- Stap 3: Klik op "Repair All" om alle problemen op te lossen.
Als dat niet werkt, probeer dan de Snipping Tool als administrator te gebruiken.Klik met de rechtermuisknop op de Snipping Tool-snelkoppeling en selecteer Uitvoeren als Administrator in het menu dat verschijnt.Als dit werkt, kunt u de Snipping Tool toevoegen aan uw lijst met toegestane apps in Windows Defender Firewall (zie hieronder).
Waarom werkt mijn knipselgereedschap niet goed onder Windows 11?
Er zijn een paar mogelijke redenen waarom het knipselgereedschap niet goed werkt onder Windows
- Een mogelijkheid is dat u niet de laatste versie van de software hebt.U kunt controleren of u de nieuwste versie hebt door de app Instellingen te openen en te gaan naar Bijwerken en beveiliging > Windows Update > Controleren op updates.Als u niet over de laatste versie beschikt, kunt u deze van Microsoft installeren door de volgende stappen te volgen:
- Open Start en typ "Windows update" in het zoekvak.
- Klik op Windows Update in de resultatenlijst die verschijnt.
- Klik op de startpagina van Windows Update op Updates downloaden van Microsoft (of selecteer een van de andere opties).
- Klik op Updates van Microsoft installeren wanneer daarom wordt gevraagd (of selecteer een van de andere opties).
Wat moet ik doen om mijn Knipprogramma weer werkend te krijgen op Windows 11?
Als u problemen ondervindt bij het gebruik van de Snipping Tool, moet u deze mogelijk toevoegen aan uw lijst met toegestane apps in Windows Defender Firewall.Om dit te doen, opent u Windows Defender Firewall en klikt u op het tabblad Beveiliging.Klik onder App control op de knop Add an app en selecteer het knipselgereedschap in de lijst die verschijnt.
Is er een manier om problemen op te lossen waarom mijn Knipprogramma niet werkt zoals het zou moeten onder Windows 11?
Als u problemen ondervindt bij het gebruik van het knipselgereedschap, kan dat komen door een probleem met uw computer of software.Om op te lossen waarom het knipselgereedschap niet werkt zoals het zou moeten, kunt u een of meer van de volgende mogelijkheden proberen:
- Zorg ervoor dat uw computer up-to-date is.Updates kunnen vaak problemen met software oplossen, waaronder de Windows nipping Tool.Om te controleren op updates, opent u de app Instellingen en gaat u naar Bijwerken en beveiliging > Windows Update > Controleren op updates.
- Start uw computer opnieuw op.Soms kan het opnieuw opstarten van uw computer problemen met software, waaronder het Knipprogramma, verhelpen.
- Probeer de Snipping Tool als administrator te gebruiken.Klik met de rechtermuisknop op de Snipping Tool-snelkoppeling en selecteer Uitvoeren als Administrator in het menu dat verschijnt.Als dit werkt, kunt u de Snipping Tool toevoegen aan uw lijst met toegestane apps in Windows Defender Firewall (zie hieronder).
Hoe komt het dat mijn knipselgereedschap niet meer werkt na mijn upgrade naar Windows 11?
Als u een upgrade van een eerdere versie van Windows naar Windows 11 hebt uitgevoerd, werkt het Knipprogramma mogelijk niet omdat het niet bij de upgrade was inbegrepen.U kunt de Snipping Tool downloaden en installeren van de website van Microsoft.
Wat zijn mogelijke oplossingen voor wanneer de Snipping Tool niet goed lijkt te werken in Windows 11?
- Zorg ervoor dat uw computer up-to-date is.Updates kunnen vaak problemen met software oplossen, ook met het knipselgereedschap.Om te controleren op updates, opent u de app Instellingen en gaat u naar Bijwerken en beveiliging > Windows Update > Controleren op updates.
- Start uw computer opnieuw op.Soms kan het opnieuw opstarten van uw computer problemen met software, waaronder het Knipprogramma, verhelpen.
- Probeer de Snipping Tool als administrator te gebruiken.Klik met de rechtermuisknop op de Snipping Tool-snelkoppeling en selecteer Uitvoeren als Administrator in het menu dat verschijnt.Als dit werkt, kunt u de Snipping Tool toevoegen aan uw lijst met toegestane apps in Windows Defender Firewall (zie hieronder).
Weet iemand hoe ik het probleem kan oplossen dat de Snipping Tool niet werkt na de upgrade naar Windows 11?
Als u de Windows
- erie van het Knipselgereedschap, kunt u een of meer van de volgende dingen proberen:
- Verwijder het knipselgereedschap en installeer het opnieuw.Dit is een laatste redmiddel als alle andere oplossingen falen.Om de Snipping Tool te verwijderen en opnieuw te installeren, opent u Configuratiescherm > Programma's en onderdelen > Een programma verwijderen.Zoek en selecteer vervolgens het Snipping Tool programma uit de lijst met programma's die verschijnt.Klik op Uninstall om het van uw computer te verwijderen, en volg dan de instructies op het scherm om het opnieuw te installeren.
- Probeer de Snipping Tool als administrator te gebruiken.Klik met de rechtermuisknop op de Snipping Tool-snelkoppeling en selecteer Uitvoeren als Administrator in het menu dat verschijnt.Als dit werkt, kunt u de SnippingTool toevoegen aan uw lijst van toegestane apps in Windows Defender Firewall (zie hieronder).

