Wi-Fi-adapter werkt niet in Windows 10 Dit verbindingsprobleem oplossen
Bijgewerkt Januari 2023: Krijg geen foutmeldingen meer en vertraag je systeem met onze optimalisatietool. Haal het nu op - > deze link
- Download en installeer de reparatietool hier.
- Laat het uw computer scannen.
- De tool zal dan repareer je computer.
Wi-Fi is tegenwoordig misschien wel een van de meest waardevolle services, en zelfs een enkele dag zonder wifi kan leiden tot verschillende tegenslagen voor gebruikers over de hele wereld.De wifi-adapter die niet werkt, is een veel voorkomend probleem voor gebruikers van Windows 10.Volgens de getroffen gebruikers kon hun systeem onlangs de wifi-verbinding niet detecteren, wat voorheen prima werkte.
Vandaag gaan we in dit artikel elk detail bespreken over het probleem met de wifi-adapter die niet werkt in Windows 10.Nadat u de onderstaande oplossingen hebt gevolgd, wordt dit verbindingsprobleem binnen de kortste keren voor u opgelost.Raadpleeg de onderstaande oplossingsgids voor meer inzichten:
Hoe de "Wi-Fi-adapter werkt niet in Windows 10" te repareren?
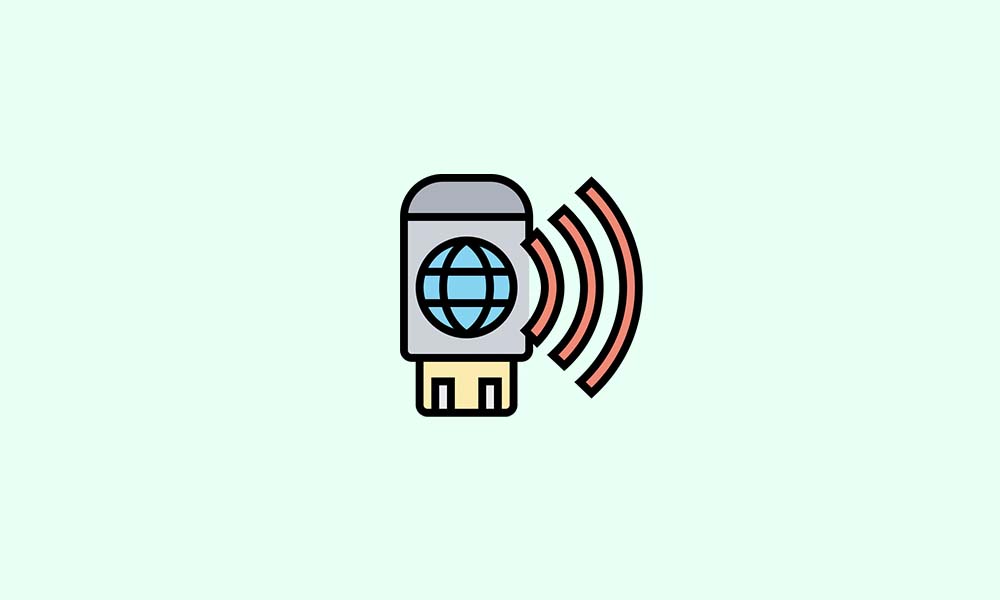
Voordat we ingaan op de oplossingen, laten we eens kijken naar de mogelijke redenen die het probleem met de Wi-Fi-adapter werkt niet in Windows 10 kunnen veroorzaken.
Belangrijke opmerkingen:
U kunt nu pc-problemen voorkomen door dit hulpmiddel te gebruiken, zoals bescherming tegen bestandsverlies en malware. Bovendien is het een geweldige manier om uw computer te optimaliseren voor maximale prestaties. Het programma herstelt veelvoorkomende fouten die kunnen optreden op Windows-systemen met gemak - geen noodzaak voor uren van troubleshooting wanneer u de perfecte oplossing binnen handbereik hebt:
- Stap 1: Downloaden PC Reparatie & Optimalisatie Tool (Windows 11, 10, 8, 7, XP, Vista - Microsoft Gold Certified).
- Stap 2: Klik op "Start Scan" om problemen in het Windows register op te sporen die PC problemen zouden kunnen veroorzaken.
- Stap 3: Klik op "Repair All" om alle problemen op te lossen.
- Onjuiste adapterinstelling.
- Slecht functionerende chauffeurs.
- Als de adapter fysiek is beschadigd.
Laten we nu beginnen met de oplossingen.
FIX 1: Gebruik de probleemoplosser voor netwerken:
De eerste oplossing die u kunt proberen wanneer de wifi-adapter niet werkt in Windows 10, is het uitvoeren van de probleemoplosser voor netwerken.Volg de onderstaande stappen om hetzelfde te doen:
- Start eerst het venster Instellingen door helemaal op Windows + I te drukken.

- Ga nu in de Instellingen-app naar Updates en beveiliging en klik vervolgens in het menu in het linkerdeelvenster op Problemen oplossen.

- Klik verder in het menu in het rechterdeelvenster op Extra probleemoplossers -> Internet-verbindingen en selecteer vervolgens de knop Probleemoplosser uitvoeren.
- Voltooi het proces door de instructies op het scherm te volgen.
- Als u klaar bent, start u uw computer opnieuw op en controleert u of het genoemde probleem is opgelost of niet.
FIX 2: Netwerkadapters resetten:
Een andere oplossing die u kunt proberen om op te lossen dat de wifi-adapter niet werkt in Windows 10, is het opnieuw instellen van de netwerkadapter.Voordat u daarmee verder gaat, moet u er rekening mee houden dat het proces opgeslagen wifi-wachtwoorden en Bluetooth-verbindingen kan wissen; noteer ze dus afzonderlijk voordat u verder gaat.
Volg de onderstaande stappen om de netwerkadapters te resetten:
- Klik op uw desktopscherm met de rechtermuisknop op het Windows-pictogram en selecteer Windows PowerShell (Admin)-opties in het submenu.
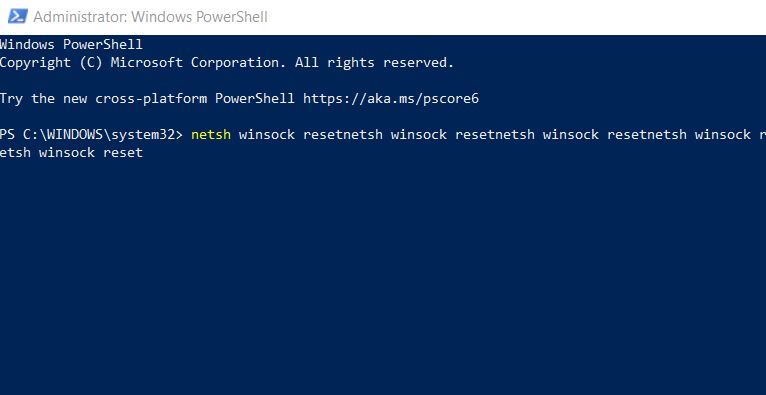
- Kopieer en plak nu in PowerShell de volgende opdrachten,
netsh winsock resetnetsh int ip resetipconfig /releaseipconfig /renew
en zorg ervoor dat u na elk van deze op Enter drukt.
- Start ten slotte uw computer opnieuw op en controleer op voortgang.
FIX 3: Werk de netwerkstuurprogramma's bij:
Volgens enkele geleden gebruikers, toen ze hun netwerkstuurprogramma's bijwerkten, werkte de wifi-adapter niet in Windows 10, het probleem werd voor hen opgelost.U kunt hetzelfde ook proberen door de onderstaande stappen te volgen:
- Klik op uw desktopscherm met de rechtermuisknop op het Windows-pictogram en selecteer de opties Apparaatbeheer in het contextmenu.
- Vouw nu in het venster Apparaatbeheer het gedeelte Netwerkadapters uit en zoek uw wifi-adapter.
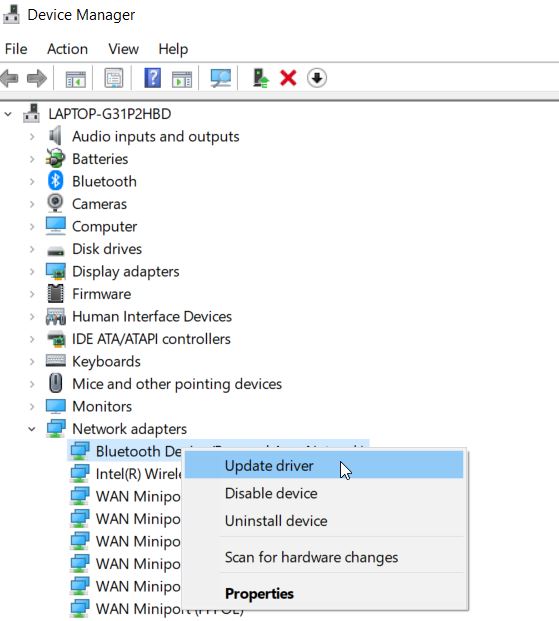
- Klik er nu met de rechtermuisknop op en selecteer vervolgens de optie Stuurprogramma bijwerken in het submenu.
- Klik bij de volgende prompt op Automatisch zoeken naar stuurprogramma's. Zodra uw systeem een nieuw stuurprogramma heeft gevonden, wordt het automatisch geïnstalleerd en wordt er opnieuw gevraagd om opnieuw op te starten.
Of, als de nieuwste stuurprogramma's al op uw systeem zijn geïnstalleerd, krijgt u mogelijk de optie Zoeken naar bijgewerkte stuurprogramma's op Windows Update; zorg er dus voor dat u erop klikt.
- Het zal u verder doorverwijzen naar het gedeelte Windows Update.Klik hier op de optieOptionele updates bekijken(u ziet deze optie alleen als uw systeem updates in behandeling heeft).
- Zoek nu de stuurprogramma's die u wilt installeren en klik vervolgens op de knop Installeren hieronder.
Opmerking: Je kunt de netwerkstuurprogramma's alleen updaten als je een Ethernet-kabelverbinding hebt met je wifi-netwerk.Als de situatie niet bij u past, downloadt u de benodigde stuurprogramma's van een tweede apparaat of computer.
- Om het meest geschikte stuurprogramma te vinden, gaat u naar de website van de fabrikant van uw netwerkadapter en zoekt u hier de stuurprogramma's voor uw netwerkadapter.
- Hier kunt u ook enkele Wi-Fi-adapters controleren om naadloos op te gaan in uw Windows 10-infrastructuur.
- Download verder de stuurprogramma's, breng ze over naar uw computer en begin met het installatieproces.
- Of u kunt ook een speciale tool gebruiken die uw stuurprogramma automatisch bijwerkt zonder veel tijd en moeite te kosten.
Controleer ten slotte of het genoemde probleem is opgelost of niet.
FIX 4: installeer de netwerkadapter opnieuw:
Als het bijwerken van de netwerkstuurprogramma's u niet helpt, installeer dan de netwerkadapter opnieuw en controleer of dit helpt of niet.Volg hiervoor de onderstaande stappen:
- Klik op uw bureaublad met de rechtermuisknop op het Windows-pictogram en selecteer de opties Apparaatbeheer in het contextmenu.
- Vouw nu in het venster Apparaatbeheer het gedeelte Netwerkadapters uit.
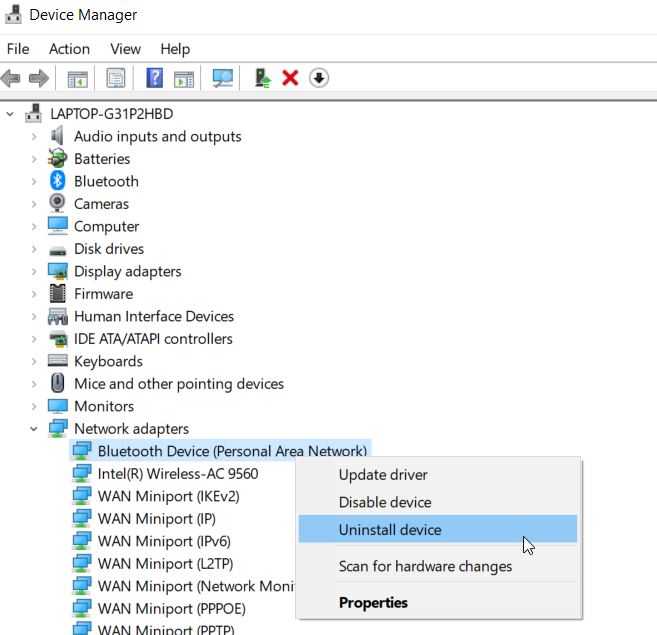
- Zoek verder uw netwerkadapter, klik er met de rechtermuisknop op en selecteer de opties Apparaat verwijderen.
- Volg nu de instructies op het scherm en voltooi het proces.
- Start ten slotte uw computer opnieuw op en Windows installeert automatisch het ontbrekende stuurprogramma tijdens het proces.
Als dit niet gebeurt, installeer dan het stuurprogramma voor de netwerkadapter zoals beschreven in de 3e oplossing.
FIX 5: Voer een registeraanpassing uit met de opdrachtprompt:
Volgens sommige gebruikers, toen ze een registeraanpassing uitvoerden met de opdrachtprompt, werkte de wifi-adapter niet in Windows 10, het probleem is voor hen opgelost.Volg hiervoor de onderstaande stappen:
- Ga eerst naar de zoekbalk op het bureaublad, typ cmd en start het opdrachtpromptvenster.Zorg ervoor dat u het start met beheerderstoegang.

- Typ nu in het opdrachtpromptvenster netcfg –s n en druk vervolgens op Enter.
- Er wordt een lijst met netwerkprotocollen, stuurprogramma's en services geopend.Zoek DNI_DNE hier in de lijst. Als u het in de lijst vindt, kopieert en plakt u in hetzelfde opdrachtpromptvenster de volgende opdrachten,
reg delete HKCRCLSID{988248f3-a1ad-49bf-9170-676cbbc36ba3} /fnetcfg -v -u dni_dne
en zorg ervoor dat u na elk van deze op Enter drukt.
De volgende stappen lossen het genoemde probleem op.Als u echter na het invoeren van de genoemde opdrachten fout 0x80004002 ontvangt, moet u hier de waarden op een andere manier verwijderen.Om dit te doen,
- Ga naar de desktop-zoekbalk, typ Regedit en open de Register-editor in de zoekresultaten.
- Navigeer nu naar het volgende pad,
HKEY_CLASSES_ROOT/CLSID/{988248f3-a1ad-49bf-9170-676cbbc36ba3}
- En verder, als DNI_DNE weer bestaat, verwijder het dan.
FIX 6: Wijzig de adapterinstellingen:
Als de Wi-Fi-adapter niet werkt in Windows 10, wordt het probleem nog steeds niet voor u opgelost, probeer dan de Adapter-instellingen te wijzigen en controleer of dit helpt.Volg hiervoor de onderstaande stappen:
- Ga eerst naar de knop Start, typ Configuratiescherm en start het relevante zoekresultaat.
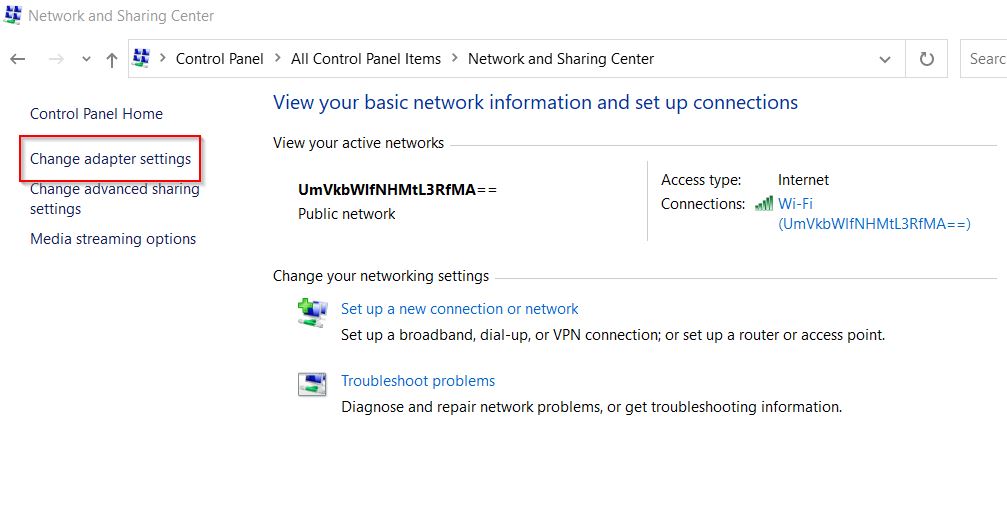
- Ga nu in het configuratiescherm naar Netwerkcentrum en klik vervolgens in het menu in het linkerdeelvenster op Adapterinstellingen wijzigen.
- Klik verder met de rechtermuisknop op de draadloze adapter en selecteer vervolgens de optie Eigenschappen.
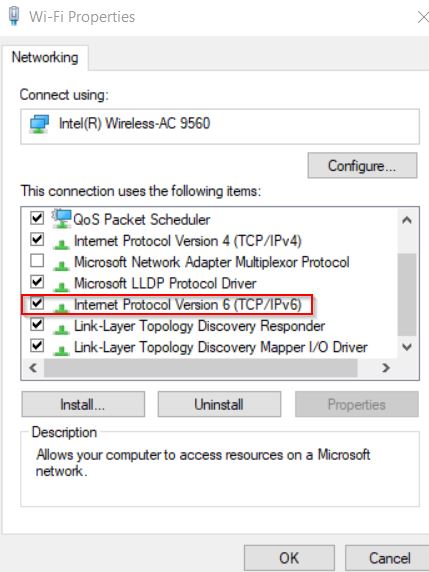
- Vink bij de volgende prompt het selectievakje voor de optie Internet Protocol versie 6 (TCP/IPv6) uit en klik vervolgens op OK.
- Start ten slotte uw computer opnieuw op en het genoemde probleem zou nu zijn opgelost.
FIX 7: Reset uw router:
Enkele gebruikers hebben beweerd dat na het resetten van hun router de wifi-adapter niet werkt in Windows 10, het probleem is voor hen opgelost.U kunt ook hetzelfde proberen en volg hiervoor de onderstaande stappen:
Opmerking: Voordat u doorgaat met de stappen, moet u notities maken over de huidige configuratie, aangezien dit van pas kan komen als u deze in de toekomst opnieuw configureert.
- Zoek eerst de Reset-knop op de achterkant van uw apparaat, houd deze 10 seconden ingedrukt en zodra u ziet dat de SYS-led snel begint te knipperen, laat u de knop los.
Deze oplossing lijkt zo eenvoudig, maar het resetten van de router kan wonderen doen.
FIX 8: update de routerfirmware:
Het bijwerken van de firmware van de router is een ingewikkeld proces; het kan u echter helpen bij het oplossen van het probleem met de Wi-Fi-adapter die niet werkt in Windows 10.Als u door wilt gaan met de oplossing, kunt u de onderstaande stappen volgen:
- Verbind eerst de router met uw computer met behulp van een Ethernet-kabel.
- Start nu een webbrowser en typ vervolgens het IP-adres of de link van de router.Het IP-adres zou vergelijkbaar zijn met 192.123.0.9.
- Typ verder de gebruikersnaam en het wachtwoord (gegeven door de fabrikant).Je vindt het aan de onderkant van je apparaat, in de handleiding of degene die je de laatste keer hebt gebruikt.
- Navigeer nu naar het gedeelte Firmware, zoek het versienummer en noteer het. (In sommige routers kunt u het firmwarenummer in andere menu's vinden, dus zoek diep totdat u het vindt. In enkele routers die een Check-knop hebben, gaat u rechtstreeks naar de firmware-updatepagina van de fabrikant.
- Navigeer verder naar de ondersteuningspagina van de fabrikant, zoek de nieuwste firmware en download deze.
- Navigeer nu weer terug naar de routerinterface in het gedeelte Firmware en zoek hier de tabbladen Kies bestand of Bladeren waarmee u verder de firmware kunt toevoegen die u hebt gedownload.
- Laat het proces alleen voltooien en bemoei je er niet tussenin.
Zorg ervoor dat u het juiste proces met de grootste zorg volgt, aangezien een verkeerde stap uw router tot permanente en onomkeerbare schade kan leiden.
FIX 9: Schakel over naar de modus Maximale prestaties:
U kunt ook overschakelen naar de modus Maximale prestatie en controleren of dit helpt bij het oplossen van het probleem met de Wi-Fi-adapter die niet werkt in Windows 10 of niet.Volg hiervoor de onderstaande stappen:
- Ga eerst naar de desktop-zoekbalk, typ Energiebeheer en start vanuit de zoekresultaten de optie Power & Sleep.
- Ga nu onder het gedeelte 'Verwante instellingen' naar 'Extra energie-instellingen'.
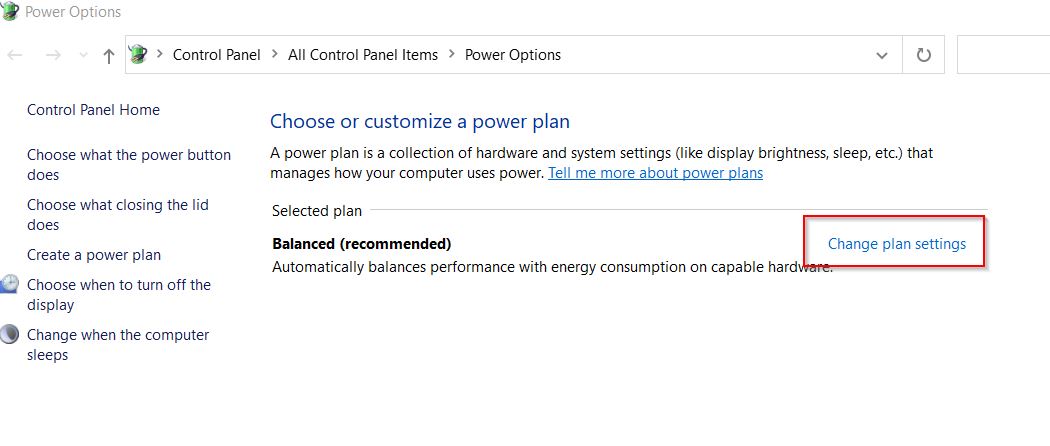
- Zoek in het volgende venster Energiebeheer eerst uw huidige abonnement en klik vervolgens op Planinstellingen wijzigen -> Geavanceerde energie-instellingen wijzigen.
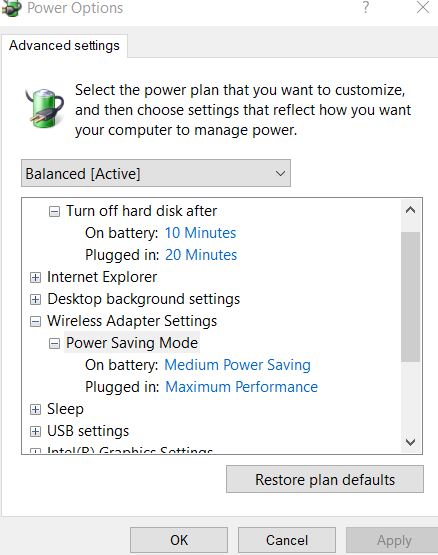
- Zoek verder Instellingen voor draadloze adapter en stel de Energiebesparingsmodus in op Maximale prestaties.
- Klik ten slotte op Toepassen -> OK.
Hoewel de oplossing het genoemde probleem oplost, zal het wat extra druk uitoefenen op uw apparaat, waardoor de batterij van uw laptop minder lang meegaat dan normaal.
FIX 10: Wi-Fi-signaalonderbrekingen wissen:
Als geen van de bovengenoemde oplossingen voor u werkt, controleer dan of een ander apparaat in uw huis of kantoor uw wifi-signalen onderbreekt.Zo ja, overweeg dan om het te verplaatsen.
Wi-Fi is een belangrijk onderdeel van ons dagelijks leven en als het uitvalt, kan het veel belangrijk werk belemmeren.We hopen dat de 10 oplossingen die in het bovenstaande artikel worden genoemd, u zullen helpen bij het oplossen van het probleem met de wifi-adapter die niet werkt in Windows 10.
Aan het einde van dit artikel hopen we dat alle hier genoemde informatie nuttig en relevant voor u zal zijn.Als je vragen of feedback hebt, schrijf dan de opmerking in het onderstaande opmerkingenveld.

