WiFi verbonden maar geen oplossing voor internettoegang voor Windows 10 (2021-oplossing)
Bijgewerkt Januari 2023: Krijg geen foutmeldingen meer en vertraag je systeem met onze optimalisatietool. Haal het nu op - > deze link
- Download en installeer de reparatietool hier.
- Laat het uw computer scannen.
- De tool zal dan repareer je computer.
Laten we eerlijk zijn! We kunnen niet meer zonder wifi, toch? Nee, dat kunnen we niet. We zijn zo verbonden dat we het altijd nodig hebben om bij te blijven. Veel mensen klagen erover dat hun wifi niet werkt, dus we zullen je de 9 beste manieren laten zien om wifi verbonden maar geen internettoegang te repareren. Deze oplossing werkt voor Windows 10, Windows 8 en Windows 7.
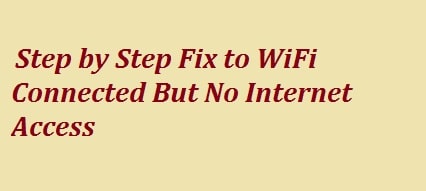
Het leek vaak een erg vreselijke en moeilijke situatie te zijn als je wel wifi hebt, maar geen internettoegangsfout. Dit probleem kan nu te maken hebben met de instelling van uw besturingssysteem of zelfs met de router. In de afgelopen jaren hebben we deze 'wifi verbonden maar geen internetfout' vaak gezien en we hebben voor u een stapsgewijze handleiding samengesteld om u te helpen bij het oplossen van een dergelijk probleem . Nu is de vraag die we krijgen, waar we naar moeten zoeken. Nou, je moet naar twee plaatsen kijken:
- De router
- Het apparaat zelf
- DNS-probleem
- Cacheproblemen
- De ISP
- Netwerkstuurprogramma's
Als u uw internetverbinding met verschillende apparaten die op het netwerk zijn aangesloten niet ziet, is er een kans dat er een probleem is met uw modem of router. Bovendien kun je ook snel naar de ADSL-kabel kijken om te zien of deze verdraaid of kapot is.
Als het internet op de een of andere manier niet werkt op een enkel apparaat, dan zijn er kansen met de adapter van de wifi die ervoor zorgt dat het apparaat moeilijk kan communiceren met de router. Volg de gids om meer te weten te komen over verschillende manieren om de wifi te repareren die is verbonden maar geen internetfout.
Belangrijke opmerkingen:
U kunt nu pc-problemen voorkomen door dit hulpmiddel te gebruiken, zoals bescherming tegen bestandsverlies en malware. Bovendien is het een geweldige manier om uw computer te optimaliseren voor maximale prestaties. Het programma herstelt veelvoorkomende fouten die kunnen optreden op Windows-systemen met gemak - geen noodzaak voor uren van troubleshooting wanneer u de perfecte oplossing binnen handbereik hebt:
- Stap 1: Downloaden PC Reparatie & Optimalisatie Tool (Windows 11, 10, 8, 7, XP, Vista - Microsoft Gold Certified).
- Stap 2: Klik op "Start Scan" om problemen in het Windows register op te sporen die PC problemen zouden kunnen veroorzaken.
- Stap 3: Klik op "Repair All" om alle problemen op te lossen.
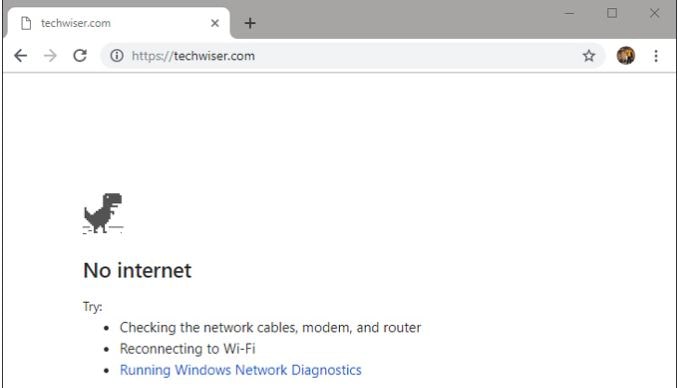
9 beste Manieren om wifi-verbinding te repareren maar geen internettoegangsfout in Windows 10/8/7 2021
We hebben voor u verschillende manieren samengesteld waarop u uw wifi-verbinding kunt repareren, maar er is geen internet toegangsfout. Deze zijn als volgt:
Controleer het modem/router-lampje-Groen is goed, rood is slecht
Nu kan er een probleem zijn met uw internet verbinding ondanks de verschillende apparaten die zijn aangesloten. Om dit te bevestigen, moet u het WAN-lampje daar op de router controleren om er zeker van te zijn dat het knippert. Je moet ervoor zorgen dat het WAN-lampje niet altijd aan of helemaal uit is.
Idealiter moeten in enkele gevallen de DSL-lampjes AAN staan, terwijl de wifi-indicatielampjes moeten knipperen. Als u niet weet hoe u dit gaat controleren, kunt u contact opnemen met de klantenservice van de internetprovider en het lopende internetprobleem bevestigen. U moet hen vragen hoeveel tijd het kost om een dergelijk onderliggend probleem op te lossen.
Herstart uw router of modem-In-en uitschakelen is de sleutel
Het meest voorkomende dat door de meeste mensen wordt gedaan, is het herstarten van het internetapparaat. De reboot-methode wordt gebruikt om de netwerkapparaten te dwingen hun IP-tabellen te vernieuwen en de configuratiebestanden opnieuw te laden. Hiervoor moet u zowel de modem als de router uitschakelen voor het geval u er een heeft.
Vervolgens moet u ongeveer 30 seconden wachten voordat u hem opnieuw opstart, plus u moet ook uw computer opnieuw opstarten systeem om ervoor te zorgen dat de dingen schoon zijn. Zodra de apparaten zijn gereset, kunt u proberen opnieuw verbinding te maken om te zien of dit voor u werkt.
Controleer uw antivirus-of firewallprogramma's
In het verleden , dacht men dat antivirussoftware internetproblemen veroorzaakt. Hiervoor is het goed dat u alle antivirus-en andere beveiligingstoepassingen zoals malware uitschakelt en controleert of het de wifi-verbinding repareert, maar geen internetfout. Zo ja, dan weet u waar u vervolgens moet zoeken, zo nee, dan moet u verder gaan
Op dit punt zullen we u aanraden om een volledige of volledige antivirus-en malwarebytescan uit te voeren om er zeker van te zijn dat u niet besmet met iets gevaarlijks dat een dergelijk probleem zou kunnen veroorzaken.
Controleer ISP-status
U kunt daar ook de downdetector bezoeken vanaf uw mobiele data en zoek naar uw internetprovider. Laten we nu zeggen dat het AT \u0026 amp; T is. U kunt hier ook zoeken naar de meest populaire internetprovider en controleren of hun services niet beschikbaar zijn of te maken hebben met een storing. Dit is een handig apparaat dat wordt gebruikt om de dekking wereldwijd te volgen; dus je kunt het controleren op basis van je locatie.
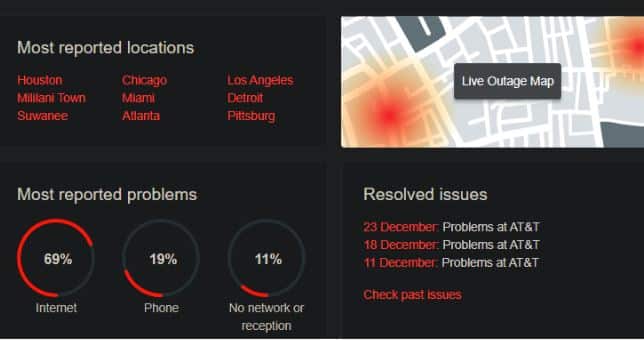
U kunt op de live-uitvaloptie klikken om te zien of deze zich daar beneden in uw deel van de wereld bevindt. Eenvoudige zoekopdrachten op sociale-mediasites zoals Twitter helpen te begrijpen of andere gebruikers problemen ondervinden die erg op elkaar lijken waar wifi is aangesloten, maar er geen internet is.
Het is altijd DNS-Flushing je DNS kan het ook repareren
Soms kan het DNS-cacheconflict ook leiden tot de wifi-verbinding, maar geen internettoegangsfout. U moet DNS doorspoelen om er zeker van te zijn dat het geen problemen veroorzaakt. Hiervoor moet je de onderstaande stappen volgen:
- In de eerste stap moet je naar het Windows startmenu gaan of (Win Key + R) , typ cmd om de opdrachtprompt te openen en voer het vervolgens uit met de beheerdersrechten.
- U moet de volgende opdracht typen en vervolgens op de enter-knop drukken om de DNS door te spoelen :
Ipconfig/flushdns
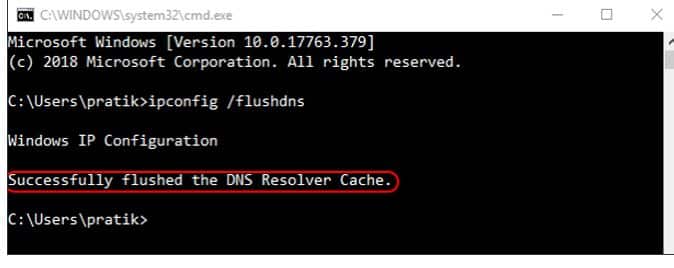
- Nu kunnen wat meer opdrachtpromptopdrachten u helpen bij het oplossen van de wifi-en andere problemen die verband houden met het netwerkprobleem.
- Vervolgens moet u de bestanden die zijn opgeslagen door de vensters opnieuw instellen voor toegang tot internet :
- Netsh winsock reset
- Netsh int ip reset
- Hierna moet u uw oude IP-adres en stel automatisch een nieuw adres in:
- Ipconfig/release
- Ipconfig/renew
Als dit niet werkt, kunt u het volgende proberen commando's na elkaar:
- ipconfig/flushdns
- nbtstat-R
- nbtstat-RR
- netsh int ip reset c:\\resetlog.txt
- netsh winsock reset
Gebruik Windows ingebouwde probleemoplossing
Als het internet op de een of andere manier uitstekend is aan de ISP-kant en werkt op ten minste één van de aangesloten apparaten, dan is er een kans dat er een probleem is met de Wifi-adapter. Dit kan heel gemakkelijk worden opgelost met behulp van een ingebouwde probleemoplosser die bij Mac en Windows wordt geleverd.
U moet rechts op het netwerkpictogram daar in de taakbalk klikken en 'problemen oplossen' selecteren. Netwerken zullen de netwerkproblemen opzoeken en deze ook oplossen. Als het niet is opgelost, laat het u weten wat het grootste probleem is. U kunt online naar de oplossing zoeken of ons de vraag stellen in de opmerkingen hieronder. 7.
Bel uw ISP-Final Hope
Dat is inderdaad zo de taak van de ISP, de internetprovider, om ervoor te zorgen dat u altijd met internet verbonden bent, vooral als zij de modem of router hebben geleverd. Als geen van de bovengenoemde methoden heeft gewerkt, moet u de ISP bellen en hen het exacte probleem vertellen. Zij zullen u voorzien van de oproepinstructies om het probleem op te lossen. Als ze het tijdens afroep niet kunnen oplossen, kunt u hen ook vragen een agent te sturen om het apparaat te inspecteren.
Wijzig DNS-providers
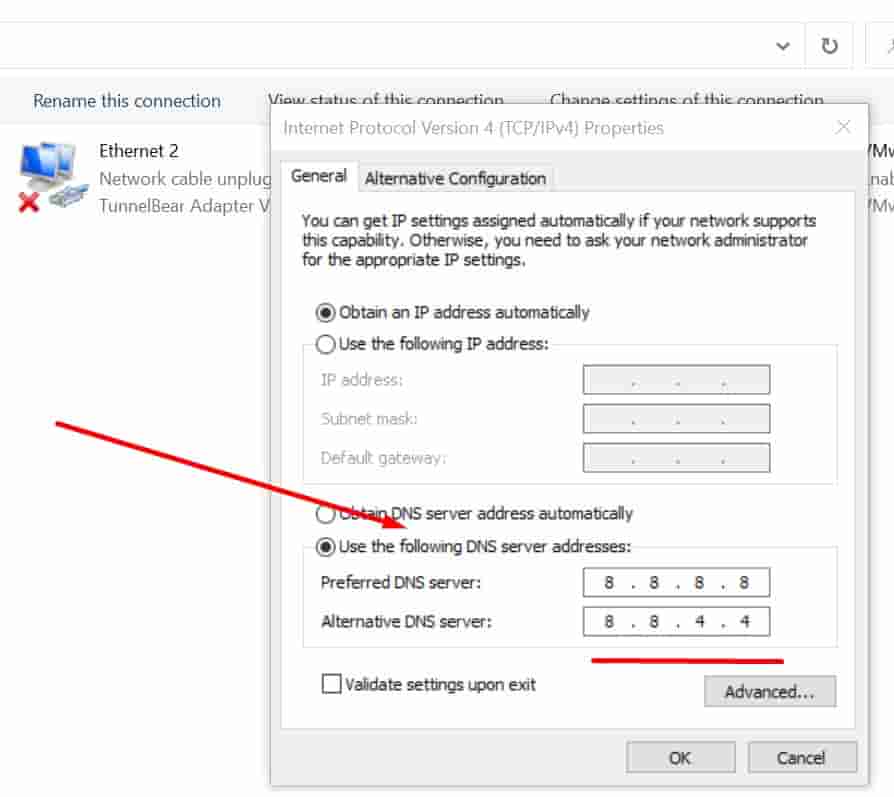
Meestal kan de wifi-verbinding maar geen internetfout worden opgelost door alleen de DNS-servers te wijzigen. Uw computer is automatisch geconfigureerd om automatisch zijn IP-adres en DNS van uw router te krijgen, die standaard DNS gebruikt dat door de ISP wordt verstrekt. De ISP DNS kan naar beneden gaan, waardoor je wifi niet werkt. Een eenvoudige wijziging van DNS-providers door Google Public DNS of Cloudflare DNS te gebruiken, kan dit verhelpen.
Hier is hoe u uw DNS op pc kunt wijzigen:
- Ga naar uw start menu en klik met de rechtermuisknop op de 'Windows-knop' en selecteer 'Netwerkverbindingen'.
- Nu het nieuwe venster opent, klikt u op 'Adapteropties wijzigen'.
- Nu zult u bekijk een lijst met alle beschikbare wifi-netwerken, selecteer het systeem waarmee u problemen ondervindt bij het verbinden met de rechtermuisknop en ga naar 'eigenschappen'.
- Nu wordt een nieuw venster geopend met de tekst 'Internet Protocol versie 4 (TCP/IPv4) en ga naar 'eigenschappen'.
- Zoek nu naar 'Gebruik de volgende DNS-serveradressen' en je kunt de onderstaande DNS-servers typen zoals je wilt.
Google Public DNS:
- 8.8.8.8
- 8.8.4.4
Cloudflare DNS:
- 1.1.1.1
Ik zou aanraden om een internetsnelheidstest te doen nadat ik van DNS-provider veranderde om te zien welke sneller was voor vergelijking. Volgens Cloudflare is hun ping '14,8 ms' in vergelijking met de openbare DNS van Google die '34,73 ms' ping heeft.
Controleer en herstel uw netwerkstuurprogramma's
Stuurprogramma's raken voortdurend beschadigd door updates en kapotte binaire bestanden. Volg de onderstaande stappen om uw netwerkstuurprogramma's te herstellen:
- U moet het venster 'Uitvoeren' openen, hiervoor drukt u op (Windows-toets + R) op uw toetsenbord.
- Zodra 'Uitvoeren' is geopend, typ je 'devmgmt.msc'.
- Dit opent je 'Apparaatbeheer', scroll nu naar beneden/omhoog en zoek 'Netwerkadapters'.
- U ziet een lijst met de 'Netwerkadapters' die op uw computer beschikbaar zijn. Selecteer de draadloze netwerkadapter.
- Open deze en klik op 'Automatisch zoeken naar bijgewerkte stuurprogramma's' en het zal automatisch de netwerkstuurprogramma's voor uw wifi downloaden, installeren en repareren.
Andere zelfstudies om problemen in Windows 10/8/7 op te lossen:
- Fout bij het oplossen van een kernelbeveiligingscontrole in Windows 10.
- Netflix-fout NW-2-5 eenvoudig oplossen voor PS4, Xbox en Smart TV.
- 'INET_E_Resource_NOT_Gevonden fout in Windows 10 oplossen.
Is je wifi verbonden maar is er nu geen internetfout opgelost?
Ik hoop dat ik je niet verveeld heb met zoveel informatie over hoe je wifi-verbinding kunt oplossen, maar geen internettoegangsfout in Windows 10, Windows 7 en Windows 8. Het is nu jouw beurt om me te vertellen welke van de bovenstaande stappen je hebben geholpen om je wifi te repareren zonder verbinding te maken, zodat het ook anderen kan helpen.

