Windows 10 Store opnieuw installerenrepareren met PowerShell (2021)
Bijgewerkt Januari 2023: Krijg geen foutmeldingen meer en vertraag je systeem met onze optimalisatietool. Haal het nu op - > deze link
- Download en installeer de reparatietool hier.
- Laat het uw computer scannen.
- De tool zal dan repareer je computer.
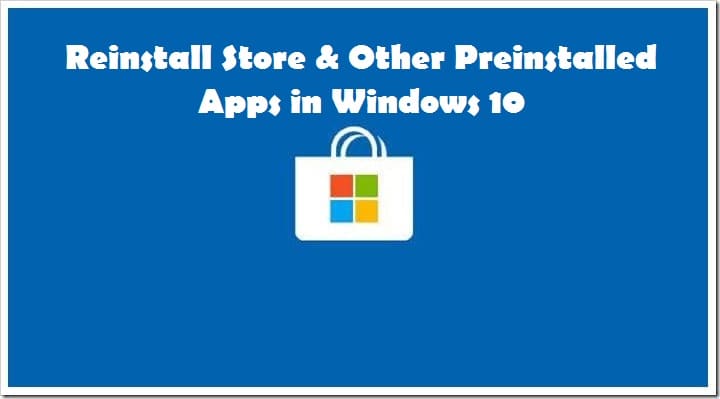
Microsoft Store , ook bekend als de Windows Store , maakt het is gemakkelijk wanneer u applicaties moet installeren, beheren en verwijderen. Dit alles gebeurt met een enkele klik als het om Windows 10 gaat. Het staat er echter ook om bekend dat het ontbreekt . Het beste is dat de Windows Store alle updates beheert en u het gedoe vermijdt om applicaties een voor een handmatig bij te werken.
Bovendien hoeft u geen updatemeldingen te verwerken wanneer u uw favoriet opent app. Na het lezen van onze tutorial leert u hoe u Windows Store opnieuw installeert met PowerShell en vooraf geïnstalleerde/standaard apps opnieuw installeert in Windows 10 .
Heeft u te maken met het volgende problemen?
- Wilt u de Windows Store-app opnieuw installeren om problemen op te lossen?
- Wilt u alle apps die worden geleverd met Windows 10?
- Heeft u per ongeluk de store-app of een andere app verwijderd en wilt u deze nu herstellen, maar weet u niet zeker hoe u dit moet doen?
In tegenstelling tot de applicaties van derden kun je ingebouwde apps niet verwijderen via instellingen, hiervoor heb je twee dingen nodig:
Belangrijke opmerkingen:
U kunt nu pc-problemen voorkomen door dit hulpmiddel te gebruiken, zoals bescherming tegen bestandsverlies en malware. Bovendien is het een geweldige manier om uw computer te optimaliseren voor maximale prestaties. Het programma herstelt veelvoorkomende fouten die kunnen optreden op Windows-systemen met gemak - geen noodzaak voor uren van troubleshooting wanneer u de perfecte oplossing binnen handbereik hebt:
- Stap 1: Downloaden PC Reparatie & Optimalisatie Tool (Windows 11, 10, 8, 7, XP, Vista - Microsoft Gold Certified).
- Stap 2: Klik op "Start Scan" om problemen in het Windows register op te sporen die PC problemen zouden kunnen veroorzaken.
- Stap 3: Klik op "Repair All" om alle problemen op te lossen.
- Powershell om standaard apps uit Windows te verwijderen 10
- Een derde tool om native apps te verwijderen
Als u de store, mail of een andere vooraf geïnstalleerde app opnieuw wilt installeren, kunt u dat doen in de power shell via een eenvoudig commando. Als je per ongeluk de store of een andere applicatie hebt verwijderd en nu wilt herstellen, dan is deze opdracht voor iedereen nuttig.
Laten we aan de slag gaan.
Windows 10 opnieuw installeren Store en andere standaardapps
Er zijn veel manieren waarop u store-en andere apps op Windows 10 opnieuw kunt installeren . We hebben hier vier verschillende manieren voor u besproken die u zullen helpen. Deze zijn als volgt:
Vooraf geïnstalleerde apps opnieuw installeren via Powershell
Volg de stappen om vooraf geïnstalleerde apps opnieuw te installeren via Power shell:
- Open Power Shell met de beheerdersrechten. Om dit type power shell in het zoekvak te doen om het in de resultaten te zien. Klik vervolgens met de rechtermuisknop op de power shell en klik op de optie uitvoeren als beheerder.
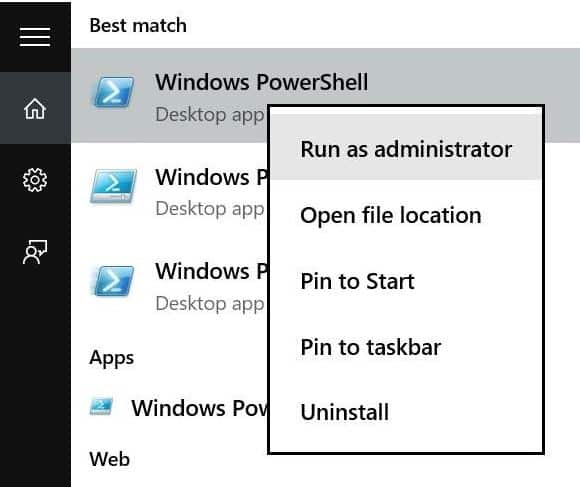
- Typ de volgende opdracht in de PowerShell-prompt:

- Nu scroll naar beneden en zoek het item van de winkeltoepassing en kopieer vervolgens de pakketnaam. Zoek de vermelding en kopieer de volledige pakketnaam als u een andere app opnieuw wilt installeren.
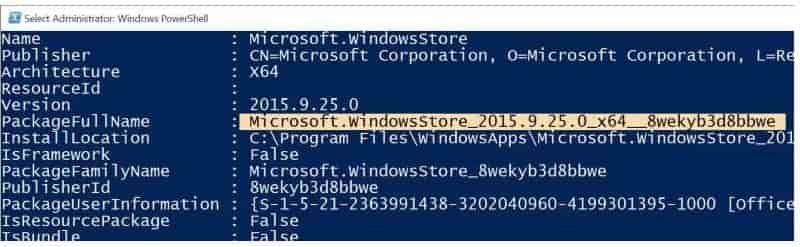
- Nu moet je het volgende commando uitvoeren:
Add-AppxPackage-register “C:\\Program Files\\WindowsApps\\\u0026 lt; PackageFullName \u0026 gt; ? –DisableDevelopmentMode
Vervang de volledige naam van het pakket door de pakketnaam van Windows store die u in stap 3 hebt gekopieerd en vervang C door de stationsletter van het station waarop Windows 10 is geïnstalleerd. U kunt dit in het bovenstaande commando implementeren.
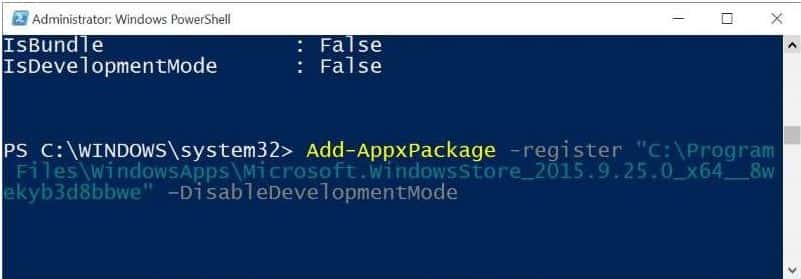
Windows Store opnieuw installeren via Instellingen
Deze versie is alleen van toepassing in Windows 10 1803 en hogere versies enkel en alleen. Voer de volgende stappen uit om de store-app opnieuw te installeren via instellingen:
- Ga in de eerste stap naar de app Instellingen en vervolgens naar apps en open apps en functies.
- Zoek de Microsoft Store entry
- Klik op het Microsoft Store-item om de link naar geavanceerde opties weer te geven
- Klik op de link naar geavanceerde opties
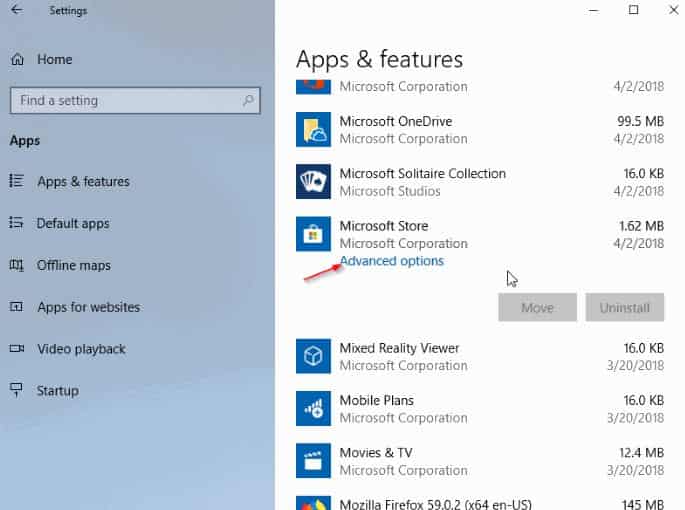
Klik op de resetknop in het reset-gedeelte. De beschrijving zegt duidelijk dat het resetten de app zal installeren. Wanneer u het bevestigingsvenster ziet, klikt u op de resetknop.
Windows 10 Store opnieuw installeren met PowerShell
Voordat we beginnen, moet u in gedachten houden dat de volgende opdracht niet alleen wordt gebruikt om de store-app opnieuw te installeren, maar ook de standaardapps die bij Windows 10 worden geleverd. Wanneer u alle applicaties opnieuw installeert, bestaat de kans dat u de opgeslagen gegevens kwijtraakt en dat u deze moet configureren applicaties opnieuw.
De opdracht installeert de meeste native apps, maar het kan zijn dat het niet lukt om apps zoals Edge en Cortana opnieuw te installeren.
- Met de beheerdersrechten open Windows Power Shell. Voor dit type power shell in het zoekvak en druk tegelijkertijd op Ctrl + Shift + Enter-toetsen. U kunt ook power shell in het zoekvak typen, met de rechtermuisknop op het item in het resultaat klikken en vervolgens op Als administrator uitvoeren klikken.

- Als er apps actief zijn, sluit deze dan
- Kopieer en plak de volgende opdracht in de power shell en druk op de enter-toets om uit te voeren:
Get-AppxPackage-AllUsers | Foreach {Add-AppxPackage-DisableDevelopmentMode-Register ? ($ _. InstallLocation)\\AppXManifest.xml ”}
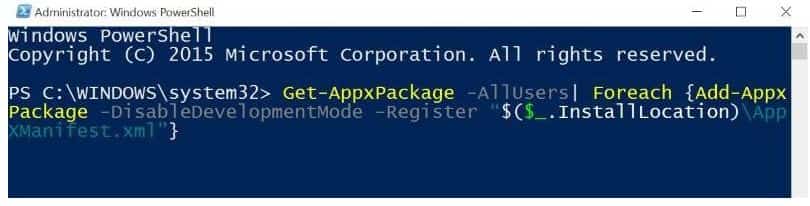
Dit kan even duren in de tussentijd zul je zien dat sommige fouten ze negeren en laat de opdracht al het werk voor je doen.
- Als je klaar bent, ga je naar het startmenu en open je het.
- Zoek naar de app die je wilde installeren. Het zou er nu zijn.
Maak een nieuw gebruikersaccount
De hierboven beschreven methoden kunnen mogelijk niet herstellen of een of meer in sommige gevallen dan één vooraf geïnstalleerde app. Als je niet kunt leven zonder je favoriete apps zoals store en deze methoden mislukken, dan is de meest definitieve manier om de app weer in vorm te krijgen of te herstellen, door een nieuw gebruikersaccount aan te maken. Op deze manier heeft het nieuwe gebruikersaccount alle applicaties, inclusief de store-app.
Volg de stappen om een nieuw gebruikersaccount aan te maken:
- Open het accountgedeelte van de instellingen-app
- Klik op familie en andere gebruikers
- Klik op iemand anders toevoegen aan deze computer
- Volg eenvoudige instructies op het scherm om een nieuw gebruikersaccount
- Als u klaar bent, kunt u nu al uw gegevens van het oude naar het nieuwe account verplaatsen
Kleine update:
Ik zou ook willen adviseren om te controleren of er Windows-updates in behandeling zijn en deze te installeren. Dit helpt meestal ook om het probleem op te lossen.
Gerelateerde tutorials voor Windows 10 :
- (opgelost) USB-apparaat niet herkend in Windows 10.
- Hoe u uw grafische kaart kunt overklokken voor een hogere FPS in games.
- Hoe u Windows Watermark activeert.
Over aan u
In deze handleiding hebben we met u besproken hoe u Windows Store opnieuw kunt installeren met PowerShell en andere standaardapps in Windows 10. Er zijn vier verschillende manieren bedacht voor de gebruiker om de beste te kiezen. Een snelle tip is dat u ook Windows Store kunt downloaden. Als u dit artikel nuttig vond, laat het ons dan weten in de commentaarsecties hieronder.

