Wijziging gebruikerswachtwoord forceren Windows 11 - CMD, GPO en Microsoft-account
Bijgewerkt Januari 2023: Krijg geen foutmeldingen meer en vertraag je systeem met onze optimalisatietool. Haal het nu op - > deze link
- Download en installeer de reparatietool hier.
- Laat het uw computer scannen.
- De tool zal dan repareer je computer.
Het gebruik van wachtwoorden is de eenvoudigste maar functionele manier geworden om de toegang tot het besturingssysteem en gebruikersbestanden te beschermen, om deze reden zien we dat wachtwoorden momenteel vereist zijn om platforms, e-mails, programma's in te voeren en bovendien heeft Solvetic u altijd gegeven wachtwoordtips zoals:
Betere wachtwoorden
- Gebruik geen woordenboekwoorden aangezien de kans groter is dat ze worden gedetecteerd door gespecialiseerde software ervoor
- Wel gebruik de optie "Wachtwoord opslaan" niet omdat dit onbevoegden toegang geeft tot het systeem
- Gebruik een minimumlengte van 8 tekens, inclusief cijfers, symbolen, bovenste en kleine letters
- Gebruik geen basisgebruikersgegevens zoals ID, geboortedatum, burgerservicenummer, telefoonnummer, enz.
1. Wachtwoord wijzigen Windows 11 CMD
Stap 1
De eerste die u gaat gebruiken is de bekende CMD-console of -symbool systeem, open in dit geval CMD als beheerder:
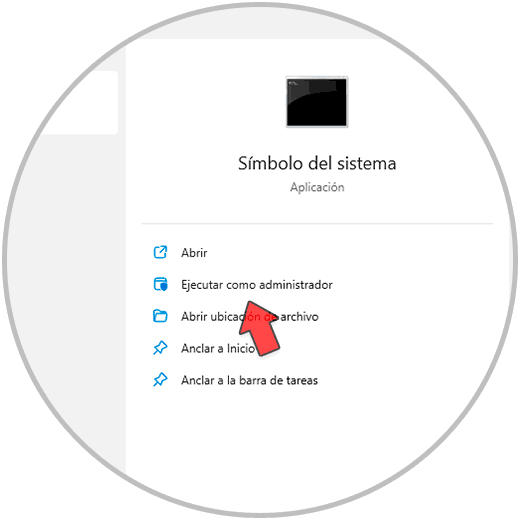
Belangrijke opmerkingen:
U kunt nu pc-problemen voorkomen door dit hulpmiddel te gebruiken, zoals bescherming tegen bestandsverlies en malware. Bovendien is het een geweldige manier om uw computer te optimaliseren voor maximale prestaties. Het programma herstelt veelvoorkomende fouten die kunnen optreden op Windows-systemen met gemak - geen noodzaak voor uren van troubleshooting wanneer u de perfecte oplossing binnen handbereik hebt:
- Stap 1: Downloaden PC Reparatie & Optimalisatie Tool (Windows 11, 10, 8, 7, XP, Vista - Microsoft Gold Certified).
- Stap 2: Klik op "Start Scan" om problemen in het Windows register op te sporen die PC problemen zouden kunnen veroorzaken.
- Stap 3: Klik op "Repair All" om alle problemen op te lossen.
Stap 2
In de console voeren we het volgende commando uit om het wachtwoord te laten verlopen:
wmic UserAccount ingesteld PasswordExpires = True
Stap 3
Wanneer u op Enter drukt, is deze voorwaarde van toepassing op alle gebruikersaccounts in het systeem die we zullen zien verschijnen:
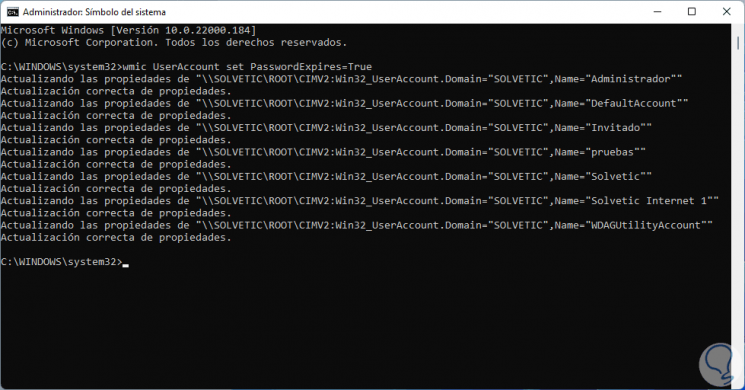
Stap 4
Nu is het tijd om de toegestane dagen met een wachtwoord vast te stellen, na deze dag wordt de wachtwoordwijziging gevraagd, hiervoor voeren we het commando uit:
netto rekeningen / max. loon: #
Stap 5
# verwijst naar het gewenste aantal dagen.
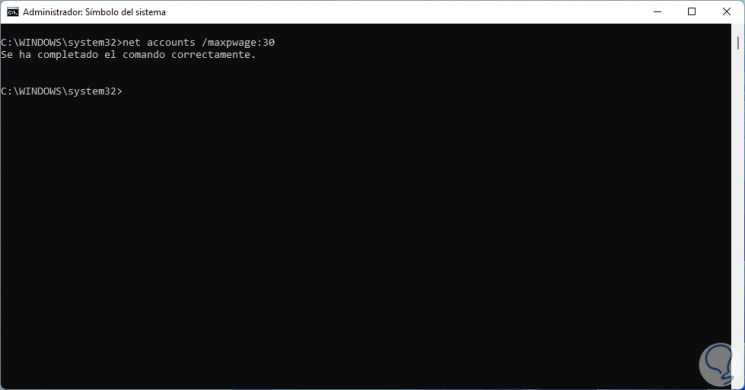
Stap 6
In dit geval hebben we 30 dagen geconfigureerd, we valideren dat de wijziging is toegepast op de accounts met het volgende commando:
netto rekeningen
In de regel “Duur max. wachtwoord "we zien de ingestelde waarde.
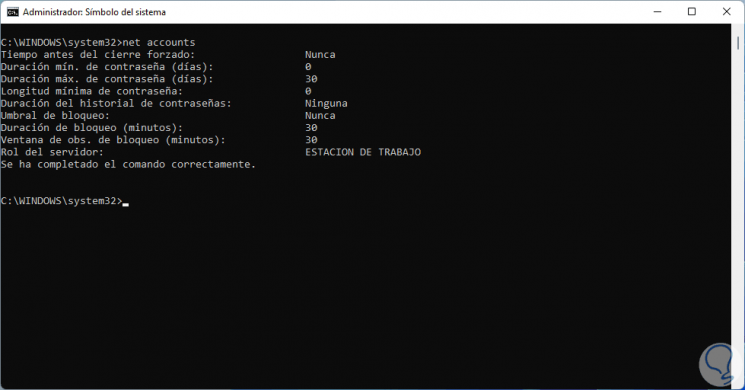
Stap 7
Als we een limiet willen toepassen op een bepaalde gebruiker, moeten we de volgende syntaxis uitvoeren:
wmic UserAccount waarbij Naam = "Gebruiker" wachtwoord Verloopt = Waar
2 . Wachtwoord wijzigen Windows 11 GPO
Stap 1
De volgende optie die u in Windows 11 kunt gebruiken om het wachtwoord te wijzigen, is via groepsbeleid, in dit geval voeren we in de zoekmachine "gpedit.msc" in:
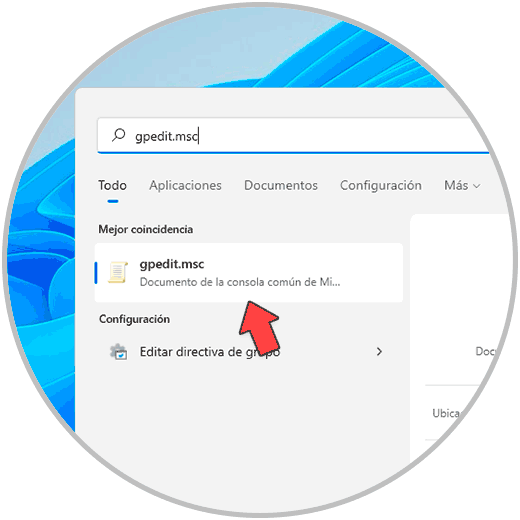
Stap 2
We voeren het commando uit en gaan naar het pad:
- Apparatuurconfiguratie
- Windows-instellingen
- Beveiligingsinstellingen
- Accountbeleid
- Wachtwoordbeleid
Stap 3
Open het beleid "Maximale geldigheid van wachtwoord"
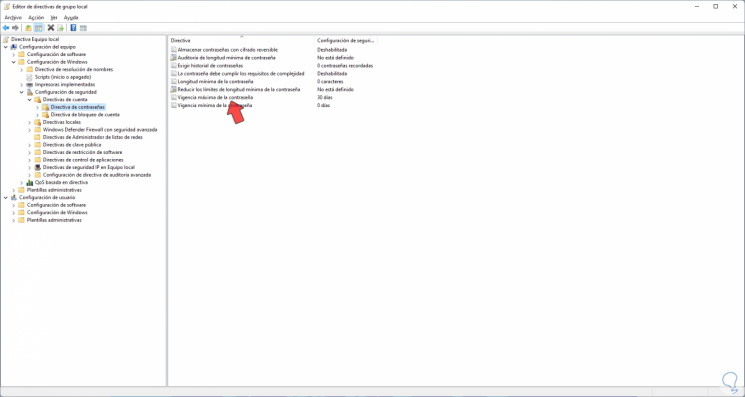
Stap 4
We zullen het volgende zien:
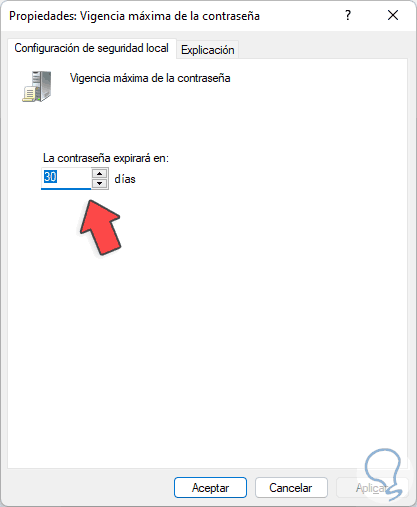
Stap 5
Wijs de gebruiksperiode van het wachtwoord toe in de sectie "Het wachtwoord verloopt over" en pas vervolgens de wijzigingen toe:
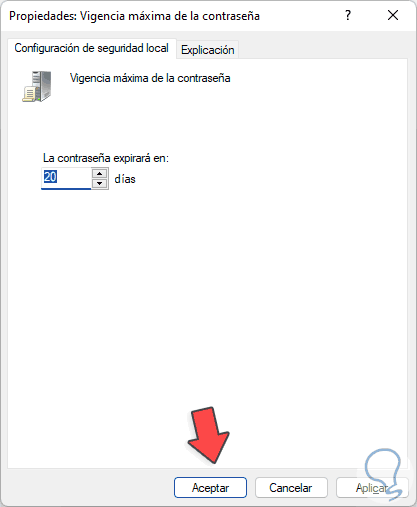
Stap 6
We zien de ingestelde waarde:
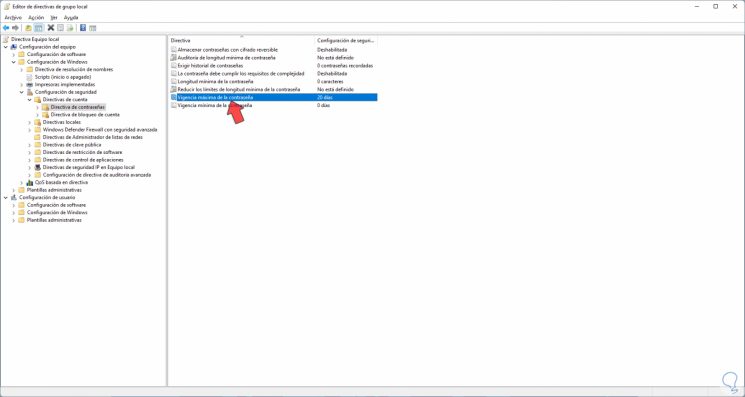
3 . Forceer wachtwoordwijziging Windows 11 online
Stap 1
Deze optie is van toepassing op online accounts die inloggen op Windows 11, in dit geval moeten we naar de Microsoft URL gaan:
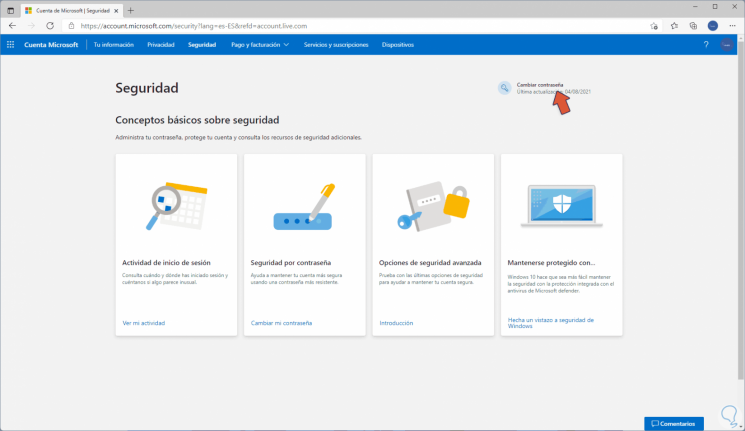
Stap 2
We klikken op "Wachtwoord wijzigen" en stellen vervolgens het nieuwe wachtwoord in, we moeten het vakje "Laat me mijn wachtwoord elke 72 dagen wijzigen" activeren. Pas de wijzigingen toe.
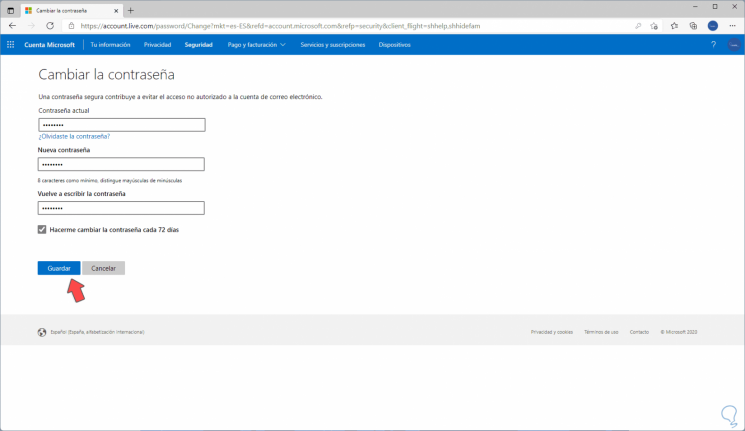
Deze alternatieven stellen ons in staat om het gebruikerswachtwoord in Windows 11 een nuttige levensduur te geven, na deze tijd zal de gebruiker het wachtwoord moeten wijzigen, omdat hij anders geen toegang tot het systeem heeft en dus niet mogelijk is om werk.

