Windows 11 Administrator-account inschakelen zonder in te loggen
Bijgewerkt Januari 2023: Krijg geen foutmeldingen meer en vertraag je systeem met onze optimalisatietool. Haal het nu op - > deze link
- Download en installeer de reparatietool hier.
- Laat het uw computer scannen.
- De tool zal dan repareer je computer.
Gebruikersaccounts zijn vereist om gemakkelijk verschillende gebruiksinstellingen te kunnen instellen. Windows 11 biedt de gebruiker drie soorten gebruikersaccounts om te gebruiken, afhankelijk van de gebruiksbehoefte, dit zijn:
Windows 11-accounttypen
- Gast-of gastgebruiker: het is een basisaccount, het wordt gebruikt wanneer het nodig is om tijdelijke toegang tot het systeem te verlenen, het heeft geen rechten om wijzigingen aan te brengen in het systeem of de parameters
- Beheerder gebruiker: dit is het account dat is aangemaakt tijdens de installatie van het besturingssysteem, het heeft rechten om wijzigingen aan te brengen, maar in sommige taken kan het is nodig om de actie te bevestigen Via UAC (Gebruikersaccountbeheer)
- Geïntegreerde gebruikersbeheerder of ingebouwd: het is een account dat standaard is uitgeschakeld in de systeem om veiligheidsredenen, Dit komt omdat dit account alle rechten heeft om wijzigingen aan het systeem aan te brengen, zodat als het wordt misbruikt het ernstige schade kan veroorzaken.
Solvetic geeft u het proces om dit beheerdersaccount in te schakelen zonder dat u zich hoeft aan te melden bij Windows 11, hiervoor heeft u de Windows 11 ISO-image nodig die beschikbaar is via de volgende link:
Schakel Windows 11 Administrator-account in zonder in te loggen
Stap 1
Start de computer op vanaf de Windows 11 ISO-image zoals vermeld:
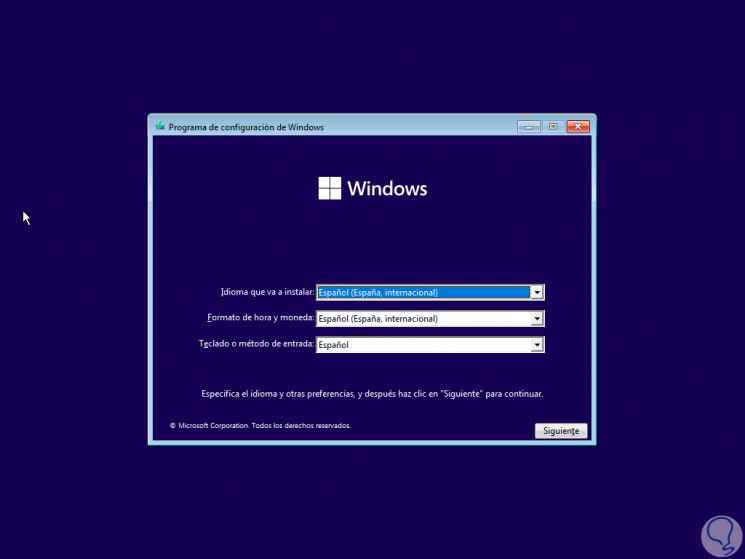
Belangrijke opmerkingen:
U kunt nu pc-problemen voorkomen door dit hulpmiddel te gebruiken, zoals bescherming tegen bestandsverlies en malware. Bovendien is het een geweldige manier om uw computer te optimaliseren voor maximale prestaties. Het programma herstelt veelvoorkomende fouten die kunnen optreden op Windows-systemen met gemak - geen noodzaak voor uren van troubleshooting wanneer u de perfecte oplossing binnen handbereik hebt:
- Stap 1: Downloaden PC Reparatie & Optimalisatie Tool (Windows 11, 10, 8, 7, XP, Vista - Microsoft Gold Certified).
- Stap 2: Klik op "Start Scan" om problemen in het Windows register op te sporen die PC problemen zouden kunnen veroorzaken.
- Stap 3: Klik op "Repair All" om alle problemen op te lossen.
Stap 2
Druk op de volgende toets om toegang te krijgen tot de geïntegreerde console:
Shift + 10
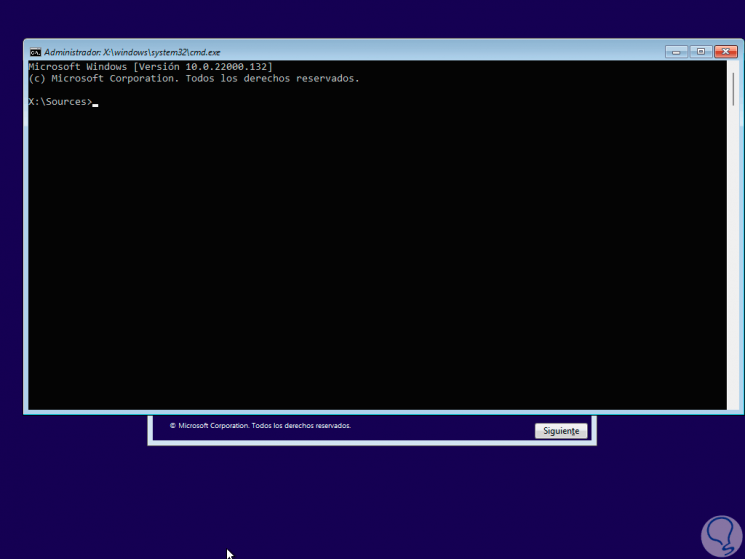
Stap 3
Voer "d:" uit om toegang te krijgen tot de systeemschijf en vermeld vervolgens de map met het commando "dir":
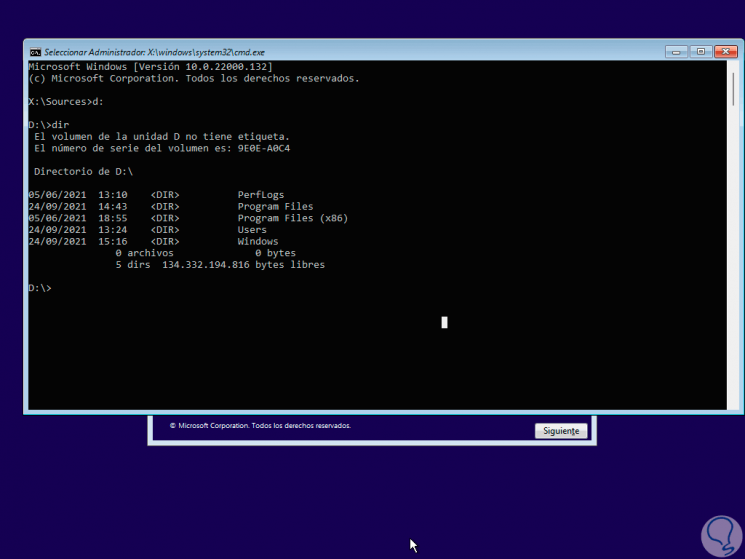
Stap 4
In deze modus van de console verwijst X naar lokale bronnen, daarom is de letter C, die gewoonlijk wordt gebruikt om aan te geven waar het systeem is geïnstalleerd, niet van toepassing en is in dit geval D, maar het kan een andere letter zijn. Voer "cd Windows\System32" uit om naar de map System32 te gaan waar de uitvoerbare bestanden en systeemhulpprogramma's zijn:
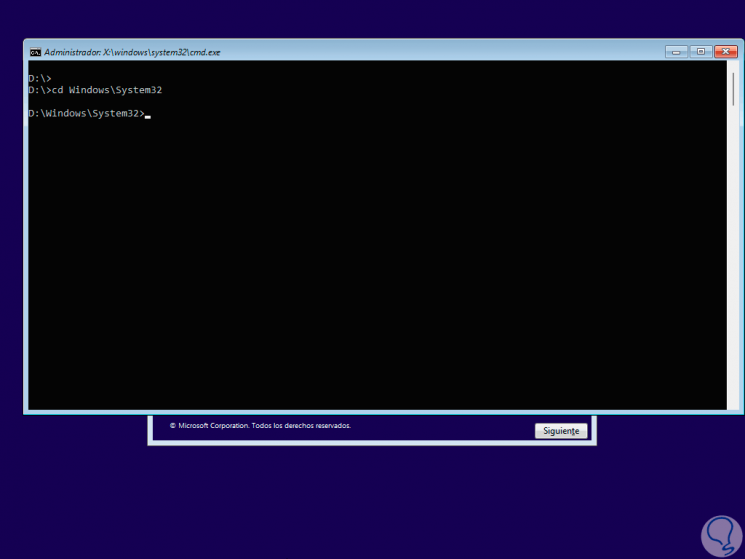
Stap 5
We maken een back-up van Utilman, dit is de Windows 11 Accessibility utility:
ren Utilman.exe Utilman.bk
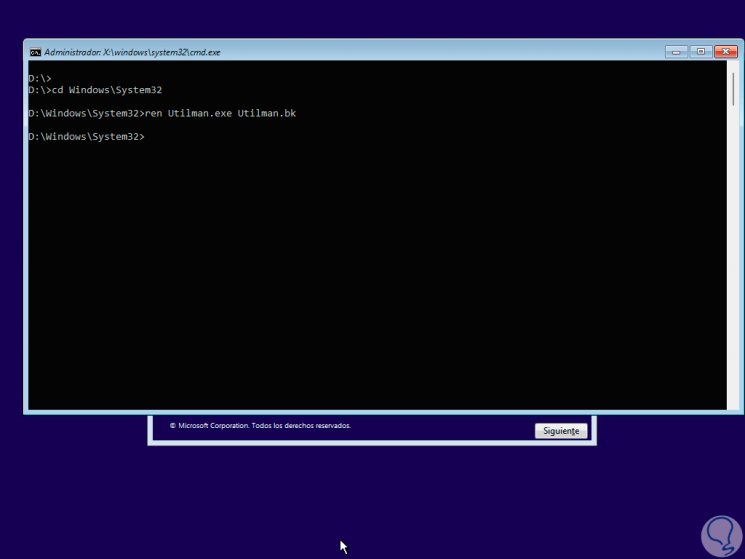
Stap 6
Nu kopiëren we CMD in Utilman met het commando:
kopieer cmd.exe Utilman.exe
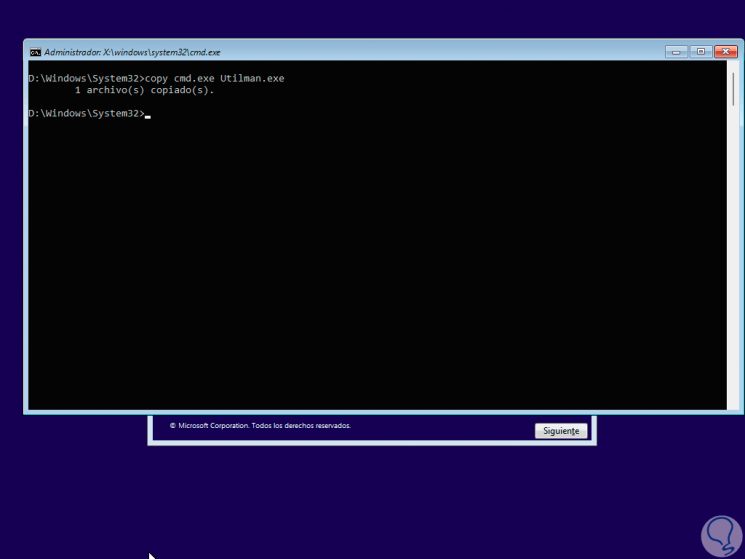
Stap 7
Hierna herstarten we Windows 11 met het commando:
afsluiten-r-t 0
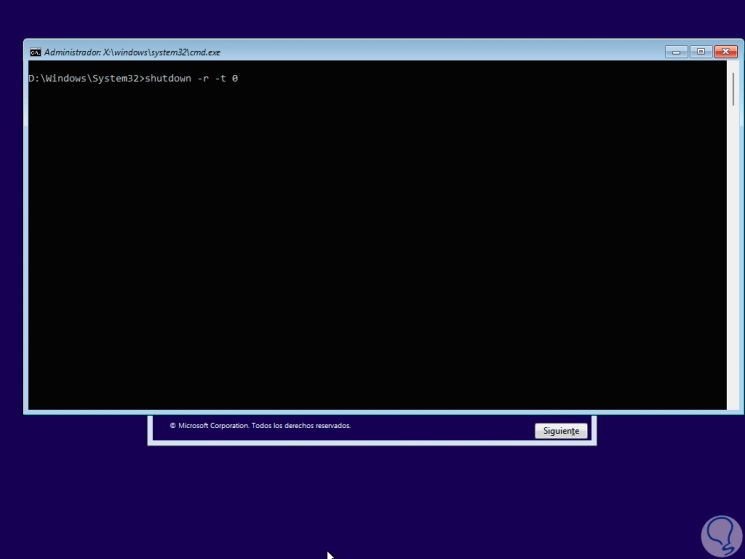
Stap 8
Windows 11 zal opnieuw opstarten:
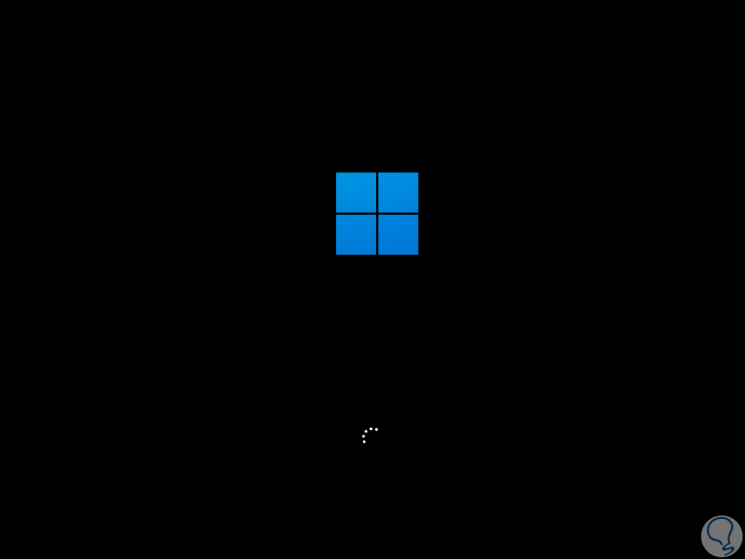
Stap 9
We openen het vergrendelscherm of loggen in. We klikken op de toegankelijkheidsknop onderaan
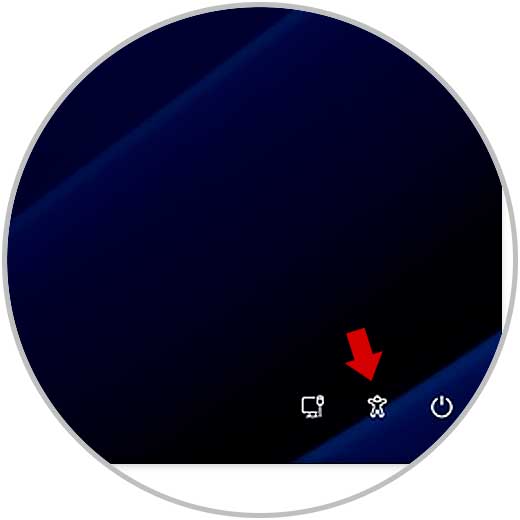
Stap 10
De CMD-console wordt geopend:
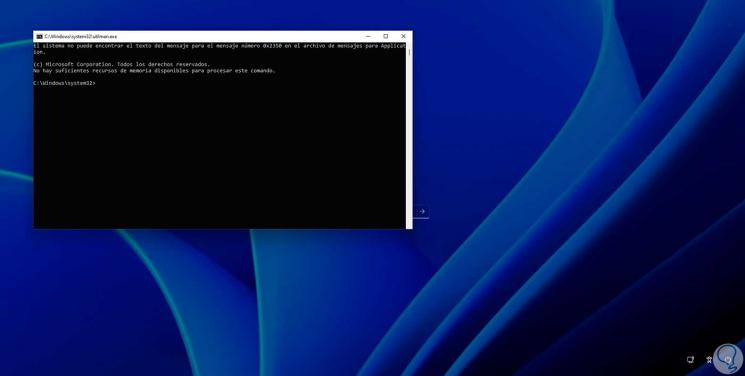
Stap 11
We vermelden de gebruikers:
netto gebruiker
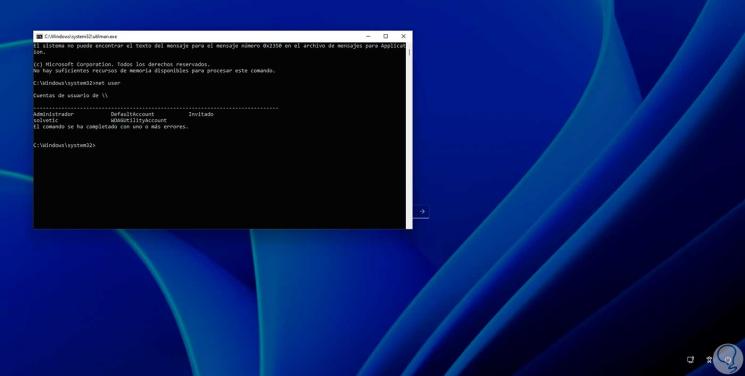
Stap 12
Daar zien we de Administrator gebruiker, we activeren de Administrator gebruiker met het commando:
net gebruiker Beheerder/actief: ja
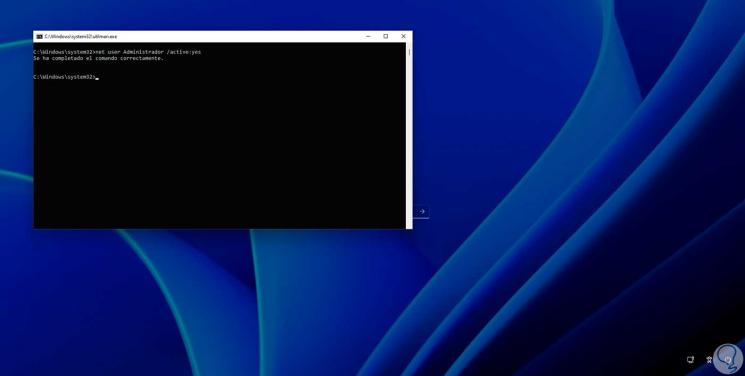
Stap 13
Wijs een wachtwoord toe aan de Administrator-gebruiker met de syntaxis:
net gebruiker Beheerder "wachtwoord"
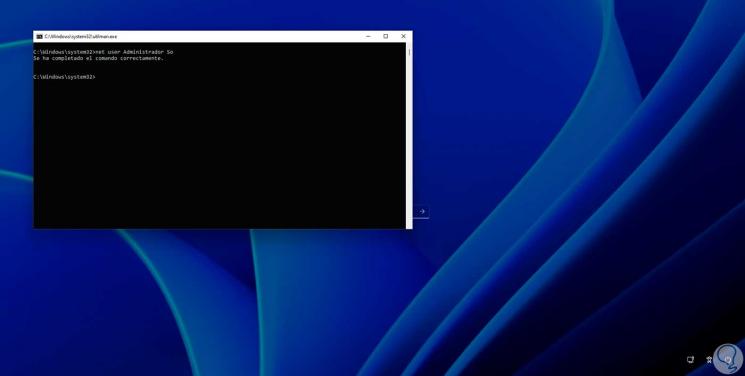
Stap 14
We sluiten de console af en herstarten Windows 11:
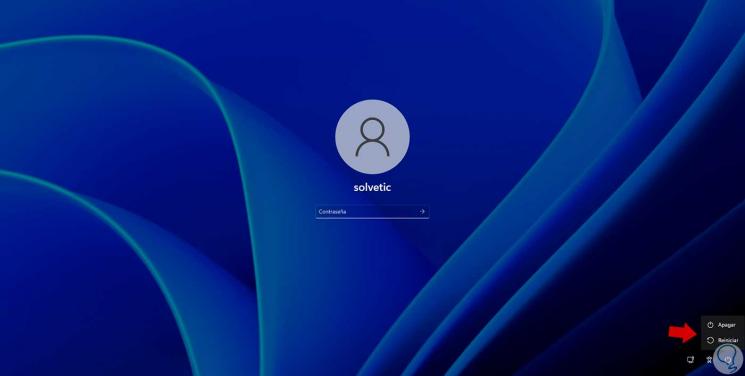
Stap 15
Na opnieuw opstarten is de Administrator-gebruiker linksonder beschikbaar:
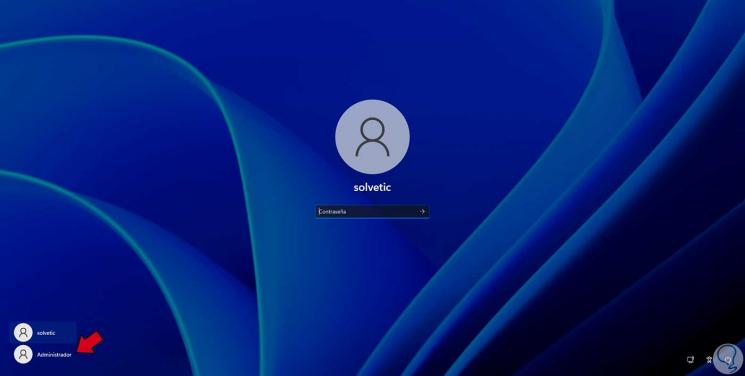
Stap 16
Selecteer het en log in:
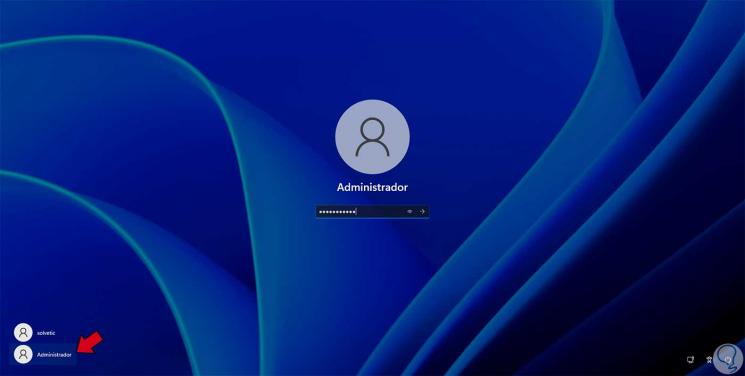
Stap 17
Aangezien u een nieuwe gebruiker bent, wordt het traditionele installatieproces voltooid:

Stap 18
Daarna voltooien we de configuratie:
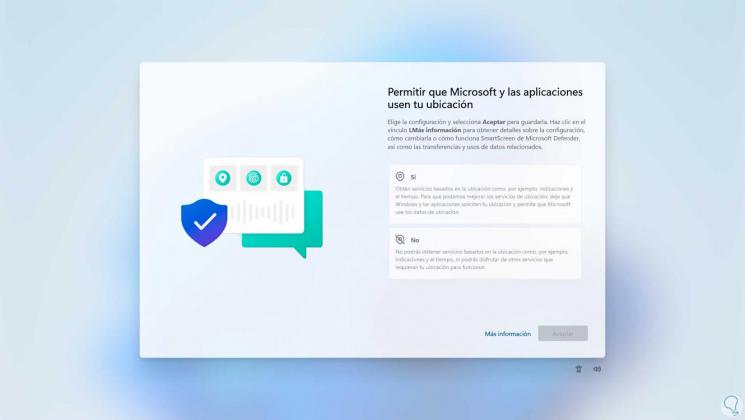
Stap 19
De sessie wordt gestart en we zien dat het de in Windows 11 ingebouwde Administrator-gebruiker is:
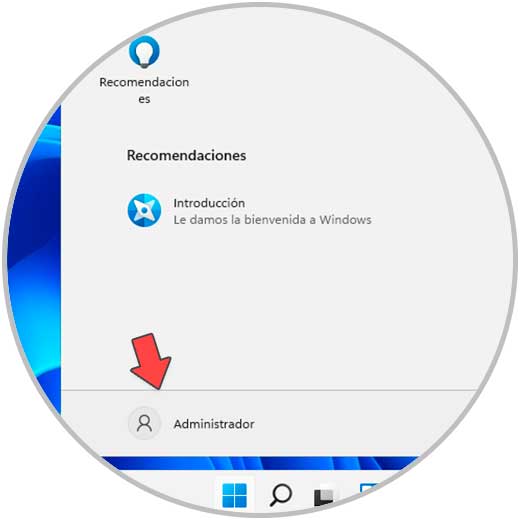
Stap 20
We openen CMD als beheerder:
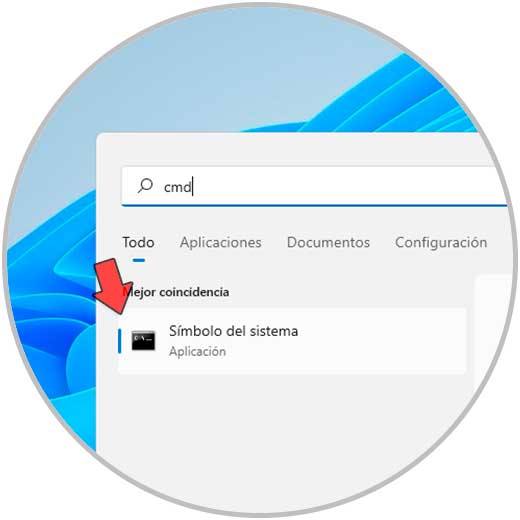
Stap 21
Om de Administrator gebruiker te activeren voeren we uit:
net gebruiker Beheerder/actief: ja
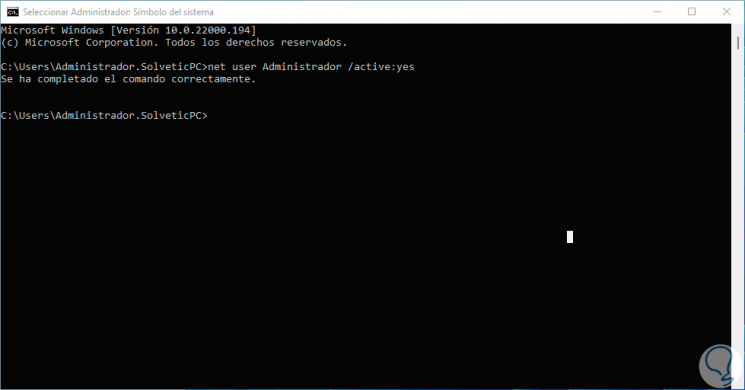
Stap 22
Om de Administrator-gebruiker te deactiveren wanneer het niet langer nodig is, voeren we
uit net gebruiker Beheerder/actief: nee
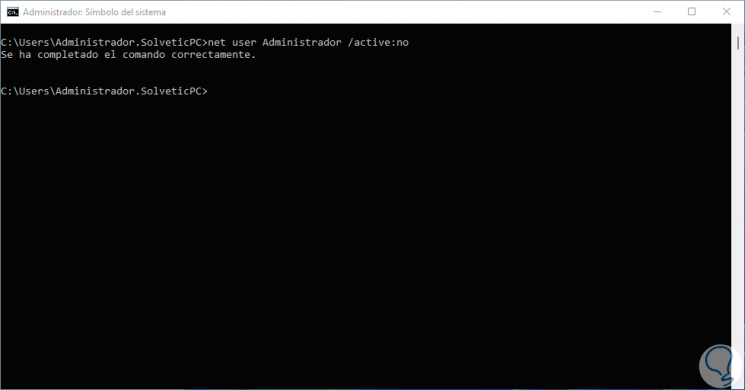
Op deze manier hebben we de geavanceerde functies van deze gebruiker in Windows 11.
Solvetic heeft u uitgelegd hoe u deze gebruiker kunt activeren zonder in te loggen, maar we herinneren ons hoe belangrijk het is om het gebruik ervan op de juiste manier te gebruiken omdat het alle globale systeemrechten heeft.

