Windows 10 bevriezen bij drukken op de opdrachtknop Printscreen verhelpen
Bijgewerkt Januari 2023: Krijg geen foutmeldingen meer en vertraag je systeem met onze optimalisatietool. Haal het nu op - > deze link
- Download en installeer de reparatietool hier.
- Laat het uw computer scannen.
- De tool zal dan repareer je computer.
De Print Screen knop wordt gebruikt om een schermafdruk te maken op Windows computers, maar soms kan deze knop ervoor zorgen dat de computer blijft hangen.Het probleem doet zich voor wanneer de debug-modus is ingesteld als de standaard opstartmodus in Windows 10.Er zijn vele andere redenen waardoor Windows 10 kan blijven hangen, waaronder beschadigde stuurprogramma's voor het toetsenbord of de grafische kaart.
U komt deze fout tegen wanneer u op de knop "Print Screen" drukt om een schermafdruk te maken, maar het systeem plotseling vastloopt en u de computer opnieuw moet opstarten.Dit probleem kan zich voordoen bij elke Windows-toepassing.
Waardoor bevriest Windows 10 wanneer u op het afdrukscherm klikt?

- Het afdrukscherm heeft te maken met de GPU drivers.Telkens wanneer het gereedschap wordt opgeroepen, legt het een deel van het scherm vast en slaat het op.Als er een conflict is, kan de computer vastlopen.
- De belangrijkste reden waarom uw Windows 10-computer hangt, is dat het systeem is geconfigureerd om op te starten in de debug-modus.De hoofdoorzaak van het vastlopen kan echter een beschadigde grafische driver of een defect toetsenbord zijn.Meestal treedt dit probleem op wanneer u probeert een schermafbeelding te maken op uw computer met behulp van de toetsenbordknop.
Hoe bevriezing te verhelpen bij het drukken op Print Screen op Windows 10?
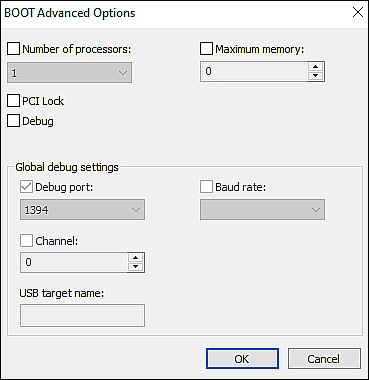
Debug modus uitzetten
- Typ Systeemconfiguratie in de zoekbalk en klik op Openen.
- Selecteer het tabblad Opstarten en klik op Geavanceerde opties.
- Zoek het Debug selectievakje en vink het uit.
- Klik op OK om uw wijzigingen op te slaan.
- Start dan uw computer opnieuw op en controleer of de fout is verholpen.
Debug modus wordt gebruikt om het systeem te optimaliseren en wordt gewoonlijk alleen door ervaren gebruikers gebruikt.Soms kan een nieuw geïnstalleerde toepassing automatisch de debug-modus activeren, waardoor problemen met bepaalde functies ontstaan.
Belangrijke opmerkingen:
U kunt nu pc-problemen voorkomen door dit hulpmiddel te gebruiken, zoals bescherming tegen bestandsverlies en malware. Bovendien is het een geweldige manier om uw computer te optimaliseren voor maximale prestaties. Het programma herstelt veelvoorkomende fouten die kunnen optreden op Windows-systemen met gemak - geen noodzaak voor uren van troubleshooting wanneer u de perfecte oplossing binnen handbereik hebt:
- Stap 1: Downloaden PC Reparatie & Optimalisatie Tool (Windows 11, 10, 8, 7, XP, Vista - Microsoft Gold Certified).
- Stap 2: Klik op "Start Scan" om problemen in het Windows register op te sporen die PC problemen zouden kunnen veroorzaken.
- Stap 3: Klik op "Repair All" om alle problemen op te lossen.
Gebruik van SFC en DISM
- Typ cmd in het zoekvak en klik op Uitvoeren als beheerder.Dit start de commandoregel met beheerdersrechten.
- Typ in het opdrachtpromptvenster het onderstaande commando en druk op Enter.
sfc /scannow - Nadat u de opdracht met succes hebt uitgevoerd, start u uw computer opnieuw op en controleert u of de fout is verholpen.
De grafische en toetsenborddrivers opnieuw installeren
- Als het bijwerken van het stuurprogramma het probleem niet oplost, download dan de nieuwste stuurprogrammaversie van de website van de fabrikant.
- Klik nu met de rechtermuisknop op de Windows-knop op de taakbalk en selecteer Apparaatbeheer.
- Zoek de display-adapters en zet ze uit.
- Klik met de rechtermuisknop op de videokaart en selecteer Uninstall Device.
- Schakel het selectievakje Stuurprogramma's voor dit apparaat verwijderen in en klik op OK om het proces te voltooien.
- Herhaal vervolgens hetzelfde proces met het toetsenbordstuurprogramma en wacht tot het is verwijderd.
- Start uw computer opnieuw op en kijk of het probleem is opgelost.
- Windows kan de standaard stuurprogramma's op uw computer installeren nadat de vorige stuurprogramma's zijn verwijderd, wat het probleem met de OEM site stuurprogramma's zou moeten oplossen.
- Als de fout zich blijft voordoen, installeer dan de stuurprogramma's die u van de OEM-website hebt gedownload.
Een schone boot implementeren
- Voer Systeemconfiguratie in het zoekvak in en klik op het tabblad Services.
- Schakel het selectievakje Alle Microsoft-services verbergen in.
- Selecteer nu de eerste helft van de diensten door handmatig het juiste selectievakje aan te vinken.
- Klik op OK en start uw computer opnieuw op.
- Controleer of het probleem is opgelost.
- Als de fout blijft bestaan, betekent dit dat een van de geselecteerde diensten de fout heeft veroorzaakt.In dit geval, ga verder met stap 6.
- Als de knop nu wel goed werkt, herhaalt u de procedure met de diensten die u in stap 3 niet hebt geselecteerd.
- Herhaal hetzelfde proces als in stap 3, maar selecteer deze keer de helft van de eerder geselecteerde diensten en klik op OK.
- Start uw computer opnieuw op en controleer of de fout is opgelost.Zo niet, herhaalt u het proces tot u de probleemapplicatie hebt gevonden.
- Zodra u de defecte toepassing of driver hebt geïdentificeerd, moet u deze bijwerken.Als de bijgewerkte toepassing niet werkt, installeert u deze opnieuw.
Een schone boot laadt het systeem met een minimale set drivers en applicaties.Hiermee kunnen gebruikers corrupte drivers die problemen kunnen veroorzaken, identificeren en repareren.
Vaak gestelde vragen
Hoe los ik een bevroren scherm in Windows 10 op?
- Druk tweemaal op de Esc-toets.
- Druk tegelijkertijd op de toetsen Ctrl, Alt en Del en selecteer Taakbeheer uitvoeren in het menu dat verschijnt.
- Als de hierboven beschreven methoden niet helpen, sluit u de computer af door op de aan/uit-knop te drukken.
Hoe repareer ik de knop Print Screen in Windows 10?
- Houd Windows + R op uw toetsenbord ingedrukt om Uitvoeren te starten.
- Ga in het hoofdmenu naar het tabblad Opstarten.
- Schakel onder Boot Options de optie Secure Boot in.
- Start uw computer opnieuw op en laat hem volledig opstarten in de veilige modus.
- Zorg ervoor dat de Print Screen knop werkt.
Waarom bevriest het Windows 10-scherm voortdurend wanneer u op de knop Print Screen drukt?
Het probleem dat Windows 10 bevriest, kan worden veroorzaakt door verouderde stuurprogramma's.Om het probleem op te lossen, kunt u proberen de drivers te updaten.Als u geen tijd, geduld of computervaardigheden hebt om drivers handmatig bij te werken, kunt u dit automatisch doen met een driver update programma van een derde partij.

