Windows 10 Feature Update kan niet worden geïnstalleerd, fout 0x8007371b
Bijgewerkt Januari 2023: Krijg geen foutmeldingen meer en vertraag je systeem met onze optimalisatietool. Haal het nu op - > deze link
- Download en installeer de reparatietool hier.
- Laat het uw computer scannen.
- De tool zal dan repareer je computer.
Soms kan Windows Update foutcode 0x8007371b weergeven, vooral wanneer u probeert een functie-update op uw Windows 10-systeem te installeren. Dit geeft aan dat een of meer vereiste leden van de transactie niet aanwezig zijn.
Fout 0x8007371b, ERROR_SXS_TRANSACTION_CLOSURE_INCOMPLETE
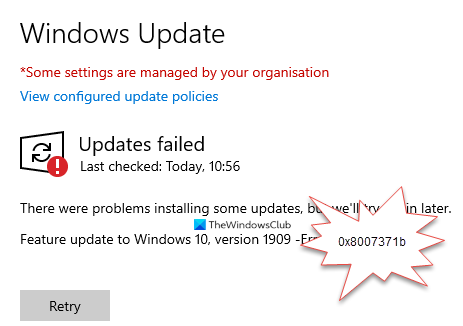
Windows 10 Feature Update kan niet worden geïnstalleerd, fout 0x8007371b
Installatiefout: Windows kon de volgende update niet installeren met fout 0x8007371b
Als u met dit probleem wordt geconfronteerd, zal een van deze suggesties u waarschijnlijk helpen.
Belangrijke opmerkingen:
U kunt nu pc-problemen voorkomen door dit hulpmiddel te gebruiken, zoals bescherming tegen bestandsverlies en malware. Bovendien is het een geweldige manier om uw computer te optimaliseren voor maximale prestaties. Het programma herstelt veelvoorkomende fouten die kunnen optreden op Windows-systemen met gemak - geen noodzaak voor uren van troubleshooting wanneer u de perfecte oplossing binnen handbereik hebt:
- Stap 1: Downloaden PC Reparatie & Optimalisatie Tool (Windows 11, 10, 8, 7, XP, Vista - Microsoft Gold Certified).
- Stap 2: Klik op "Start Scan" om problemen in het Windows register op te sporen die PC problemen zouden kunnen veroorzaken.
- Stap 3: Klik op "Repair All" om alle problemen op te lossen.
1] Controleer de status van Windows Update Services
Open Windows Services Manager en controleer of de aan Windows Update gerelateerde Services zoals Windows Update, Windows Update Medic, Update Orchestrator Services, enz. niet zijn uitgeschakeld.
De standaardconfiguratie op een zelfstandige Windows 10-pc is als volgt:
- Windows Update Service-Handmatig (geactiveerd)
- Windows Update Medic Services-Handleiding
- Cryptografische services-automatisch
- Background Intelligent Transfer Service-Manual
- DCOM Server Process Launcher-Automatisch
- RPC Endpoint Mapper-automatisch
- Windows Installer-Handleiding.
Dit zorgt ervoor dat de vereiste services beschikbaar zijn.
Naast de directe service, moet u de afhankelijkheden van de Windows Update-service vinden en controleren of ze actief zijn of niet.
Zoek om te beginnen naar “ services ”in het zoekvak van de taakbalk en klik op het zoekresultaat. Zoek na het openen van het venster Services naar Windows Update, DCOM Server Process Launcher en RPC Endpoint Mapper. Controleer of ze actief zijn of niet.
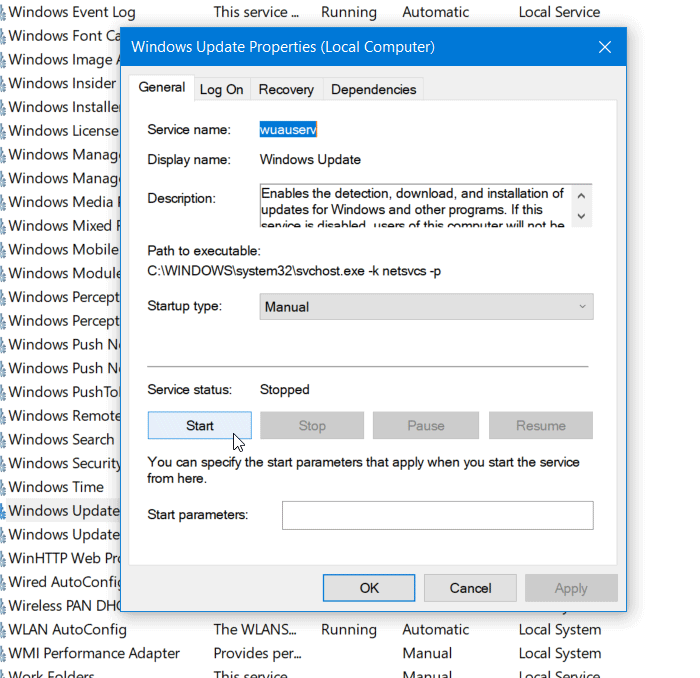
Als dit niet het geval is, moet u deze services een voor een starten.
2] Handmatig Windows Update-componenten terugzetten naar standaard
U kunt de Reset Windows Update Agent Tool gebruiken en kijken of het u helpt.
Dit PowerShell-script helpt u Windows Update Client opnieuw in te stellen.
Zie dit bericht als u elke Windows Update-component handmatig wilt resetten naar standaard.
3] Herstel systeembestanden van Windows Update met DISM
U kunt ook beschadigde systeembestanden van Windows Update herstellen met DISM Tool. De tool Dism.exe kan in verschillende situaties worden gebruikt, en een daarvan is om beschadigde Windows Update-bestanden te repareren. Houd er rekening mee dat u een andere opdracht moet uitvoeren als u beschadigde Windows Update-systeembestanden wilt herstellen. Als u de gebruikelijke /RestoreHealth -opdracht uitvoert, hoeft dit niet per se te helpen.
DISM zal mogelijk beschadigde of ontbrekende systeembestanden vervangen door goede. Als uw Windows Update-client al kapot is , wordt u gevraagd om een actieve Windows-installatie als herstelbron te gebruiken of een Windows-map naast elkaar van een netwerkshare als bron van de bestanden.
In plaats daarvan moet u de volgende opdracht uitvoeren:
DISM.exe/Online/Cleanup-Image/RestoreHealth/Source: C:\\RepairSource\\Windows/LimitAccess
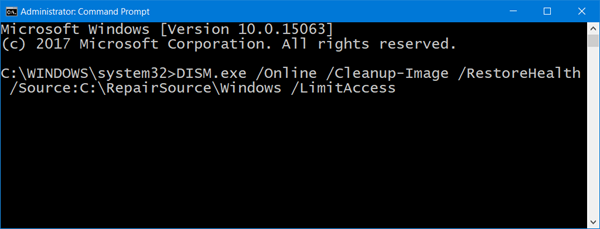
Hier moet je vervangen de tijdelijke aanduiding C:\\RepairSource\\Windows met de locatie van uw reparatiebron.
Zodra het proces is voltooid, maakt DISM een logbestand aan in % windir%/Logs/CBS/CBS.log en leg eventuele problemen vast die de tool vindt of oplost. U kunt ook het bestand CBS.persist.log raadplegen.
Deze kunnen helpen bij het oplossen van problemen die de installatie van Windows Updates mogelijk verhinderen.

