wmpnetwk.exe repareren Hoog geheugen en CPU-gebruik in Windows
Bijgewerkt Januari 2023: Krijg geen foutmeldingen meer en vertraag je systeem met onze optimalisatietool. Haal het nu op - > deze link
- Download en installeer de reparatietool hier.
- Laat het uw computer scannen.
- De tool zal dan repareer je computer.
Windows Media Player is de standaard mediaspeler voor Windows-apparaten.Het is een van de beste mediaspelers in termen van functies en functionaliteit.Ja, veel mensen gebruiken deze speler niet vanwege de laggy interface, maar de aangeboden functies pleiten voor deze speler.Een bepaalde functionaliteit die door veel Windows Media Player-gebruikers veel wordt gebruikt, is de mogelijkheid van de speler om via een stabiel netwerk van de mediabibliotheek van een pc naar andere apparaten te streamen.
Wanneer de gebruiker deze functionaliteit gebruikt, blijft Wmpnetwk.exe op de achtergrond actief, omdat dit het proces is dat de service voor het delen van media afhandelt.Zodra het proces de indexering van de mediabibliotheek op het andere apparaat voltooit, stopt het agressief op de achtergrond met werken.Maar soms ondervindt een Windows-gebruiker een probleem met dit proces dat op de achtergrond wordt uitgevoerd, omdat het een grote aanslag op geheugen- en CPU-gebruik vergt.Als je er ook mee worstelt en het wilt oplossen, zal dit artikel je helpen.Hier hebben we alles opgenomen wat u moet weten over het proces en hoe u het kunt uitschakelen als het veel middelen in beslag neemt.Dus zonder verder oponthoud, laten we erop ingaan.
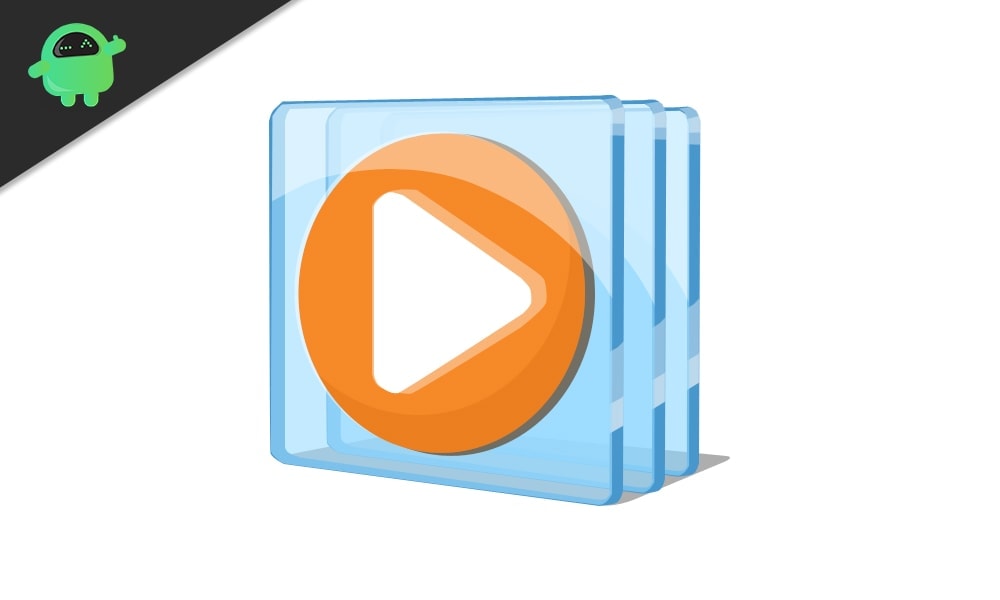
Hoe wmpnetwk.exe Hoog geheugen en CPU-gebruik in Windows te repareren?
Wanneer een gebruiker de service voor het delen van media voor het eerst inschakelt op de Windows Media Player, komt het proces wmpnetwk.exe in het spel en wordt het op de achtergrond uitgevoerd.Het begint onmiddellijk met het indexeren van de bestanden in de mediabibliotheek van de pc, en tijdens dit proces zult u zeker een stijging opmerken in termen van CPU- en geheugengebruik.Maar zodra de indexering is voltooid, zou deze piek in het gebruik van hulpbronnen onder normale omstandigheden moeten afnemen.Maar veel gebruikers hebben onlangs geklaagd dat, zelfs als ze de service voor het delen van media niet gebruiken, het wmpnetwk.exe-proces op de achtergrond blijft draaien en veel van de computerbronnen in beslag neemt.Dit brengt de algehele functionaliteit van de Windows-pc in gevaar.Dus hier zullen we zien wat we kunnen doen om dit probleem op te lossen met het wmpnetwk.exe-proces.
Belangrijke opmerkingen:
U kunt nu pc-problemen voorkomen door dit hulpmiddel te gebruiken, zoals bescherming tegen bestandsverlies en malware. Bovendien is het een geweldige manier om uw computer te optimaliseren voor maximale prestaties. Het programma herstelt veelvoorkomende fouten die kunnen optreden op Windows-systemen met gemak - geen noodzaak voor uren van troubleshooting wanneer u de perfecte oplossing binnen handbereik hebt:
- Stap 1: Downloaden PC Reparatie & Optimalisatie Tool (Windows 11, 10, 8, 7, XP, Vista - Microsoft Gold Certified).
- Stap 2: Klik op "Start Scan" om problemen in het Windows register op te sporen die PC problemen zouden kunnen veroorzaken.
- Stap 3: Klik op "Repair All" om alle problemen op te lossen.
Malware-infectie:
Er is een kleine kans dat je hier te maken hebt met een malware-infectie.Malware en virussen zijn goed in het camoufleren van zichzelf als essentiële vensterprocessen die op de achtergrond worden uitgevoerd.En deze malware zal de bronnen van het systeem aantasten.Dus als u soortgelijke problemen ondervindt met het wmpnetwk.exe-proces, moet u controleren of het inderdaad het daadwerkelijke mediaspelerproces is of malware die op de achtergrond wordt uitgevoerd en zich voordoet als het Windows Media Player-proces.
- Klik met de rechtermuisknop op de taakbalk hieronder en kies Taakbeheer.
- Klik vervolgens op het tabblad Details bovenaan het venster Taakbeheer.
- Zoek naar het proces 'wmpnetwk.exe' en als je het eenmaal hebt gevonden, klik je er met de rechtermuisknop op. Kies vervolgens Eigenschappen.
- Blijf in het eigenschappenvenster in Algemeen en bekijk de bestandslocatie.Als het wordt weergegeven als 'C:Program FilesWindow Media Player', dan zit je goed en is het geen malware-infectie. Maar als de locatie wordt weergegeven als iets anders dan de hierboven genoemde locatie, dan is het inderdaad malware die zich voordoet als een Windows Media Player-proces.
- Als u het bestand als malware hebt geïdentificeerd, gebruikt u uw antivirusprogramma om de malware volledig van uw computer te verwijderen.Als het eenmaal is verwijderd, hoeft u zich geen zorgen te maken dat het wmpnetwk.exe-proces de bronnen van uw computer opslokt.
Als het geen malware-infectie is, maar u nog steeds problemen ondervindt met het wmpnetwk.exe-proces met een hoog geheugen- en CPU-gebruik, probeer dan de volgende mogelijke oplossing die hieronder wordt vermeld.
Stop de Windows Media Player Network Sharing-service:
Als u wilt voorkomen dat dit wmpnetwk.exe-proces op de achtergrond wordt uitgevoerd, moet u de Windows Media Player Network Sharing Service volledig stoppen.
- Druk op Windows + R en het dialoogvenster Uitvoeren wordt geopend.
- Typ 'services' in het dialoogvenster en klik op OK.
- Nu verschijnt het venster Windows Services Manager.Zoek hier naar de service 'Windows Media Player Network Sharing Service'. Zodra u het hebt gevonden, klikt u er met de rechtermuisknop op en kiest u Stop.
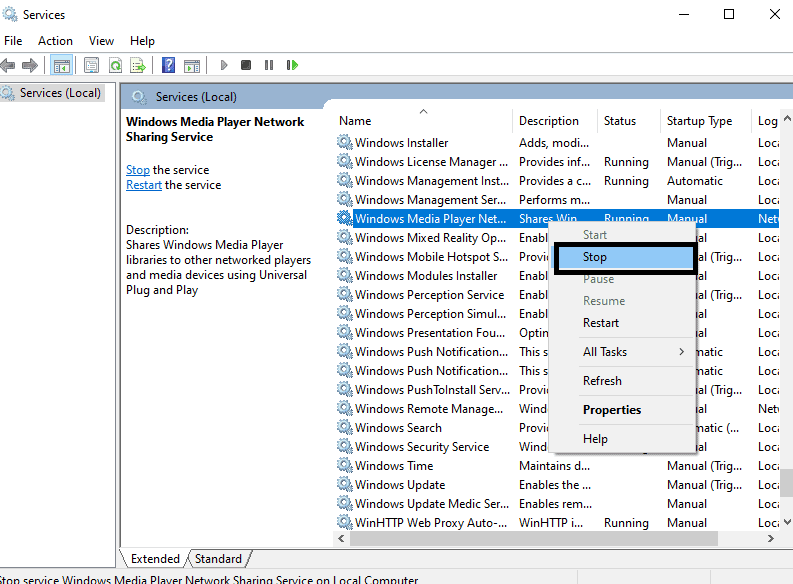
- Start vervolgens de computer opnieuw op.
Ga nu weer terug naar het taakbeheervenster en kijk of dit proces nog steeds actief is.Als je het nog steeds ziet draaien en veel van je geheugen en CPU in beslag neemt, ga dan verder met de volgende oplossing die hieronder wordt vermeld.
Schakel automatisch opstarten van de Windows Media Player Network Sharing-service uit:
Het beëindigen van de service lost het probleem niet op op computers waarop de service is ingeschakeld voor opstarten wanneer het apparaat opstart.Na het laden van de benodigde Windows-services, laadt het besturingssysteem processen zoals wmpnetwk.exe.Dus eigenlijk blijft dit proces op de achtergrond draaien, zelfs als u de Windows Media Player niet gebruikt.Het zou dus het beste zijn als u de configuratie van de service wijzigt om deze alleen handmatig te laten opstarten wanneer de service voor het delen van netwerken is ingeschakeld in de Windows Media Player.Dat wil zeggen, u moet het automatisch opstarten van de Windows Media Player Network Sharing Service uitschakelen.
- Druk op Windows + R en het dialoogvenster Uitvoeren wordt geopend.
- Typ 'services' in het dialoogvenster en klik op OK.
- Nu verschijnt het venster Windows Services Manager.Zoek hier naar de service 'Windows Media Player Network Sharing Service'. Zodra u het hebt gevonden, klikt u er met de rechtermuisknop op en kiest u Eigenschappen.
- Blijf in het eigenschappenvenster in Algemeen en kijk naar het opstarttype dat voor deze service is ingesteld.Klik op de vervolgkeuzelijst naast het opstarttype en stel deze in op Handmatig.
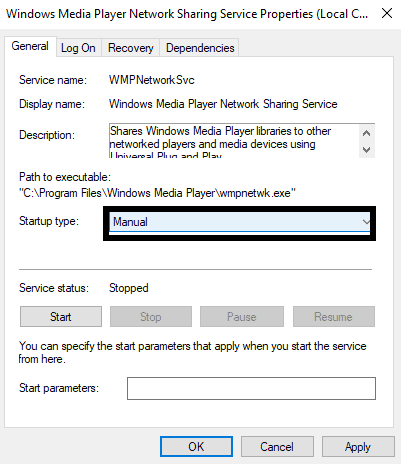
- Klik op Toepassen en vervolgens op OK.
- Start ten slotte uw computer opnieuw op.
Controleer nu uw taakbeheer opnieuw en controleer of het wmpnetwk.exe-proces is verdwenen of niet.Als het er nog steeds is, probeer dan de volgende oplossing die hieronder wordt vermeld.
Schakel de netwerkdeelservice van Windows Media Player uit:
Niet iedereen gebruikt de Windows Media Player.Het is de standaardspeler die door Windows wordt aangeboden en er is geen manier om het te verwijderen.Dus het is frustrerend om te zien dat het wmpnetwk.exe-proces zoveel RAM en CPU in beslag neemt.Het automatisch opstarten uitschakelen en het proces stoppen zijn slechts tijdelijke oplossingen.Maar als u iemand bent die kan leven zonder de functie voor schermdeling van Windows Media Player te gebruiken, moet u deze volledig uitschakelen.Als u besluit deze functie in de toekomst te gebruiken, kunt u deze weer inschakelen.
- Druk op Windows + R en het dialoogvenster Uitvoeren wordt geopend.
- Typ 'services' in het dialoogvenster en klik op OK.
- Nu verschijnt het venster Windows Services Manager.Zoek hier naar de service 'Windows Media Player Network Sharing Service'. Zodra u het hebt gevonden, klikt u er met de rechtermuisknop op en kiest u Eigenschappen.
- Blijf in het eigenschappenvenster in Algemeen en kijk naar het opstarttype dat voor deze service is ingesteld.Klik op de vervolgkeuzelijst naast het opstarttype en stel deze in op Uitgeschakeld.
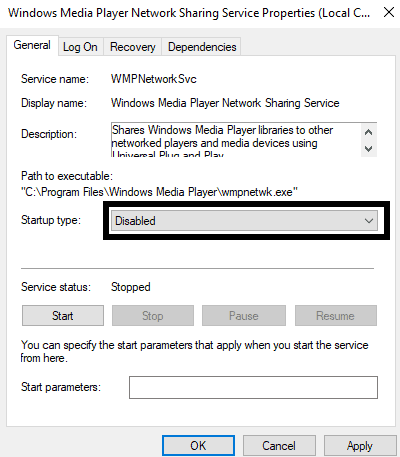
- Klik op Toepassen en vervolgens op OK.
- Start ten slotte uw computer opnieuw op.
Als u nog steeds problemen ondervindt met dit wmpnetwk.exe-proces dat veel van de pc-bronnen opslokt, ga dan voor de volgende oplossing die hieronder wordt vermeld.
Mediastreaming uitschakelen:
Als geen van de bovengenoemde oplossingen voor u heeft gewerkt, zal het volledig uitschakelen van de mediastreaming zeker helpen met het proces wmpnetwk.exe dat zoveel RAM en CPU van de computer in beslag neemt.Deze oplossing is perfect voor diegenen die niet van plan zijn mediabestanden met andere apparaten te streamen.
- Klik op de zoekbalk en voer 'Configuratiescherm' in.
- Zodra het in de resultaten verschijnt, opent u het.
- Stel de optie 'Bekijken op' in de rechterbovenhoek van het configuratiescherm in als Categorie.
- Klik op 'Netwerk en internet'.
- Kies 'Netwerkcentrum'.
- Aan de linkerkant ziet u 'Opties voor mediastreaming'. Klik erop.
- Schakel vervolgens het selectievakje 'Toegestaan' naast 'Mediaprogramma's op deze pc en externe verbindingen' uit en klik op OK.Hiermee wordt mediastreaming op uw computer uitgeschakeld.
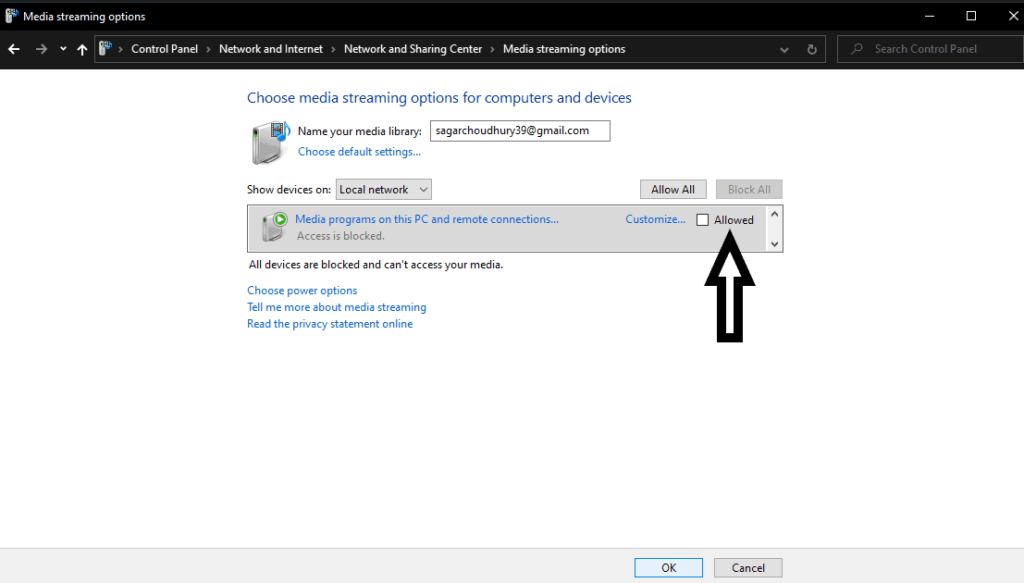
Als zelfs dit uw probleem met het wmpnetwk.exe-procesbestand niet oplost, ga dan voor de volgende mogelijke oplossing die hieronder wordt vermeld.
Schakel de Windows Media Player uit / verwijder de installatie:
Het proces wmpnetwk.exe is gerelateerd aan de Windows Media Player.En zonder de Windows Media Player op de computer kan dit specifieke wmpnetwk.exe-proces helemaal niet worden uitgevoerd.
- Klik op de zoekbalk en voer 'Configuratiescherm' in.
- Zodra het in de resultaten verschijnt, opent u het.
- Stel de optie 'Bekijken op' in de rechterbovenhoek van het configuratiescherm in als Categorie.
- Klik op 'Programma's'.
- Kies vervolgens 'Programma's en onderdelen'.
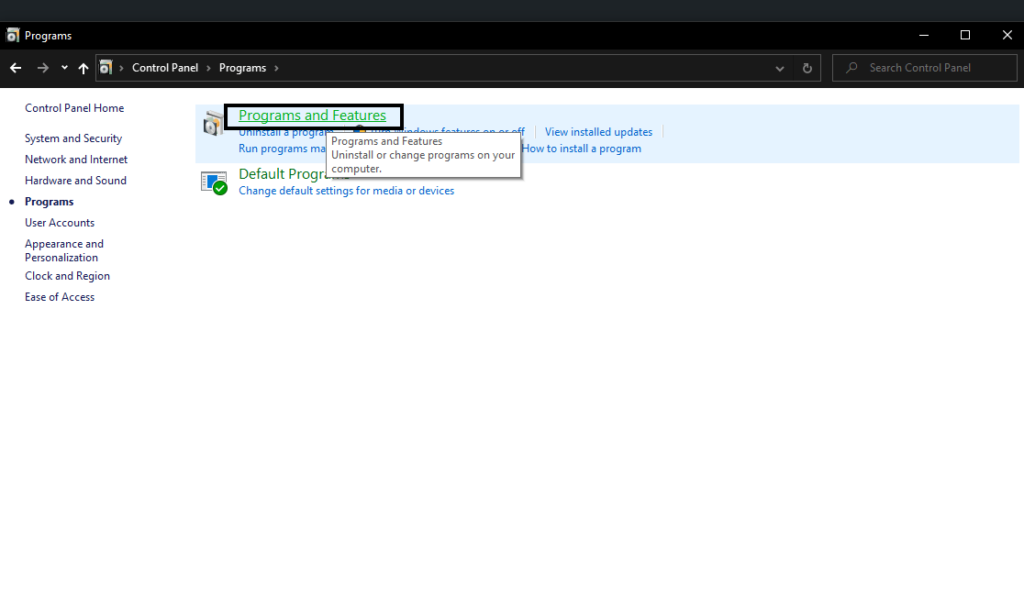
- In de linkerzijbalk ziet u de optie 'Windows-functies in- of uitschakelen'. Klik erop.
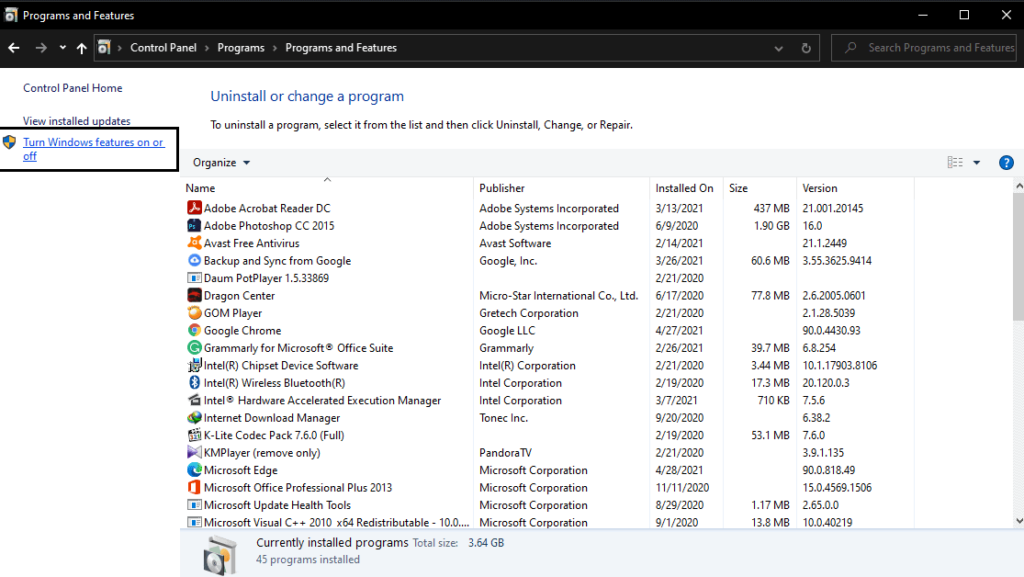
- Er verschijnt nu een lijst.Zoek hier naar de map Media Feature.Zodra u het hebt gevonden, dubbelklikt u erop om het uit te vouwen.Hier vindt u de Windows Media Player.
- Vink hier het vakje naast 'Windows Media Player' aan en klik op Ok.
- Er verschijnt een pop-up waarin u wordt gevraagd om uw bevestiging om de Windows Media Player volledig uit te schakelen.Klik hier op Ja.
- Start ten slotte uw computer opnieuw op om de wijzigingen op te slaan.
Nadat u Windows Media Player hebt verwijderd, ziet u geen probleem met het afvoeren van bronnen met het wmpnetwk.exe-proces, omdat het proces er niet eens is om op de achtergrond te werken.
Dit is hoe men wmpnetwk.exe hoog geheugen- en CPU-gebruik in Windows kan repareren.Als je vragen of opmerkingen hebt over dit artikel, reageer dan hieronder en we nemen contact met je op.Bekijk ook onze andere artikelen over iPhone-tips en -trucs, Android-tips en -trucs, pc-tips en -trucs en nog veel meer voor meer nuttige informatie.

