Windows 10-fout 'kernel ntoskrnl.exe ontbrak of bevatte fouten - 0xc0000221' opgelost
Bijgewerkt Januari 2023: Krijg geen foutmeldingen meer en vertraag je systeem met onze optimalisatietool. Haal het nu op - > deze link
- Download en installeer de reparatietool hier.
- Laat het uw computer scannen.
- De tool zal dan repareer je computer.
Onze computer is misschien wel ons belangrijkste gereedschap voor werk of ontspanning, dus elke hapering die we ervan ondervinden kan erg frustrerend zijn.Een van de fouten die kunnen optreden wanneer u uw computer probeert op te starten, is dat het gevreesde blauwe scherm met fout 0xc0000221 verschijnt in Windows 10.Het systeem zal dan crashen tijdens een continue automatische reparatiepoging.
Meestal verschijnt in dit geval het blauwe scherm met de melding.
"Je computer moet gerepareerd worden.
Het besturingssysteem kan niet worden opgestart omdat de kernel ontbreekt of fouten bevat.
Map: WINDOWS system32 ntoskrnl.exe Foutcode: 0xc0000221. "
Wat is de oorzaak van foutcode 0xc0000221?

Belangrijke opmerkingen:
U kunt nu pc-problemen voorkomen door dit hulpmiddel te gebruiken, zoals bescherming tegen bestandsverlies en malware. Bovendien is het een geweldige manier om uw computer te optimaliseren voor maximale prestaties. Het programma herstelt veelvoorkomende fouten die kunnen optreden op Windows-systemen met gemak - geen noodzaak voor uren van troubleshooting wanneer u de perfecte oplossing binnen handbereik hebt:
- Stap 1: Downloaden PC Reparatie & Optimalisatie Tool (Windows 11, 10, 8, 7, XP, Vista - Microsoft Gold Certified).
- Stap 2: Klik op "Start Scan" om problemen in het Windows register op te sporen die PC problemen zouden kunnen veroorzaken.
- Stap 3: Klik op "Repair All" om alle problemen op te lossen.
Na het bestuderen van het probleem en het onderzoeken van veel verschillende symptomen van dezelfde fout, vonden we verschillende boosdoeners die de oorzaak zouden kunnen zijn van foutcode 0xc0000221:
Een hardwareprobleem veroorzaakt door een nieuwe RAM-sleutel of een nieuwe harde schijf:Er zijn verschillende gevallen gemeld waarin gebruikers deze foutmelding kregen na het plaatsen van een tweede RAM-sleutel of het aansluiten van een nieuwe slave harde schijf.
Tweede GPU: Het probleem wordt soms gemeld op computers met SLI- of CrossFire-configuraties.
De stroomvoorziening levert niet genoeg stroom:Dit gedrag kan zich voordoen als de stroomvoorziening niet groot genoeg is om alle aangesloten apparaten van stroom te voorzien.
Beschadigd systeembestand: Een foutcode wijst op een systeemprobleem met een beschadigd bestand.
Dienst van derden onderbreekt het opstarten:Er zijn gevallen waarin de fout werd veroorzaakt door een kwaadaardige dienst van een derde partij die de BSOD veroorzaakte.
Hoe kan ik foutcode 0xc0000221 oplossen?
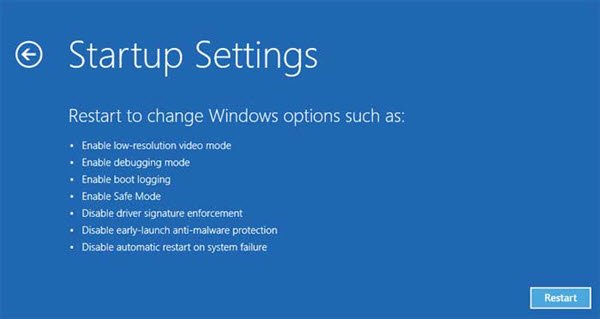
We hebben enkele stappen voor probleemoplossing voorzien om u te helpen foutcode 0xc0000221 op te lossen.Hieronder vindt u een aantal mogelijke oplossingen om u te helpen het probleem op te lossen.Wij raden u aan de oplossingen in de aangegeven volgorde te proberen.
- Start in veilige modus.
- Voer SFC, CHKDSK en DISM scan in die volgorde uit.
- Controleer het RAM-geheugen op problemen.
- Verwijder de secundaire GPU en externe harde schijven/SSD.
- Voer een systeemherstel uit.
- Voer een installatie uit om het Windows 10 besturingssysteem te repareren.
BELANGRIJK:Wat de oorzaak ook is, probeer in de veilige modus te komen.Als u naar de veilige modus kunt gaan, is dat prima; zo niet, dan zult u de Windows installatiemedia moeten gebruiken.
Start in veilige modus
In de veilige modus start uw computer op in beperkte modus, met alleen de basisbestanden en stuurprogramma's die nodig zijn voor het opstartproces.Als de computer correct opstart in de veilige modus, werd het probleem waarschijnlijk veroorzaakt door eerder geïnstalleerde software.
Hier is wat u moet doen om deze fout op te lossen na succesvol opstarten in Veilige Modus:
- Als u niet voorbij het opstartscherm komt, kunt u het scherm Geavanceerde opstartopties forceren door het opstartproces te onderbreken (Zet de computer aan, sluit hem af wanneer het Windows-logo verschijnt). Herhaal dit twee of drie keer en sluit de computer steeds af wanneer het Windows-logo verschijnt).
- Als u het opstartproces kunt voltooien, kunt u ook het tabblad Herstartinstellingen openen door het dialoogvenster Opstarten te openen (Windows-toets + R) en ms-settings: recovery in te typen en op Enter te drukken.Klik dan gewoon op Nu opnieuw opstarten onder Geavanceerd starten.
- Wanneer het scherm Geavanceerde opstartopties wordt geopend, selecteert u Problemen oplossen en klikt u op Geavanceerde opties.
- Klik in het scherm Geavanceerde opties op Opstartopties en vervolgens op Opnieuw opstarten.
- Ga terug naar het scherm Opstartinstellingen en druk op F4, F5, of F6 om een van de drie veilige modi te gebruiken.
- Als de computer met succes in de veilige modus opstart, is het zeker dat een service van een recent geïnstalleerde toepassing een fout veroorzaakt.In dit geval kunt u beginnen met het verwijderen van recent geïnstalleerde programma's waarvan u denkt dat ze het probleem veroorzaken, of u kunt proberen om systematisch programma's en services uit te sluiten van het opstartproces totdat u de boosdoener vindt.
Als u echter dezelfde 0xc0000221 foutmelding krijgt bij het opstarten in de veilige modus, ga dan verder met de volgende oplossing.
Voer SFC, CHKDSK en DISM analyse in die volgorde uit
Door deze drie ingebouwde hulpprogramma's, ontworpen om Windows bestandscorruptie te herstellen, uit te voeren, kunt u de mogelijkheid uitsluiten dat foutcode 0xc0000221 niet optreedt als gevolg van corruptie van een systeembestand of bestandssysteem.
In de volgende paragrafen wordt beschreven hoe u deze hulpprogramma's kunt gebruiken om deze fout te herstellen:
- Voer eerst een systeembestandscontrole uit.
Als u niet voorbij het startscherm kunt komen, volg dan de bovenstaande stappen om het menu Geavanceerde opstartopties te openen, ga dan naar Problemen oplossen -> Geavanceerde opties -> Opdrachtprompt.Voer dan het volgende commando in en druk op Enter om het scannen van de systeembestanden te starten. - sfc/scans.
- Nadat de sfc / scan nu het proces is voltooid, start u uw computer opnieuw op en kijkt u of de fout zich blijft voordoen.Als dat nog steeds het geval is, gaat u terug naar de uitgebreide opdrachtregel zoals hierboven beschreven, typt u het volgende commando en drukt u op Enter om CHKDSK uit te voeren:
- CHKDSK /f C :
- Let op:Als de bovenstaande opdracht Windows 10 niet installeert op de C-schijf, wijzigt u de letter dienovereenkomstig.
- Zodra het proces is voltooid, start u de computer opnieuw op en kijkt u of u voorbij het opstartscherm kunt komen.Als dezelfde fout zich opnieuw voordoet, gaat u terug naar de uitgebreide opdrachtregel zoals hierboven beschreven, kopieert en plakt u het volgende commando en drukt u op Enter om de DISM scan te starten:
- demonteren / schoon imago / gezondheid herstellen
Start na afloop van dit proces uw computer opnieuw op en kijk of hij zonder fouten opstart.Als de fout zich nog steeds voordoet, kunt u de volgende oplossing proberen.
Controleer of er problemen zijn met het RAM
U kunt controleren of de geïnstalleerde RAM modules deze fout veroorzaken.Om dit te doen, opent u gewoon uw computer en verwijdert u een van de modules (als u twee RAM-sticks gebruikt). Als uw computer met succes opstart met slechts één geheugenstick, probeer dan de twee geheugensticks opnieuw te plaatsen – soms treden er problemen op wanneer de snellere geheugensticks achter de tragere zitten.
Als alternatief kunt u een MemTest op beide geheugenkaarten uitvoeren.Als u kunt bevestigen dat uw RAM modules deze fout niet hebben veroorzaakt, kunt u verder gaan met de volgende oplossing.
Verwijder de secundaire GPU en externe harde schijven/SDS
Koppel hier eenvoudig alle onnodige apparaten los – secundaire harde schijf, externe harde schijf, optische DVD-drive, tweede SLI GPU (of CrossFire configuratie), niet-kritieke apparaten.Nadat u de computer tot de basis hebt teruggebracht, zet u hem aan en kijkt u of hij goed opstart.Als hij opstart zonder foutcode 0xc0000221, sluit dan altijd overbodige onderdelen opnieuw aan totdat u de boosdoener kunt vaststellen.
Als dat het probleem niet oplost, ga je verder met de volgende oplossing.
Een systeemherstel uitvoeren
Het is mogelijk dat het probleem zich voordoet onmiddellijk na het installeren van een Windows-update.In dit geval kan een systeemherstel het probleem oplossen.
Als u niet beschikt over een geschikt systeemherstelpunt of als het proces mislukt, kunt u verder gaan met de volgende oplossing.
Een Windows 10 besturingssysteem reparatie-installatie uitvoeren
Als u fout 0xc0000221 op dit punt nog steeds niet kunt oplossen, kunt u een Windows 10-herstelinstallatie uitvoeren – hiermee worden uw persoonlijke bestanden, instellingen en toepassingen opgeslagen.
Vaak gestelde vragen
Hoe kan ik foutcode 0xc0000221 oplossen?
Oplossing.Om deze fout te herstellen, voert u Emergency Recovery Disk (ERD) uit en laat u het systeem het ontbrekende of beschadigde stuurprogrammabestand op de systeempartitie herstellen of vervangen.U kunt ook een in-situ update uitvoeren vanaf een bestaande kopie van Windows.
Wat is foutcode 0xc0000221?
Windows 10 foutcode 0xc0000221 treedt meestal op wanneer het systeem niet opstart.Deze fout kan worden veroorzaakt door hardwareproblemen, secundaire GPU-storingen, beschadigde systeembestanden, onderbreking van toepassingen van derden, enz.Deze foutcode wijst meestal op systeemcorruptie.
Hoe kan ik een ontbrekende of beschadigde Ntoskrnl exe repareren?
- Download de Recovery Essentials-software van derden.
- Brand het beeld.
- Start uw PC op vanaf de Third-party Easy Recovery Essentials CD of USB flash drive.
- Na het starten van de software van derden, selecteer de optie "Automatisch herstel" en klik op "Volgende".
Hoe repareer ik een ontbrekend kernelbestand?
- Start op in de veilige modus.
- Voer de SFC-, CHKDSK- en DISM-scans in die volgorde uit.
- Controleer het RAM-geheugen op problemen.
- Verwijder de secundaire GPU en externe harde schijven/SDS.
- Voer een systeemherstel uit.
- Voer een installatie uit om het Windows 10 besturingssysteem te repareren.

