Windows 11 Services openen
Bijgewerkt Januari 2023: Krijg geen foutmeldingen meer en vertraag je systeem met onze optimalisatietool. Haal het nu op - > deze link
- Download en installeer de reparatietool hier.
- Laat het uw computer scannen.
- De tool zal dan repareer je computer.
Windows 11 bestaat uit een groot aantal services die volledige interactie tussen de gebruiker, het systeem, de programma's en de hardware mogelijk maken, zodat als een van deze services fouten vertoont, we eenvoudig kunnen worden blootgesteld aan storingen, er zijn honderden services belangrijker dan andere en zonder twijfel zal de tijd komen dat we ze nodig hebben om eraan te werken, er zijn verschillende manieren om Services te openen in Windows 11 en Solvetic zal deze manieren uitleggen om ze te openen.Services zijn applicaties die draaien op uw computer terwijl u werkt en die meestal op de achtergrond worden verwerkt zonder dat u het merkt. Er zijn verschillende soorten Windows 11-services en we kunnen ze zelfs configureren om te starten wanneer het systeem opstart. Laten we eens kijken hoe u Windows 11-services eenvoudig kunt openen.
1. Open Windows 11 Services vanuit zoekmachine
Stap 1
Het is een van de essentiële manieren, in de Start-zoekmachine we voeren " services " in:
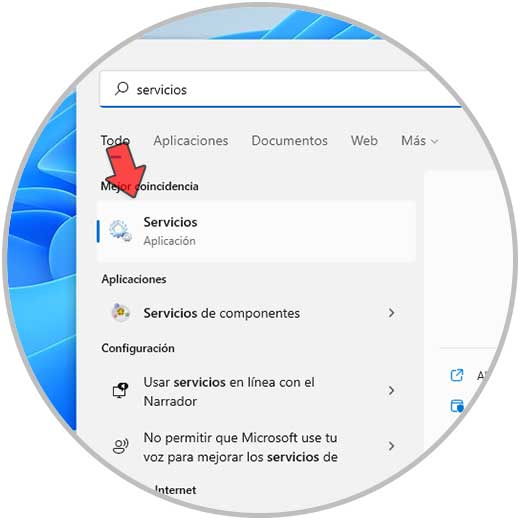
Belangrijke opmerkingen:
U kunt nu pc-problemen voorkomen door dit hulpmiddel te gebruiken, zoals bescherming tegen bestandsverlies en malware. Bovendien is het een geweldige manier om uw computer te optimaliseren voor maximale prestaties. Het programma herstelt veelvoorkomende fouten die kunnen optreden op Windows-systemen met gemak - geen noodzaak voor uren van troubleshooting wanneer u de perfecte oplossing binnen handbereik hebt:
- Stap 1: Downloaden PC Reparatie & Optimalisatie Tool (Windows 11, 10, 8, 7, XP, Vista - Microsoft Gold Certified).
- Stap 2: Klik op "Start Scan" om problemen in het Windows register op te sporen die PC problemen zouden kunnen veroorzaken.
- Stap 3: Klik op "Repair All" om alle problemen op te lossen.
Stap 2
Selecteer Services om de services-console te openen.
2. Open Windows 11 Services vanuit het Configuratiescherm
Stap 1
Het is een andere beschikbare methode, in dit geval opent u het Configuratiescherm vanaf Start:
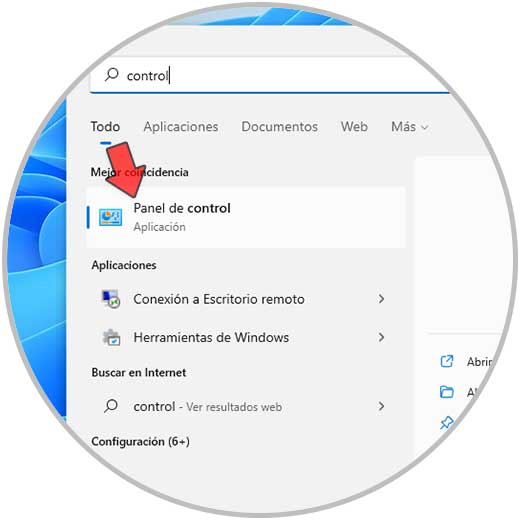
Stap 2
In het Configuratiescherm, in de sectie "Bekijken door" stellen we "Kleine pictogrammen" in:
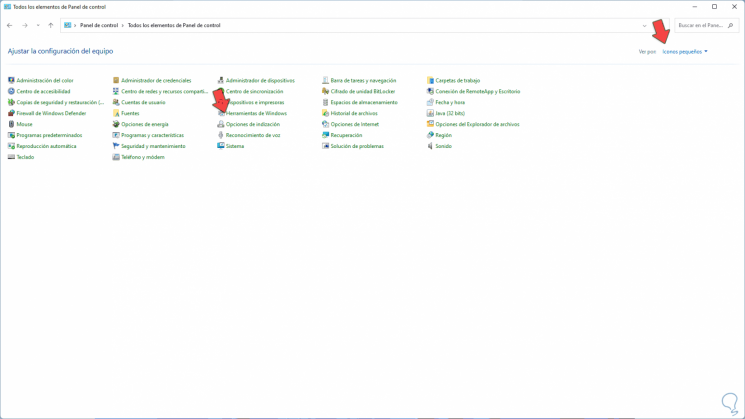
Stap 3
We klikken op "Windows Tools" om het volgende te zien. We klikken op "Services" om de Services-console in Windows 11 te openen.

3. Open Windows 11 Services vanuit Uitvoeren
Stap 1
Uitvoeren zoals altijd zal een van de alternatieven zijn om te gebruiken om meerdere te openen tools , open Uitvoeren vanuit het Start-contextmenu:

Stap 2
Voer "services.msc" in het venster Uitvoeren in:

Stap 3
Klik op OK om Services te openen:

4. Open Windows 11 Services vanuit PowerShell
Stap 1
De PowerShell-console is een punt om verschillende systeemopties te beheren en een van hen is om Services te openen, we openen PowerShell:
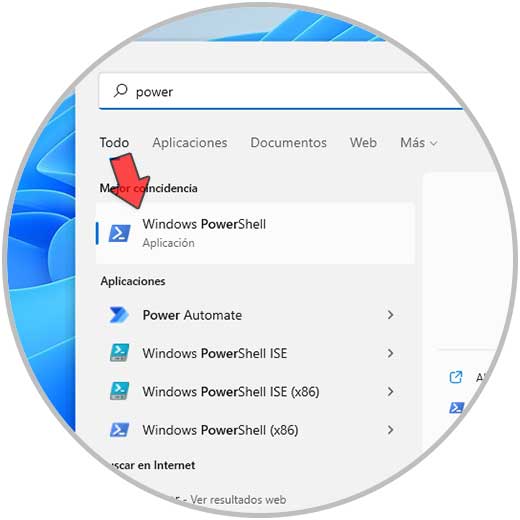
Stap 2
We voeren "services.msc" in de PowerShell-console in en drukken op Enter:
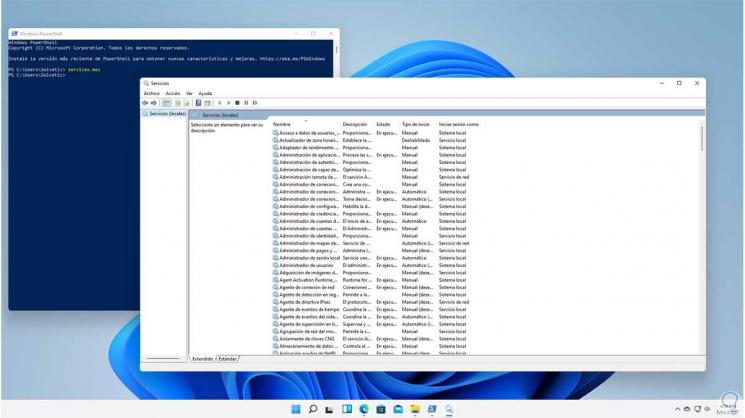
5. Open Windows 11 Services vanuit Direct Access
Stap 1
Met deze methode proberen we toegang te krijgen tot Services met een dubbelklik, hiervoor klikken we met de rechtermuisknop op het bureaublad en daar selecteren we "Nieuw element-Directe toegang":
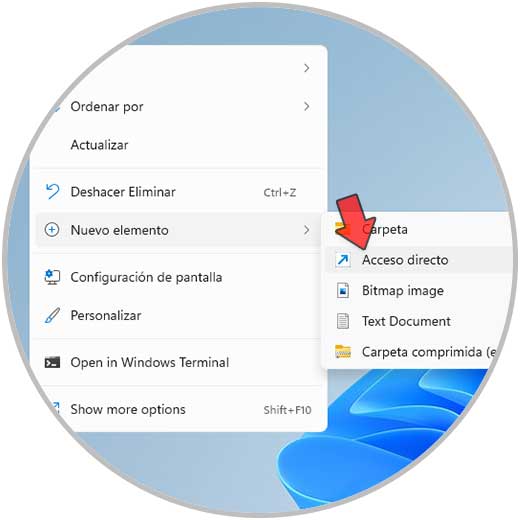
Stap 2
Voer in het pop-upvenster "services.msc" in:
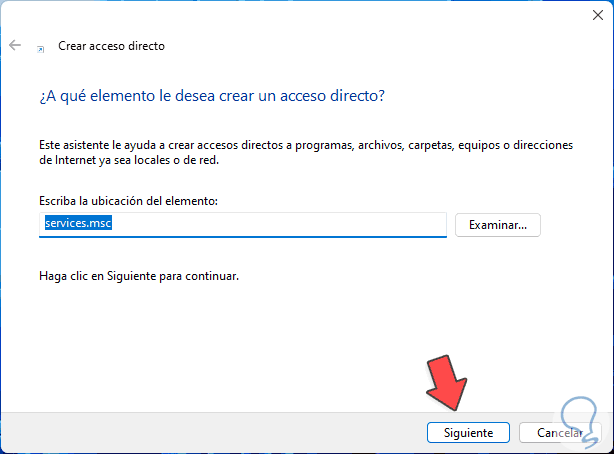
Stap 3
We klikken op Volgende om een naam toe te wijzen en de wijzigingen toe te passen:
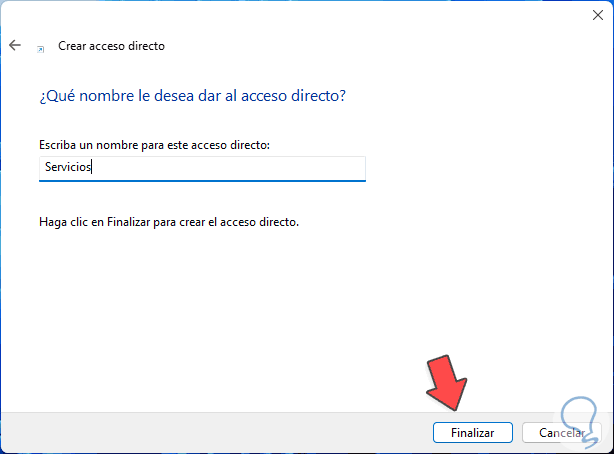
Stap 4
Hierna dubbelklikken we op de snelkoppeling om Services te openen:
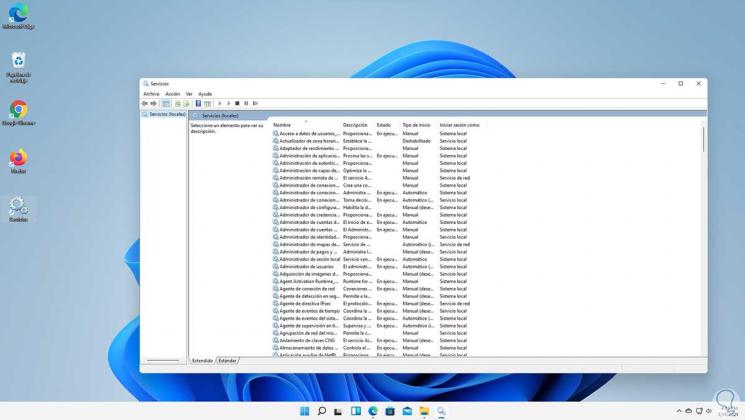
6. Open Windows 11 Services vanuit Computerbeheer
Stap 1
Computerbeheer in Windows 11 stelt ons in staat om verschillende opties te beheren vanuit de computer en een daarvan is de services, open vanuit het contextmenu Start "Computerbeheer":

Stap 2
In het gedeelte "Services en toepassingen" klikken we op Services om alle Windows 11-services te zien:

7. Open Windows 11 Services vanuit Taakbeheer
Stap 1
Met Taakbeheer kunnen we verschillende taken uitvoeren, zoals het beheren van processen , gebruikers beheren, de prestaties van hardwareapparaten controleren en meer, maar vanaf daar is het ook mogelijk om Services te openen, hiervoor opent u Taakbeheer:

Stap 2
We gaan naar het menu "Bestand-Nieuwe taak uitvoeren":

Stap 3
We voeren "services.msc" in en activeren het vakje "Maak deze taak met beheerdersrechten":
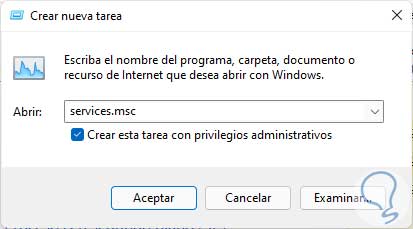
Stap 4
We klikken op OK om Services te openen:
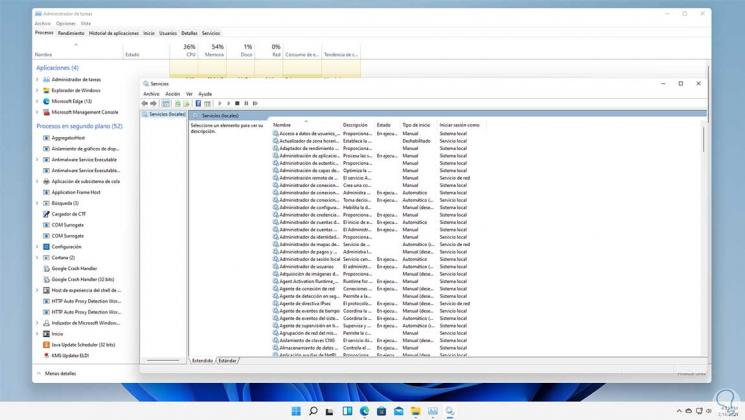
Dit zijn de opties die beschikbaar zijn in Windows 11 om Services te openen en er zo nodig in te werken.

