Windows Photo Viewer inschakelen in Windows 10
Bijgewerkt Januari 2023: Krijg geen foutmeldingen meer en vertraag je systeem met onze optimalisatietool. Haal het nu op - > deze link
- Download en installeer de reparatietool hier.
- Laat het uw computer scannen.
- De tool zal dan repareer je computer.
Degenen onder u die een upgrade hebben uitgevoerd van Windows 7 of Windows 8.1 naar Windows 10 hebben waarschijnlijk het Windows Photo Viewer-programma in Windows 10. Maar sommige gebruikers melden dat Windows Photo Viewer is verdwenen na een schone installatie of herinstallatie van Windows 10.
Zoals u waarschijnlijk weet, heeft Microsoft in Windows 10 metro-, moderne of universele apps als standaard ingesteld voor de meeste bestandstypen, van muziek tot afbeeldingen. De klassieke Windows Photo Viewer, hoewel deze niet is verwijderd uit Windows 10, wordt niet weergegeven op de pagina Standaardprogramma's of Standaardapps van de app Instellingen wanneer u een schone installatie van Windows 10 uitvoert vanaf ISO, na het upgraden van een vorige versie van Windows.
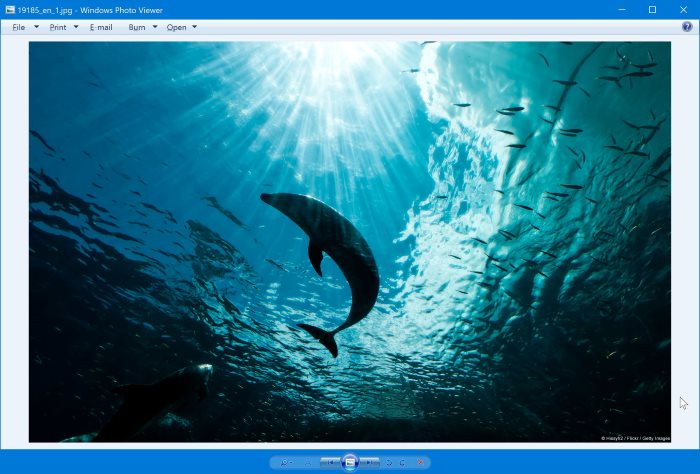
De nieuwe Photos-app in Windows 10 is beter dan de klassieke Windows Photo Viewer als het gaat om de afdeling features. Met de app Foto's kunt u niet alleen uw foto's bijsnijden, roteren, verbeteren en rode ogen verwijderen, maar ook veel filters en effecten bieden om uw foto's te verbeteren.
Belangrijke opmerkingen:
U kunt nu pc-problemen voorkomen door dit hulpmiddel te gebruiken, zoals bescherming tegen bestandsverlies en malware. Bovendien is het een geweldige manier om uw computer te optimaliseren voor maximale prestaties. Het programma herstelt veelvoorkomende fouten die kunnen optreden op Windows-systemen met gemak - geen noodzaak voor uren van troubleshooting wanneer u de perfecte oplossing binnen handbereik hebt:
- Stap 1: Downloaden PC Reparatie & Optimalisatie Tool (Windows 11, 10, 8, 7, XP, Vista - Microsoft Gold Certified).
- Stap 2: Klik op "Start Scan" om problemen in het Windows register op te sporen die PC problemen zouden kunnen veroorzaken.
- Stap 3: Klik op "Repair All" om alle problemen op te lossen.
Het enige probleem met de Foto's-app is dat deze iets langzamer is in vergelijking met de klassieke Windows Photo Viewer. Het andere probleem is dat het geen desktop-app is, wat betekent dat langdurige Windows-gebruikers die liever een desktop-app gebruiken, dit misschien niet leuk vinden.
Zoals eerder vermeld, is de klassieke Windows Photo Viewer na het uitvoeren van een schone installatie van Windows 10 mogelijk niet beschikbaar in de sectie Standaardprogramma's of Standaardapps.
Als u Windows Photo Viewer als standaard wilt instellen in Windows 10, maar deze niet kunt vinden, kunt u als volgt Windows Photo Viewer inschakelen in Windows 10 en deze vervolgens als standaard instellen.
Breng de klassieke Windows Photo Viewer terug naar Windows 10
Stap 1: Maak een handmatig herstelpunt door de instructies te volgen in onze handleiding voor het maken van een herstelpunt in de Windows 10-handleiding terwijl we het register gaan bewerken.
Stap 2: Klik hier om het PhotoViewer.zip-bestand te downloaden naar uw Windows 10-pc.
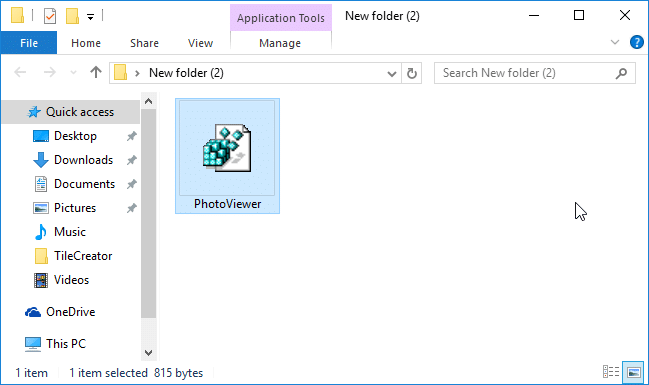
Stap 3: pak het ZIP-bestand uit en dubbelklik op het PhotoViewer.reg-bestand en klik vervolgens op de knop Ja wanneer u het volgende bevestigingsvenster ziet om het samen te voegen . U kunt er ook met de rechtermuisknop op klikken en vervolgens op de optie Samenvoegen klikken.
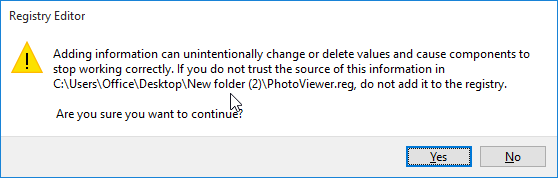
Stap 4: Klik ten slotte nogmaals op de knop OK wanneer u het volgende dialoogvenster krijgt. Dat is het! U hebt zojuist de klassieke Windows Photo Viewer ingeschakeld in Windows 10.
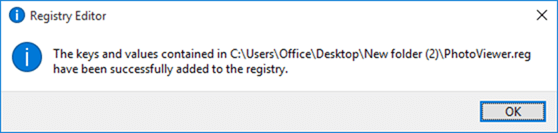
Om te controleren of Windows Photo Viewer is ingeschakeld en om een afbeelding te openen met Windows Photo Viewer, klik met de rechtermuisknop op een afbeeldingsbestand, klik op Openen met , klik op Kies een andere app (als Photo Viewer hier niet wordt weergegeven), klik op Meer apps (alleen als u de Photo Viewer niet in de lijst kunt zien) en klik vervolgens op Windows Photo Viewer om het geselecteerde afbeeldingsbestand te openen met Windows Photo Viewer.
Om het standaard te maken voor afbeeldingen, moet u de onderstaande instructies volgen.
Stel Photo Viewer in als standaard in Windows 10
Het instellen van Windows Photo Viewer als het standaardprogramma voor afbeeldingen is niet zo eenvoudig als een paar jaar geleden. Nu de klassieke standaardprogramma's u omleiden naar de app Instellingen en de app Instellingen, kunt u de Windows Photo Viewer niet instellen (Windows Photo Viewer wordt niet weergegeven in de lijst), maar de Windows Photo Viewer instellen als de standaard fotoviewer is een beetje vervelend. Hoe dan ook, hier is hoe dat te doen.
Stap 1: klik met de rechtermuisknop op een JPEG-, BMP- of PNG-afbeeldingsbestand, klik op Openen met , klik op Kies een andere app , klik op Meer apps als u de fotoviewer niet in de lijst kunt zien, selecteer Windows Fotoviewer , selecteer Gebruik deze app altijd om dit type bestanden te openen optie en klik vervolgens op de knop OK om Windows Photo Viewer in te stellen als standaard voor het geselecteerde afbeeldingbestandstype.
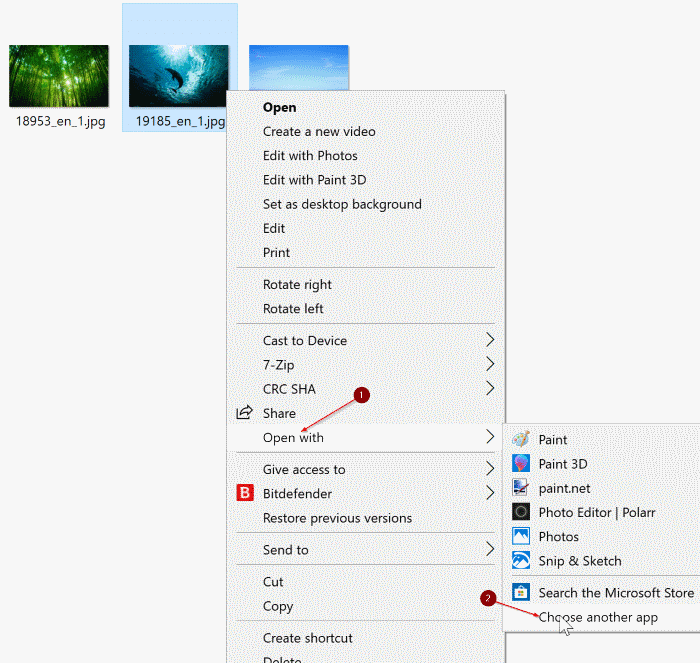
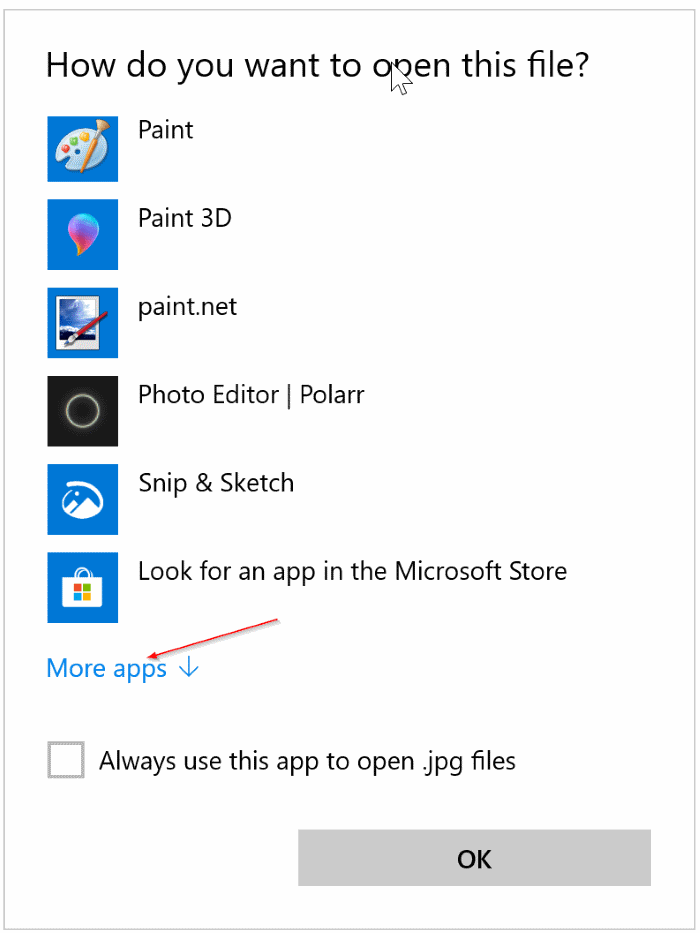
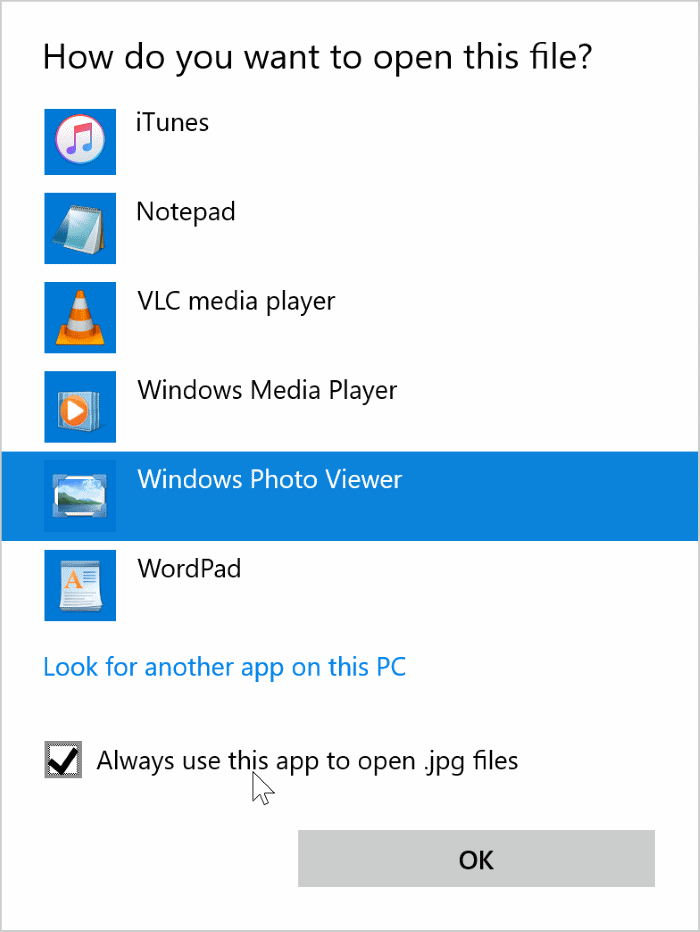
U moet de bovenstaande stappen herhalen voor alle gangbare afbeeldingsbestandstypen, zoals JPEG, BMP en PNG, als u Windows Photo Viewer als standaard wilt instellen voor deze bestandstypen. Om de bestandsextensies in de bestandsverkenner te bekijken, navigeert u naar het menu Beeld (in de bestandsverkenner) en klikt u vervolgens op het selectievakje Bestandsnaamextensies .
Heeft u Windows Photo Viewer als standaard ingesteld in Windows 10 of gebruikt u de native Photos-app?

