Windows Store-foutcode 0x80131500 herstellen
Bijgewerkt Januari 2023: Krijg geen foutmeldingen meer en vertraag je systeem met onze optimalisatietool. Haal het nu op - > deze link
- Download en installeer de reparatietool hier.
- Laat het uw computer scannen.
- De tool zal dan repareer je computer.
De Windows Store-foutcode 0x80131500 is helaas slechts een van de vele foutcodes die van invloed zijn op het gebruik van de Windows Store en gebruikers verhinderen om reeds geïnstalleerde apps bij te werken of nieuwe apps te installeren.Deze problemen hebben zich voorgedaan op de meeste versies van Windows, waaronder Windows 8, 8.1 en de Windows 10 build.
Omdat Microsoft het probleem niet erkende en geen oplossing bood, hebben mensen lang gezocht naar de juiste oplossing om deze Windows Store foutcode op te lossen.Als het probleem kan worden opgelost, is het ook belangrijk te weten dat er geen pasklare oplossing bestaat.
Wat veroorzaakt Windows Store-foutcode 0x80131500?

- Dit gebeurt wanneer de winkel te vaak wordt gebruikt en zijn cache groter wordt dan aanbevolen.Dit kan problemen veroorzaken met de Windows Store en de Windows Update-service, waardoor dit bericht vaak kan verschijnen.
- U moet ook de tijd- en datuminstellingen controleren, want deze kunnen veel problemen veroorzaken als ze op de verkeerde waarde worden gelaten.
- TLS (Transport Layer Security) is een beveiligingsarchitectuur die het soort beveiliging definieert dat op uw netwerk moet worden geïmplementeerd.Uw computer heeft verschillende TLS-opties die kunnen worden uitgevoerd.Het is vaak voorgekomen dat als TLS 1.2 niet was ingeschakeld op een computer, deze niet goed kon communiceren met de Microsoft Store, wat problemen veroorzaakte zoals die welke hier zijn beschreven.
Hoe los ik Windows Store-foutcode 0x80131500 op?
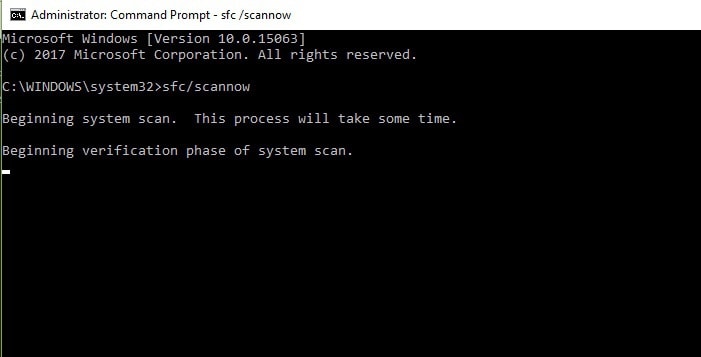
Een SFC-scan uitvoeren
- Zoek cmd en klik op Uitvoeren als beheerder om een opdrachtprompt te openen.
- Typ sfc /scannow en druk op Enter om het commando uit te voeren.
- Het scanproces kan tot 15 minuten duren, dus blijf uit de buurt terwijl het uw bestanden herstelt.
Een DISM-scan uitvoeren
- Open een opdrachtprompt of PowerShell als beheerder.
- Voer het volgende commando in: DISM /Online /Cleanup-Image /RestoreHealth.
- Dit proces kan tot 20 minuten duren, soms langer, dus onderbreek het niet.
DNS wijzigen
- Klik op het netwerkicoon in de taakbalk en selecteer uw netwerk in de lijst.
- Selecteer Adapterinstellingen wijzigen.
- Zoek uw huidige verbinding, klik er met de rechtermuisknop op, en selecteer Eigenschappen.
- Selecteer Internet Protocol versie 4 (TCP/IPv4) en klik op Eigenschappen.
- Selecteer Gebruik de volgende DNS-servers en voer 8.8.8.8 in als uw voorkeurs DNS-server en 8.8.4.4 als uw alternatieve DNS-server.
- Klik op Toepassen en OK om uw wijzigingen op te slaan.
Maak een nieuwe gebruikersaccount aan
- Open de app Instellingen en ga naar Accounts -> Familie en andere gebruikers.
- Scroll naar beneden naar Andere gebruikers en klik op Nog een persoon toevoegen aan deze PC.
- Selecteer ik heb niet de geloofsbrieven van deze persoon.
- Selecteer Een gebruiker zonder Microsoft-account toevoegen.
- Voer de gebruikersnaam en het wachtwoord voor de nieuwe gebruiker in.Klik op Volgende.
- Schakel dan over naar de nieuw aangemaakte account en controleer of alles werkt.
Regionale instellingen wijzigen
- Open de Instellingen app en ga naar de Tijd en Taal sectie.
- Selecteer het tabblad Regio en taal en wijzig het land of de regio.
Reset Store Cache
- Druk op Windows + R om het dialoogvenster Uitvoeren te openen.
- Type wsreset.exe en druk op Enter.
- Nadat u de cache hebt gereset, kunt u de Microsoft Store opnieuw starten.
Vaak gestelde vragen
Hoe kan ik Windows Store foutcode 0x80131500 oplossen?
- Schakel uw antivirusprogramma en firewall uit.
- Verander de regionale instellingen.
- Vervang uw draadloze adapter.
- Reset je winkel cache.
- Maak een nieuwe gebruikersaccount aan.
- Verander je DNS.
- Start de Microsoft Store probleemoplosser.
- Log uit uit de Xbox app op je PC.
Hoe los ik Microsoft Store-foutcode 0x80131500 op?
- Start de Windows Store probleemoplosser.
- Reset de Microsoft Store cache.
- Controleer uw datum en tijd instellingen.
- Verander de regionale instellingen op uw computer.
- Verander uw internetverbinding.
- Maak een nieuwe gebruikersaccount aan.
- Registreer de Microsoft Store toepassing opnieuw met PowerShell.
Wat is fout 0x80131500?
Fout 0x80131500 treedt op in Windows en verhindert het laden en bijwerken van toepassingen.De belangrijkste boosdoeners kunnen cyberinfecties, hardwarestoringen of andere problemen zijn.
Belangrijke opmerkingen:
U kunt nu pc-problemen voorkomen door dit hulpmiddel te gebruiken, zoals bescherming tegen bestandsverlies en malware. Bovendien is het een geweldige manier om uw computer te optimaliseren voor maximale prestaties. Het programma herstelt veelvoorkomende fouten die kunnen optreden op Windows-systemen met gemak - geen noodzaak voor uren van troubleshooting wanneer u de perfecte oplossing binnen handbereik hebt:
- Stap 1: Downloaden PC Reparatie & Optimalisatie Tool (Windows 11, 10, 8, 7, XP, Vista - Microsoft Gold Certified).
- Stap 2: Klik op "Start Scan" om problemen in het Windows register op te sporen die PC problemen zouden kunnen veroorzaken.
- Stap 3: Klik op "Repair All" om alle problemen op te lossen.
Hoe kan ik de Microsoft Store-foutcode herstellen?
Apps opnieuw installeren: kies in de Microsoft Store Meer -> Mijn bibliotheek.Selecteer de app die u opnieuw wilt installeren en selecteer Installeren.Start de probleemoplosser: Selecteer de knop Start en vervolgens Instellingen -> Bijwerken en beveiliging -> Probleemoplossing en selecteer vervolgens Probleemoplosser uitvoeren in de lijst met toepassingen in de Windows Store.

