Windows-wachtwoord 11 verwijderen - eenvoudig en snel
Bijgewerkt Januari 2023: Krijg geen foutmeldingen meer en vertraag je systeem met onze optimalisatietool. Haal het nu op - > deze link
- Download en installeer de reparatietool hier.
- Laat het uw computer scannen.
- De tool zal dan repareer je computer.
Onze computer is voor velen van ons een essentieel apparaat geworden, omdat we dankzij hen verschillende taken kunnen uitvoeren, zowel op persoonlijk als professioneel niveau. Daarom is het belangrijk om deze goed te beschermen, om ervoor te zorgen dat onze informatie veilig is.
1. Hoe het Windows 11-wachtwoord uit Lusrmgr te verwijderen
Stap 1
Om deze methode te gebruiken, voert u in de Zoekopdracht Start "lusrmgr.msc" in:
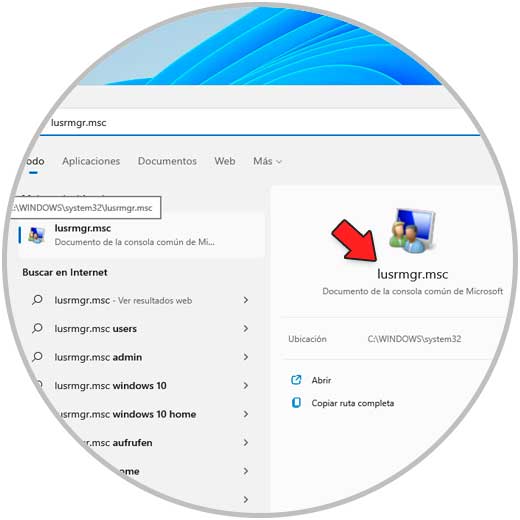
Belangrijke opmerkingen:
U kunt nu pc-problemen voorkomen door dit hulpmiddel te gebruiken, zoals bescherming tegen bestandsverlies en malware. Bovendien is het een geweldige manier om uw computer te optimaliseren voor maximale prestaties. Het programma herstelt veelvoorkomende fouten die kunnen optreden op Windows-systemen met gemak - geen noodzaak voor uren van troubleshooting wanneer u de perfecte oplossing binnen handbereik hebt:
- Stap 1: Downloaden PC Reparatie & Optimalisatie Tool (Windows 11, 10, 8, 7, XP, Vista - Microsoft Gold Certified).
- Stap 2: Klik op "Start Scan" om problemen in het Windows register op te sporen die PC problemen zouden kunnen veroorzaken.
- Stap 3: Klik op "Repair All" om alle problemen op te lossen.
Stap 2
Selecteer het hulpprogramma en in het weergegeven venster gaan we naar "Gebruikers", selecteer vervolgens de gewenste gebruiker:
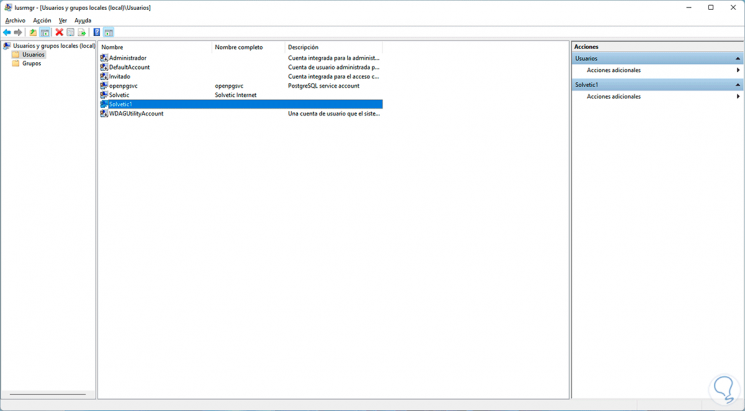
Stap 3
Klik er met de rechtermuisknop op en selecteer "Wachtwoord instellen":
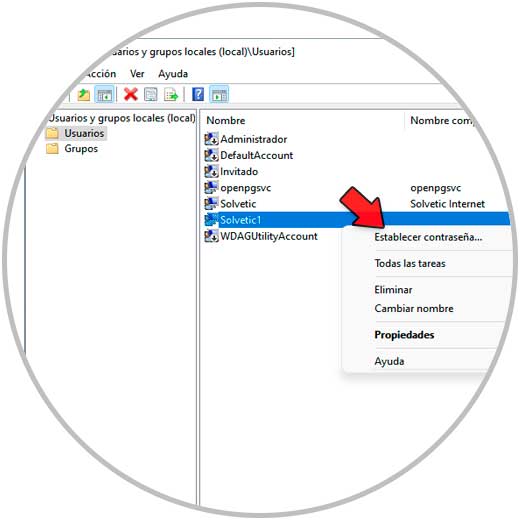
Stap 4
We zien het volgende bericht:
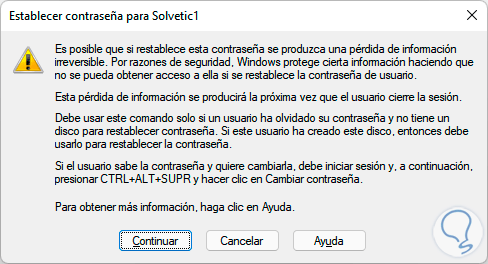
Stap 5
Klik op "Doorgaan" en laat in het volgende pop-upvenster de velden leeg om het wachtwoord te verwijderen:
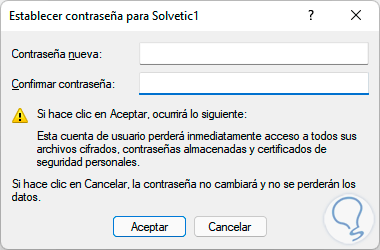
Stap 6
Pas de wijzigingen toe om de actie te bevestigen:

2. Het Windows 11-wachtwoord verwijderen uit de Register-editor
Stap 1
Een andere optie om te gebruiken is rechtstreeks vanuit de Register-editor , open de Register-editor vanuit Start:
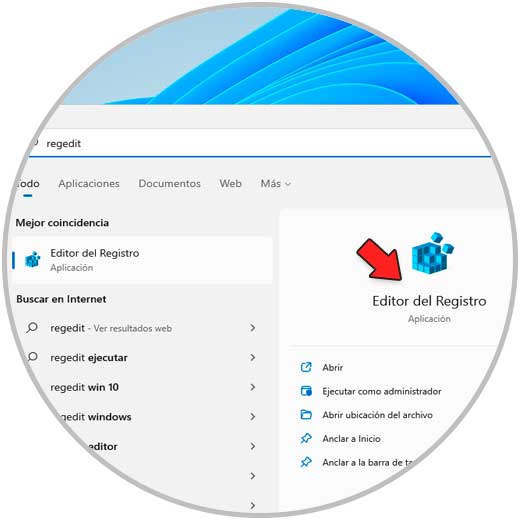
Stap 2
Laten we naar het pad gaan:
HKEY_LOCAL_MACHINE - SOFTWARE - Microsoft - Windows NT - CurrentVersion - Winlogon
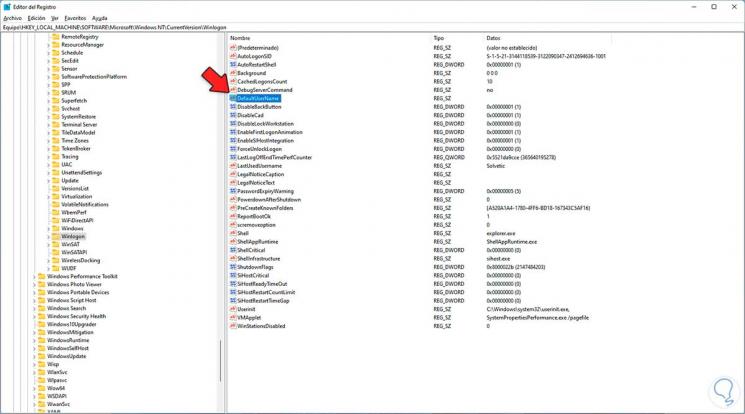
Stap 3
Dubbelklik op de waarde "DefaultUserName" en voer in het pop-upvenster het e-mailadres van het Microsoft-account in:
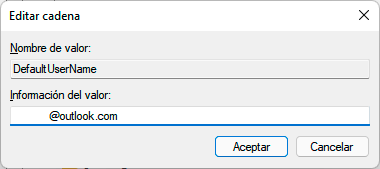
Stap 4
Pas de wijzigingen toe.
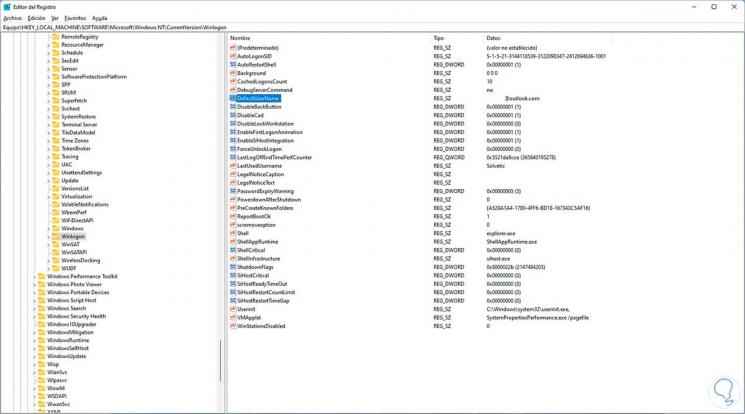
Stap 5
Nu klikken we met de rechtermuisknop ergens vrij en selecteren de optie "New - String value":
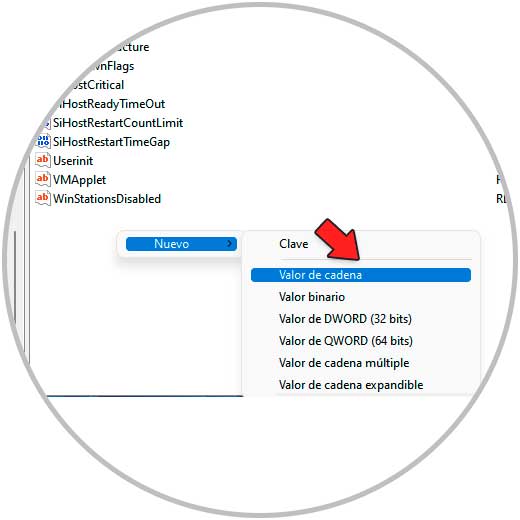
Stap 6
Voer "DefaultPassword" in als de naam van deze waarde:
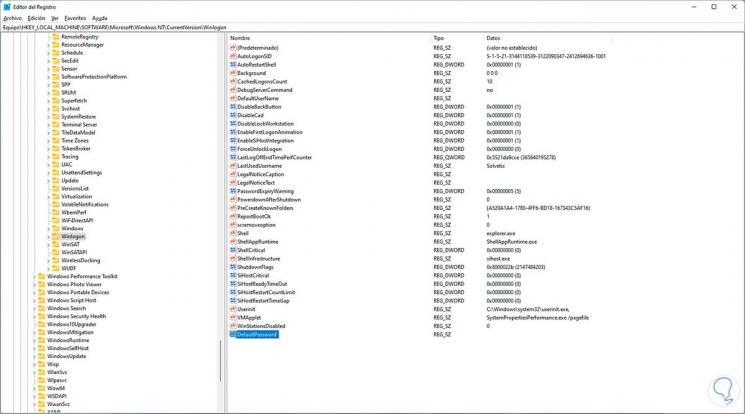
Stap 7
Bewerk de waarde en laat het veld "Waarde-informatie" leeg:
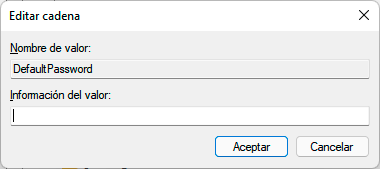
Pas de wijzigingen toe Stap 8
Opnieuw klikken we met de rechtermuisknop ergens vrij en selecteren "Nieuw - Stringwaarde":
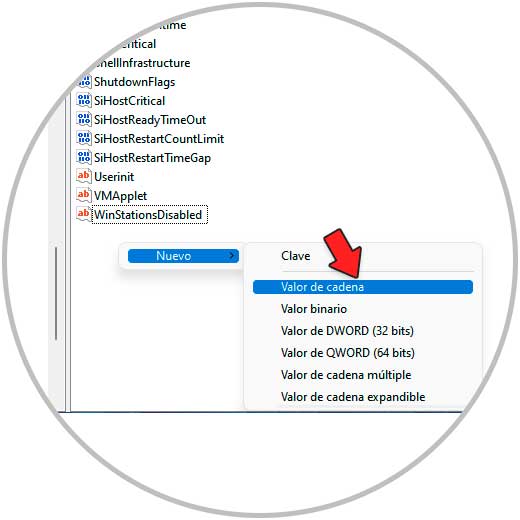
Stap 9
Wijs de naam "AutoAdminLogon" toe:
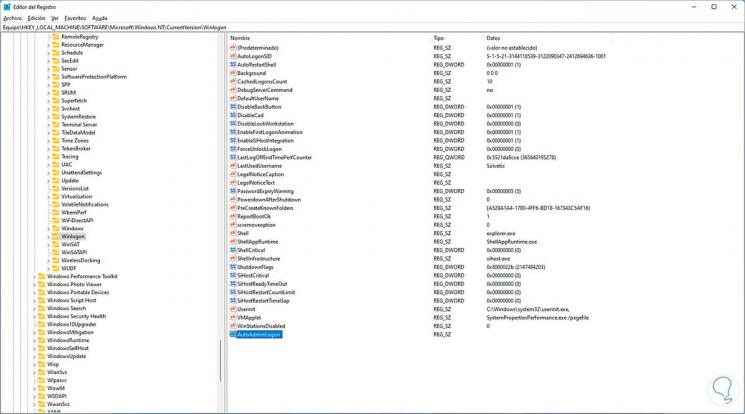
Stap 10
Bewerk de waarde en stel 1 in als de waarde. Pas de wijzigingen toe.
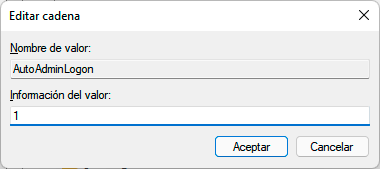
Dit zijn de manieren die beschikbaar zijn in Windows 11 om het wachtwoord van een gebruiker te verwijderen en hun toegangsopties te hebben.

