Windows 11 Herstelpunt-Maken en herstellen
Bijgewerkt Januari 2023: Krijg geen foutmeldingen meer en vertraag je systeem met onze optimalisatietool. Haal het nu op - > deze link
- Download en installeer de reparatietool hier.
- Laat het uw computer scannen.
- De tool zal dan repareer je computer.
Windows in al zijn versies integreert de functie van herstelpunten waarmee wordt gestreefd naar de integriteit van de computer tegen fouten die kunnen optreden tijdens het gebruik ervan. Veel fouten in Windows 11 kunnen te maken hebben met de installatie van programma's, systeemupdates, het aansluiten van nieuwe hardware, enz. Dit alles beïnvloedt het algehele gedrag van het besturingssysteem en kan onze productiviteit beïnvloeden. Handmatig of automatisch voor Windows 11 om de huidige staat van de computer op een deel van de harde schijf, dus wanneer het systeem een fout vertoont, kunnen we de computer herstellen tot het punt waarop we weten dat alles correct werkte, de integriteit van de informatie behoudend en zonder toevlucht te nemen tot een formaat waar alles verloren kan gaan.
1. Hoe maak je een herstelpunt voor Windows 11
Stap 1
Het eerste dat we zullen zien is het maken van het herstelpunt punt, Om dit te doen, typt u "herstelt" in de zoekmachine. Selecteer "Maak een herstelpunt"
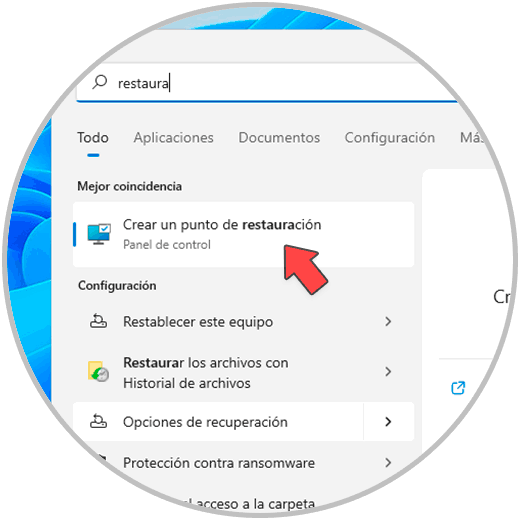
Stap 2
het volgende venster wordt weergegeven. Selecteer station C en controleer of het is geactiveerd, dit is het essentiële station om de integriteit van de computer te behouden, aangezien het besturingssysteem en de toepassingen daar zijn geïnstalleerd. Zodra we dit hebben gevalideerd, klikken we op "Maken",
Belangrijke opmerkingen:
U kunt nu pc-problemen voorkomen door dit hulpmiddel te gebruiken, zoals bescherming tegen bestandsverlies en malware. Bovendien is het een geweldige manier om uw computer te optimaliseren voor maximale prestaties. Het programma herstelt veelvoorkomende fouten die kunnen optreden op Windows-systemen met gemak - geen noodzaak voor uren van troubleshooting wanneer u de perfecte oplossing binnen handbereik hebt:
- Stap 1: Downloaden PC Reparatie & Optimalisatie Tool (Windows 11, 10, 8, 7, XP, Vista - Microsoft Gold Certified).
- Stap 2: Klik op "Start Scan" om problemen in het Windows register op te sporen die PC problemen zouden kunnen veroorzaken.
- Stap 3: Klik op "Repair All" om alle problemen op te lossen.
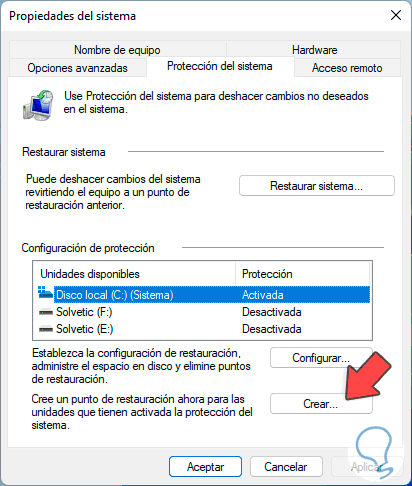
Stap 3
Er wordt een klein venster geopend om het herstelpunt een naam te geven. Voltooi het proces door op Maken te klikken.

Stap 4
het proces van het maken van het herstelpunt in Windows 11 begint:

Stap 5
Aan het einde van het proces zien we het volgende:

Dus we hebben ons herstelpunt gemaakt in Windows 11.
2. Herstel Windows 11 vanaf een herstelpunt
Stap 1
Nu is het is het tijd om het systeem te herstellen in geval van een fout of storing in het systeem, voer hiervoor in de zoekmachine "restore" in en selecteer de optie "Create a restore point":
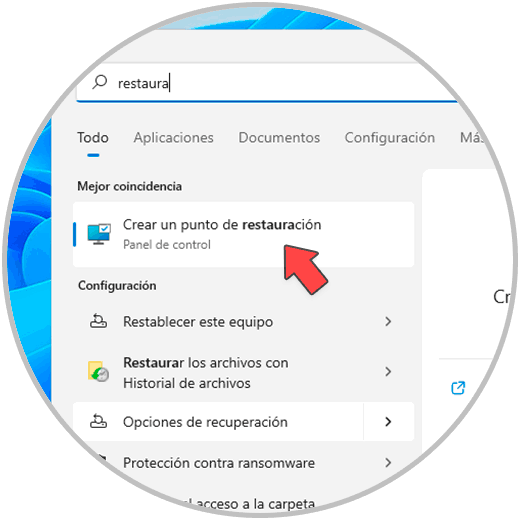
Stap 2
Het volgende venster wordt weergegeven. We klikken op "Systeemherstel".
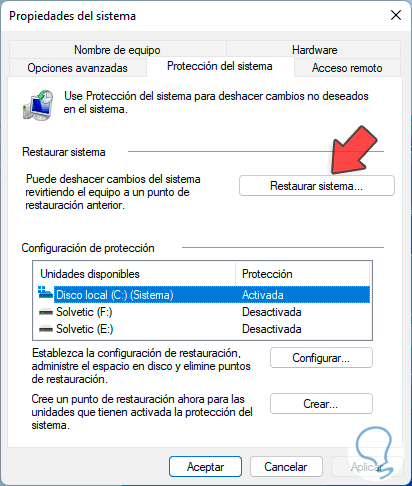
Stap 3
We zullen het volgende zien. Daar is het mogelijk om het aanbevolen herstelpunt te gebruiken of een ander punt te selecteren

Stap 4
In dat geval zien we het volgende. Daar selecteren we het herstelpunt dat moet worden gebruikt en het is mogelijk om op "Getroffen programma's detecteren" te klikken om te bekijken welke applicaties mogelijk bij het proces betrokken zijn
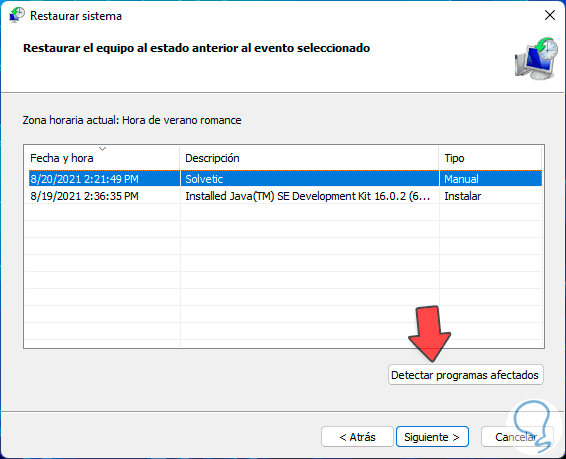
Stap 5
Het begint de getroffen programma's en stuurprogramma's te detecteren:
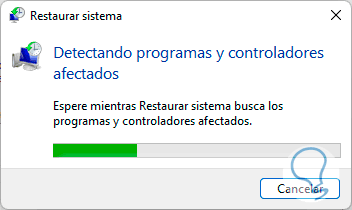
Stap 6
Hierna zullen we zien welke programma's al dan niet zijn aangetast:
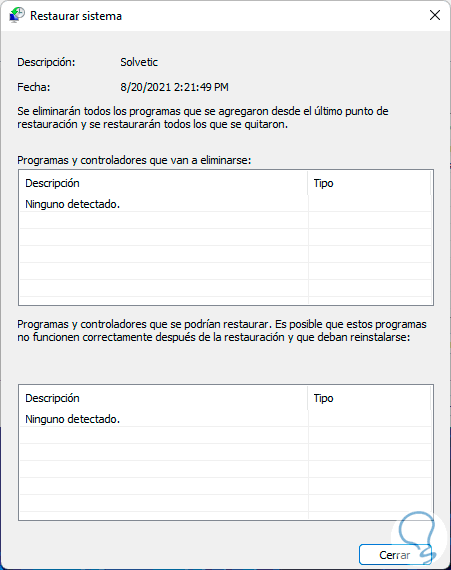
Stap 7
Klik op "Volgende" in het systeemherstelvenster om dit te zien. We klikken op "Voltooien" om het herstelproces te starten.
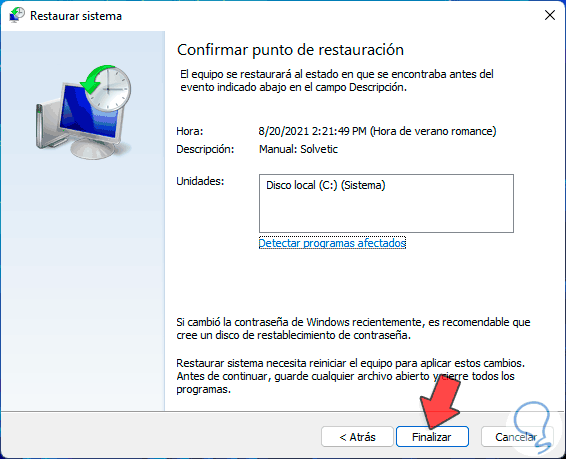
Stap 8
We krijgen de volgende waarschuwing. Bevestig de wijzigingen door op Ja te klikken

Stap 9
De wijzigingen worden toegepast.
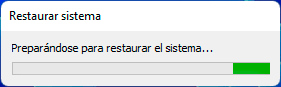
Stap 10
Windows 11 zal opnieuw opstarten om het systeemherstel te voltooien:
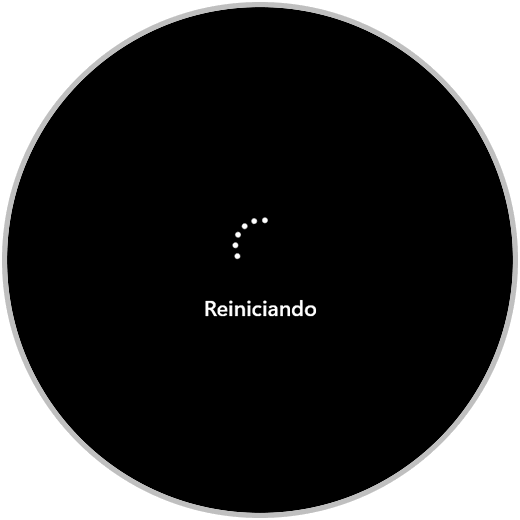
Stap 11
We zullen het eerste proces zien:
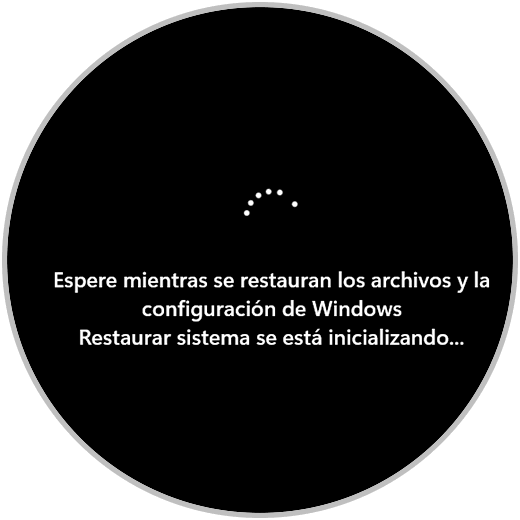
Stap 12
Daarna wordt het systeemregister hersteld:
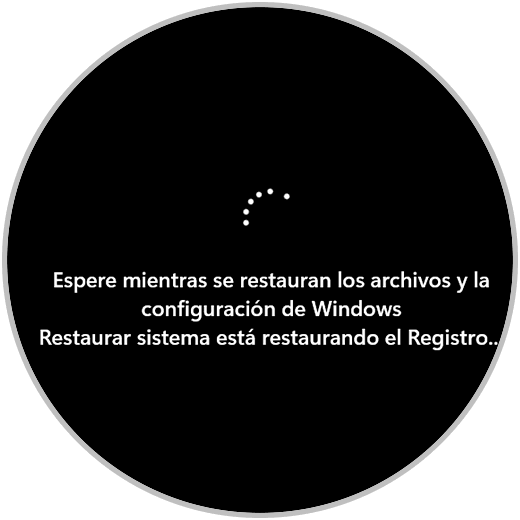
Stap 13
Zodra dit proces is voltooid, starten we de sessie:

Stap 14
We zullen zien dat het herstel succesvol was zodra we inloggen:
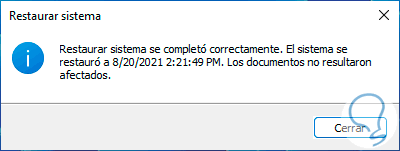
Zo kunnen we een herstelpunt maken en dit gebruiken om Windows 11 te herstellen.

