5 manieren om bestanden en mappen met een wachtwoord te beveiligen in Windows 10
Bijgewerkt Januari 2023: Krijg geen foutmeldingen meer en vertraag je systeem met onze optimalisatietool. Haal het nu op - > deze link
- Download en installeer de reparatietool hier.
- Laat het uw computer scannen.
- De tool zal dan repareer je computer.
Smartphones en laptops zijn vaak zoekgeraakt, dus het is van cruciaal belang om ervoor te zorgen dat al uw vertrouwelijke bestanden en mappen goed worden beschermd. Een van de beste manieren om dat te doen, is door uw vertrouwelijke gegevens op uw MacBook en Windows 10-pc met een wachtwoord te beveiligen. We hebben al besproken hoe u uw bestanden en mappen op een Mac met een wachtwoord kunt beveiligen, dus vandaag leren we hoe u bestanden en mappen op uw Windows 10-pc kunt vergrendelen en met een wachtwoord kunt beveiligen.
Gebruik wachtwoorden om bestanden en mappen te beschermen in Windows 10
Nu het nieuws over datalekken en hacks elke dag steeds gewoner wordt, zijn online gegevensbeveiliging en privacy belangrijker dan ooit. Volg daarom onze tutorial hieronder om uw vertrouwelijke bestanden en mappen op Windows 10 met een wachtwoord te beveiligen. Het zorgt ervoor dat uw privacy niet in gevaar komt, zelfs niet als onbevoegde personen toegang krijgen tot uw laptop.
1. BitLocker-codering: de beste optie voor wachtwoordbeveiliging in Windows 10
BitLocker is een functie voor volumecodering die is ingebouwd in enkele van de recentere versies van Windows, te beginnen met Windows Vista. U kunt het gebruiken om elke niet-systeempartitie en niet-herstelpartitie in Windows 10 te coderen en met een wachtwoord te beveiligen. Volg de onderstaande stappen om een station te coderen:
Opmerking: BitLocker is alleen beschikbaar in de Pro-, Enterprise-en Education-edities van Windows 10, dus deze optie werkt niet voor u als u Windows 10 Home gebruikt .
Belangrijke opmerkingen:
U kunt nu pc-problemen voorkomen door dit hulpmiddel te gebruiken, zoals bescherming tegen bestandsverlies en malware. Bovendien is het een geweldige manier om uw computer te optimaliseren voor maximale prestaties. Het programma herstelt veelvoorkomende fouten die kunnen optreden op Windows-systemen met gemak - geen noodzaak voor uren van troubleshooting wanneer u de perfecte oplossing binnen handbereik hebt:
- Stap 1: Downloaden PC Reparatie & Optimalisatie Tool (Windows 11, 10, 8, 7, XP, Vista - Microsoft Gold Certified).
- Stap 2: Klik op "Start Scan" om problemen in het Windows register op te sporen die PC problemen zouden kunnen veroorzaken.
- Stap 3: Klik op "Repair All" om alle problemen op te lossen.
- Om BitLocker in te schakelen, moet u eerst 'BitLocker' typen in de Windows-zoekbalk en op 'Enter' drukken om de instellingenpagina voor BitLocker-stationsversleuteling te openen. Hier klik je op 'BitLocker inschakelen' voor de schijf die je met een wachtwoord wilt beveiligen op je Windows 10-pc.

- Zodra de codering aanwezig is, moet u het door u gekozen wachtwoord invoeren na elke herstart om toegang te krijgen tot die schijf. U kunt ook een USB-stick gebruiken voor extra bescherming.
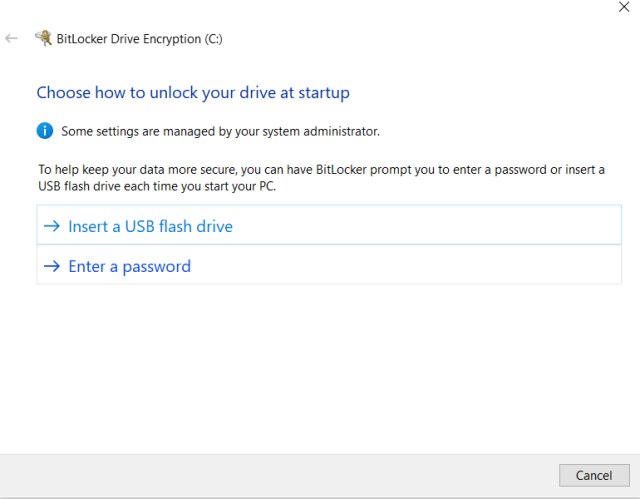
2. Ingebouwde versleutelingsoptie
Windows 10 biedt nog een andere native optie om uw mappen te versleutelen en beveiligen . Deze methode voegt geen wachtwoordbeveiliging toe aan een map, maar zorgt ervoor dat andere gebruikersaccounts geen toegang hebben tot de map. Zodra u een map versleutelt, is deze alleen toegankelijk via uw gebruikersaccount en wachtwoord. Dit is hoe het werkt:
- Klik met de rechtermuisknop op de doelmap en selecteer Eigenschappen . Klik op het tabblad Algemeen op de knop ' Geavanceerd ' en schakel ' Inhoud versleutelen om gegevens te beveiligen ' in. Klik vervolgens op 'OK' om de coderingskenmerken op de map toe te passen. Als u klaar bent, ziet u een slotsymbool boven het pictogram van uw map.
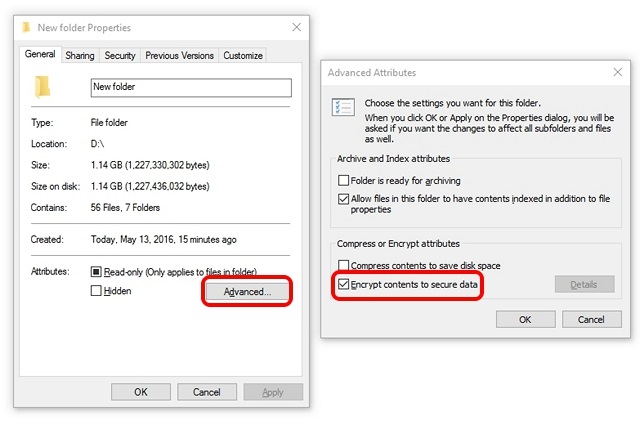
Opmerking: deze functie is hardware-afhankelijk en is niet op alle apparaten beschikbaar. Als het niet beschikbaar is op uw computer, wordt de optie 'Inhoud versleutelen om gegevens te beveiligen' grijs weergegeven .
3. Hulpprogramma's van derden: Easy File Locker, Folder Guard en meer
Een van de beste hulpprogramma's om mappen in Windows 10 te vergrendelen, is een freewareprogramma genaamd Easy File Locker . De software geeft je opties om een map te verbergen, ontoegankelijk te maken, eventuele wijzigingen te weigeren en ook onherstelbaar te maken. Het enige dat u hoeft te doen, is een wachtwoord instellen in Easy File Locker en een bestand of map selecteren. Kies vervolgens tussen de opties Toegang, Schrijven, Verwijderen en Zichtbaarheid en klik op 'Startbeveiliging'. Nadat u een map of bestand heeft vergrendeld, kunt u deze alleen ontgrendelen door een zelfgekozen wachtwoord in te voeren.
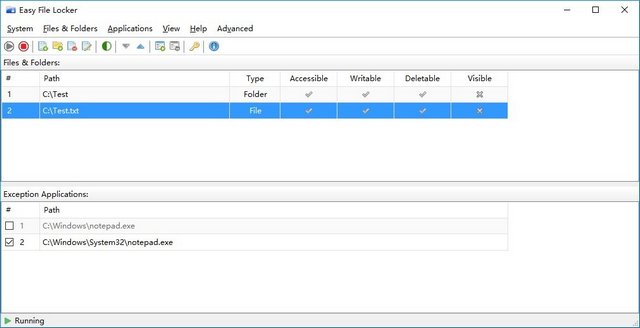
Er zijn verschillende andere software voor het vergrendelen van mappen beschikbaar voor Windows 10, zoals Folder Guard (gratis proefversie) en Folder Lock (gratis proefversie). Houd er rekening mee dat beide betaalde apps zijn, met een prijskaartje van $ 39,95 in elk geval. Als u op zoek bent naar andere gratis software dan Easy File Locker, kunt u SecretFolder (Free) bekijken, dat ook grotendeels werkt zoals geadverteerd. Ik zou echter Easy File Locker aanraden omdat het gratis en gemakkelijk te gebruiken is. gebruik, en heeft een uitgebreide reeks functies.
Download Easy File Locker: (gratis)
4. Hulpmiddelen voor bestandscompressie: 7Z, WinZip, WinRAR, enz.
U kunt ook een tool voor het archiveren van bestanden gebruiken, zoals 7-Zip (gratis), WinZip (gratis) of WinRAR (gratis), om een map te comprimeren en er wachtwoordbeveiliging aan toe te voegen via archiefopties. Om dat te doen, installeert u een van de programma's die we hierboven hebben genoemd. Zorg ervoor dat het installatieprogramma de relevante opties toevoegt aan het contextmenu van Windows Verkenner met de rechtermuisknop. Als u niet weet wat dat betekent, installeer dan met de standaard waarden.
Opmerking: we gebruiken WinRAR voor de demo, maar u kunt ook 7Z of WinZip gebruiken. Alle drie kunnen uw mappen met een wachtwoord beveiligen op Windows 10 .
- Nadat u het programma heeft geïnstalleerd, ziet u een optie ' Toevoegen aan archief ' (of iets dergelijks) in het contextmenu van Windows Verkenner. Dus ga je gang en klik met de rechtermuisknop op je doelmap en kies die optie.

- Klik vervolgens op ' Wachtwoord instellen '.

- Voer in het volgende pop-upvenster het wachtwoord in en druk op OK. De map wordt nu gearchiveerd en vereist een wachtwoord voor decompressie .

5. OneDrive Persoonlijke kluis
Een andere optie om uw vertrouwelijke bestanden met een wachtwoord te beveiligen in Windows 10 is OneDrive Personal Vault. OneDrive is de cloudopslagservice van Microsoft die concurreert met apps als Google Drive, Dropbox en Apple iCloud. De service onderscheidt zich echter door u een 'persoonlijke kluis' aan te bieden op internet, de mobiele app en Windows 10.
Met Personal Vault kunnen gebruikers niet alleen hun bestanden en mappen op het apparaat met een wachtwoord beveiligen, maar het biedt ook een extra beveiligingslaag met tweefactorauthenticatie (2FA) . Het is beschikbaar op OneDrive-abonnementen voor thuisgebruik en persoonlijke abonnementen, maar niet bij OneDrive voor bedrijven of werk-en schoolaccounts. Om de functie te gebruiken, hoeft u zich alleen maar aan te melden bij OneDrive en ziet u uw Persoonlijke kluis naast al uw andere mappen staan.
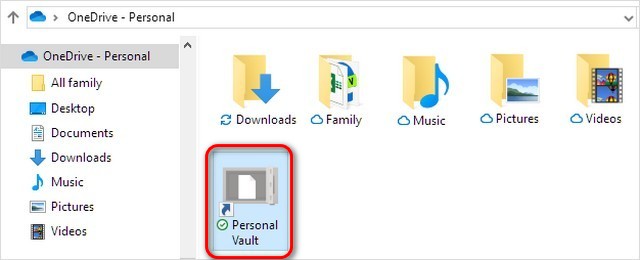
Opmerking: als u geen Microsoft 365 Family-of Personal-abonnement hebt, kunt u maximaal drie bestanden opslaan in uw OneDrive Personal Vault. Als u een abonnement krijgt, kunt u kan zoveel bestanden toevoegen als u wilt (tot aan uw opslaglimiet).
Beveilig uw bestanden en mappen met wachtwoordbeveiliging in Windows 10
We hebben vijf eenvoudige manieren beschreven om mappen in Windows 10 met een wachtwoord te beveiligen. Vergrendel dus alle vertrouwelijke mappen op uw computer om uw digitale privacy te verbeteren. Als u nog andere tips kent om bestanden en mappen in Windows 10 te vergrendelen, kunt u deze met ons delen in de opmerkingen hieronder. We zullen ervoor zorgen dat ons artikel dienovereenkomstig wordt bijgewerkt.
Als u uw digitale privacy verder wilt versterken, bekijk dan enkele van onze andere artikelen over dit onderwerp. U kunt leren hoe u locatietracering op uw Windows 10-pc uitschakelt, Onion-routing gaat gebruiken en andere handige Windows 10-functies.

