6 manieren om miniaturen te repareren die Windows 11 niet weergeven
Bijgewerkt Januari 2023: Krijg geen foutmeldingen meer en vertraag je systeem met onze optimalisatietool. Haal het nu op - > deze link
- Download en installeer de reparatietool hier.
- Laat het uw computer scannen.
- De tool zal dan repareer je computer.
U krijgt een voorbeeld van de afbeeldingen of video's op uw pc te zien in de vorm van miniaturen voordat u ze opent.Dit maakt het voor de gebruiker gemakkelijker om te weten wat er in het bestand staat, zelfs zonder het te openen.Om verschillende redenen hebben gebruikers gemeld dat miniaturen van afbeeldingen en video's niet worden weergegeven in Windows 11.
In dit artikel zullen we bespreken hoe u de afbeeldings- en videominiaturen kunt corrigeren die niet worden weergegeven in Windows 11.Er zijn talloze oorzaken van dit probleem, waaronder beschadigde systeembestanden, kleine bugs, malware, enz.Als u dit probleem op uw Windows 11-pc tegenkomt, volgt hier de gids om u te helpen.
Lees ook: Windows Mobiliteitscentrum inschakelen op Windows 11
Afbeeldings- en videominiaturen repareren die niet worden weergegeven op Windows 11
Als de miniaturen niet worden weergegeven, kunt u mogelijk geen voorbeeld van de inhoud van het bestand bekijken.U kunt de onderstaande stappen volgen om de afbeeldings- en videominiaturen te corrigeren die niet worden weergegeven in Windows 11.
Belangrijke opmerkingen:
U kunt nu pc-problemen voorkomen door dit hulpmiddel te gebruiken, zoals bescherming tegen bestandsverlies en malware. Bovendien is het een geweldige manier om uw computer te optimaliseren voor maximale prestaties. Het programma herstelt veelvoorkomende fouten die kunnen optreden op Windows-systemen met gemak - geen noodzaak voor uren van troubleshooting wanneer u de perfecte oplossing binnen handbereik hebt:
- Stap 1: Downloaden PC Reparatie & Optimalisatie Tool (Windows 11, 10, 8, 7, XP, Vista - Microsoft Gold Certified).
- Stap 2: Klik op "Start Scan" om problemen in het Windows register op te sporen die PC problemen zouden kunnen veroorzaken.
- Stap 3: Klik op "Repair All" om alle problemen op te lossen.
1.Miniaturen inschakelen
Als de miniaturen zijn uitgeschakeld in Windows 11, kunt u met dit probleem worden geconfronteerd.Schakel de miniaturen in en kijk of je het nog steeds tegenkomt of niet.Volg hiervoor de onderstaande stappen-
- Druk op de Windows-toets op uw toetsenbord, zoek naar Opties voor Verkenner en open deze.
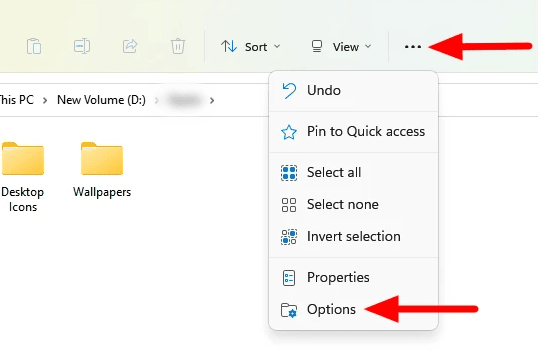
- Ga naar het tabblad Weergave en schakel het selectievakje uit voor Pictogrammen weergeven, nooit miniaturen.
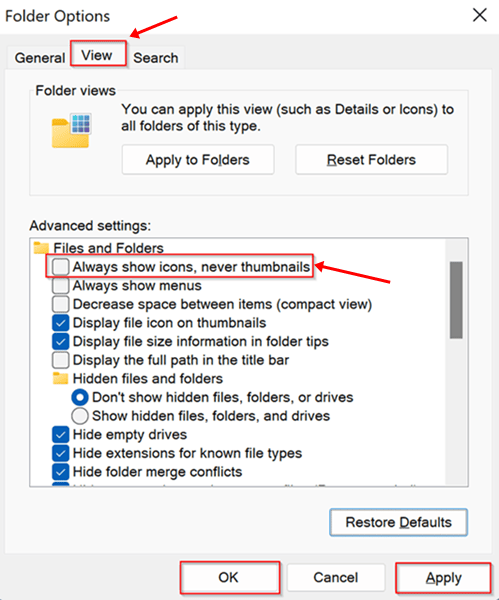
- Als u klaar bent, klikt u op Toepassen en vervolgens op OK om de wijzigingen op te slaan.
2.Herstart Windows Verkenner-proces
Als de miniaturen niet zijn uitgeschakeld maar dit probleem nog steeds optreedt, moet u het Windows Verkenner-proces opnieuw starten.Volg hiervoor de onderstaande stappen-
- Druk op Ctrl + Shift + Esckey combo om Taakbeheer op uw pc te openen.
- Klik op Meer details om Taakbeheer uit te vouwen.
- Ga naar het tabblad Processen en selecteer Windows Verkenner.
- Klik op Opnieuw starten om het proces opnieuw te starten en u bent klaar om te gaan.
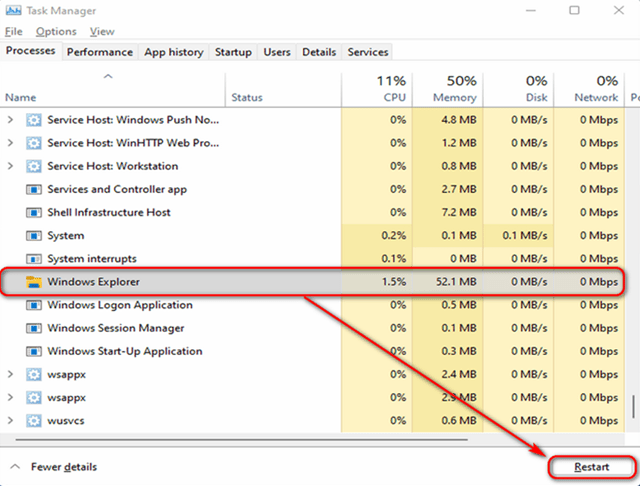
3.Geavanceerde systeeminstellingen wijzigen
Als de afbeeldings- en videominiaturen niet worden weergegeven in Windows 11, kunt u proberen de geavanceerde systeeminstellingen te wijzigen.Hieronder vindt u de stappen om wijzigingen aan te brengen in de geavanceerde systeeminstellingen-
- Druk op de Windows-toets, zoek naar View Advanced System Settings en open het.
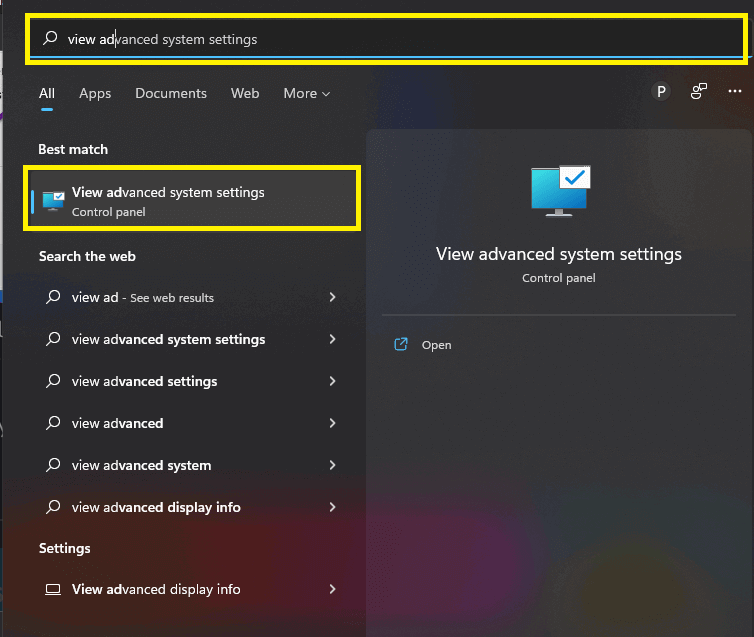
- Ga hier naar het tabblad Geavanceerd en klik op de knop Instellingen.
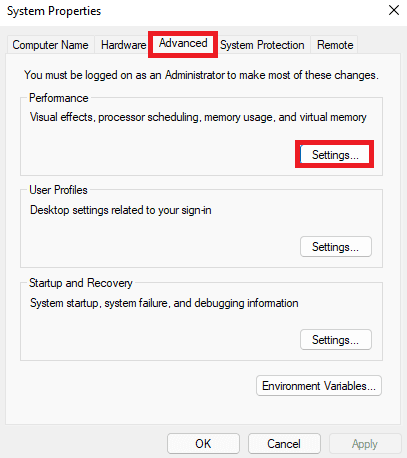
- Schakel onder het tabblad Visuele effecten de selectievakjes in voor Taakbalkminiatuurvoorbeeld opslaan en miniaturen weergeven in plaats van pictogrammen.
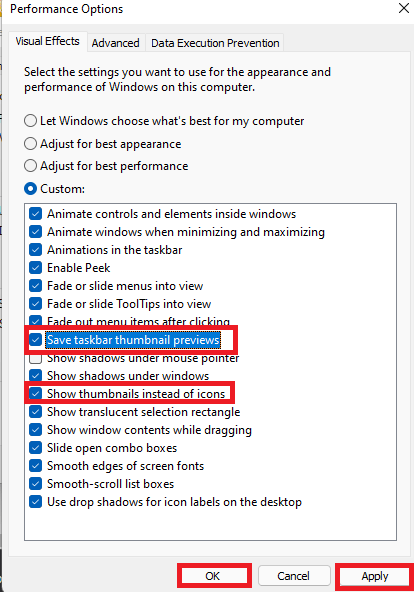
- Als u klaar bent, klikt u op Toepassen en vervolgens op OK om de wijzigingen op te slaan.
4.SFC-scan uitvoeren
Een andere stap voor probleemoplossing die moet worden gevolgd, is het uitvoeren van de SFC-scan om het probleem op te lossen dat wordt veroorzaakt door beschadigde systeembestanden-
- Druk op de Windows-toets en zoek naar CMD. Voer de opdrachtprompt uit als beheerder.
- Typ nu de commandsfc /scannowand pressEnter om de opdracht uit te voeren.
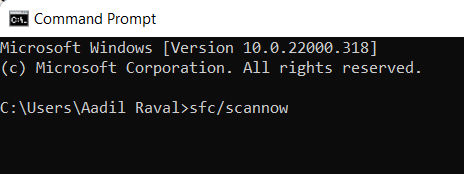
- Als u klaar bent, start u uw pc opnieuw op en het probleem zou verholpen moeten zijn.
5.Miniatuurcache opnieuw opbouwen
De miniatuurcache bevat alle gegevens voor de miniaturen en wanneer deze beschadigd raakt, kunt u met soortgelijke problemen worden geconfronteerd.In dat geval moet u proberen de miniatuurcache opnieuw op te bouwen.Volg hiervoor de onderstaande stappen-
- Open de Windows 11Settings-app door op de Windows + Ikey-combo te drukken.
- Klik hier op de optie Systeem > Opslag aan de rechterkant.
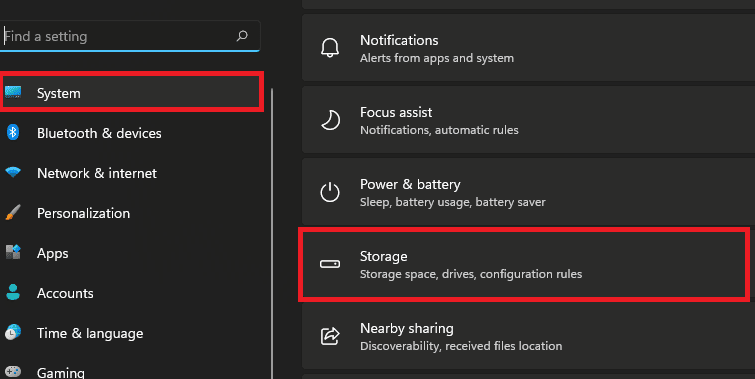
- Klik vervolgens op Tijdelijke bestanden en vink vervolgens het selectievakje voor Miniaturen aan.
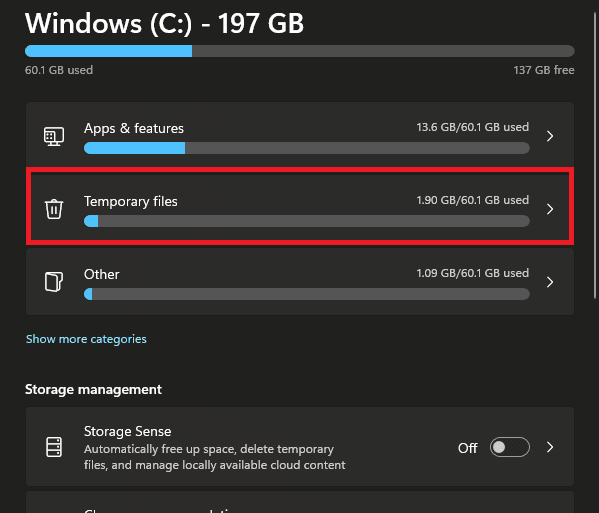
- Klik op Bestanden verwijderen om de miniatuurcache te verwijderen.
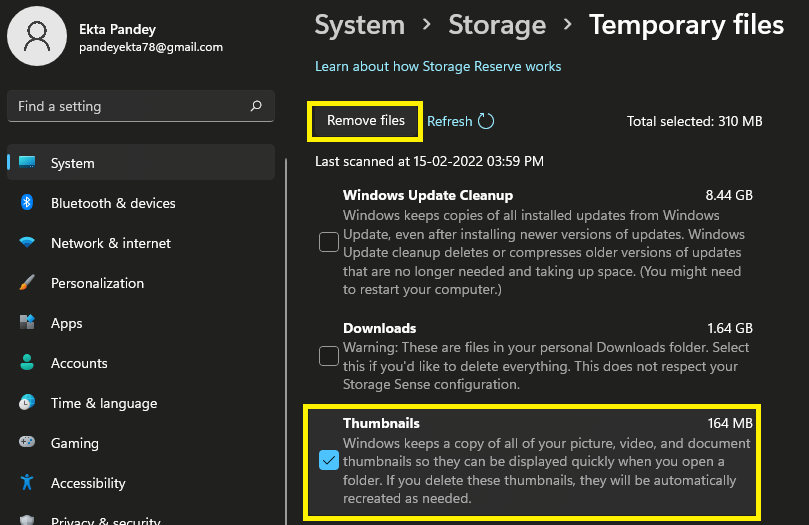
6.Opties van bestandsverkenner terugzetten naar standaard
Als u nog steeds met dit probleem wordt geconfronteerd, moet u proberen de standaardopties van de bestandsverkenner terug te zetten.Het herstellen van de bestandsverkenner zou hoogstwaarschijnlijk het probleem moeten oplossen waarmee u werd geconfronteerd.Volg hiervoor de onderstaande stappen-
- Zoek in het menu Start naar Opties voor bestandsverkenner en open deze.
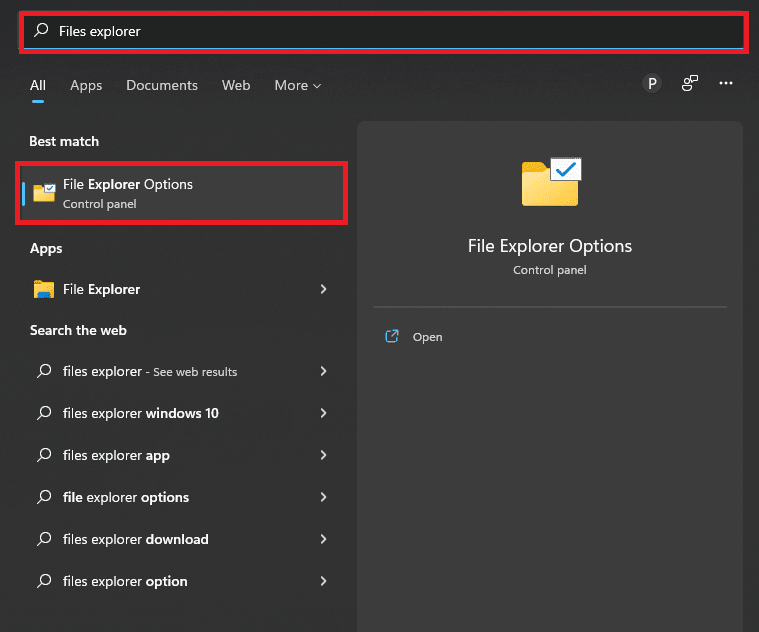
- Ga hier naar het tabblad Weergave en klik vervolgens op Standaardinstellingen herstellen.
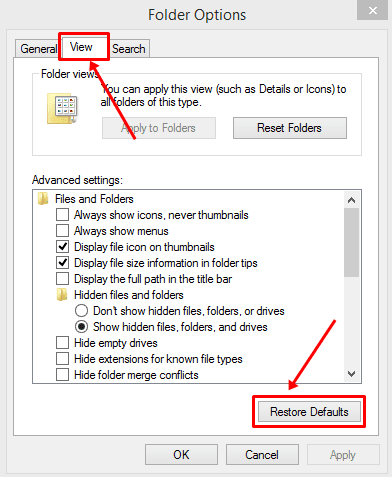
- Als u klaar bent, zou u de afbeeldings- en videominiaturen moeten kunnen zien.
Laatste woorden
Dit waren enkele mogelijke stappen voor probleemoplossing om u te helpen bij het oplossen van afbeeldings- en videominiaturen die niet worden weergegeven in Windows 11.Als u een dergelijk probleem heeft ondervonden, kunt u de stappen in dit artikel volgen om dit probleem op te lossen.

