8 manieren om het knipgereedschap te repareren dat niet werkt in Windows 11
Bijgewerkt Januari 2023: Krijg geen foutmeldingen meer en vertraag je systeem met onze optimalisatietool. Haal het nu op - > deze link
- Download en installeer de reparatietool hier.
- Laat het uw computer scannen.
- De tool zal dan repareer je computer.
Gebruik deze 8 eenvoudige en gemakkelijk te volgen methodes om het probleem op te lossen van het knipselgereedschap dat niet werkt op uw Windows 11 PC.
Snipping Tool is de standaard schermgrijper in Windows en heeft een visuele opknapbeurt gekregen.Hoewel de nieuwe gebruikersinterface en de toegevoegde functionaliteit in de app de gebruikerservaring hebben verbeterd, hebben veel gebruikers naar verluidt te maken met enkele andere problemen waarbij de Snipping Tool ofwel niet opent of herhaaldelijk vastloopt.
Ook al is Snipping Tool geen kritieke software van het Windows-besturingssysteem en functioneert uw systeem normaal, toch kan een defecte app of functionaliteit uw productiviteit belemmeren als uw routine inhoudt dat u die regelmatig gebruikt.Daarnaast kan het ook een indicatie zijn van een groter onderliggend probleem, dat zo snel mogelijk moet worden verholpen.
Gelukkig is het probleem softwarematig, zodat u het vanuit uw luie stoel kunt opsporen en oplossen.Maar, zoals eerder gezegd, er kunnen verschillende redenen zijn voor een probleem als dit.Daarom moet u misschien meerdere oplossingen uitvoeren die in deze gids worden genoemd, om het probleem volledig uit uw systeem te verwijderen.
Belangrijke opmerkingen:
U kunt nu pc-problemen voorkomen door dit hulpmiddel te gebruiken, zoals bescherming tegen bestandsverlies en malware. Bovendien is het een geweldige manier om uw computer te optimaliseren voor maximale prestaties. Het programma herstelt veelvoorkomende fouten die kunnen optreden op Windows-systemen met gemak - geen noodzaak voor uren van troubleshooting wanneer u de perfecte oplossing binnen handbereik hebt:
- Stap 1: Downloaden PC Reparatie & Optimalisatie Tool (Windows 11, 10, 8, 7, XP, Vista - Microsoft Gold Certified).
- Stap 2: Klik op "Start Scan" om problemen in het Windows register op te sporen die PC problemen zouden kunnen veroorzaken.
- Stap 3: Klik op "Repair All" om alle problemen op te lossen.
Methode 1: Het knipgereedschap resetten of repareren
Het resetten of repareren van de Snipping Tool is een van de meest elementaire en handige methodes om de problemen in de app uit te roeien.Bovendien is dit ook een van de methoden die de minste tussenkomst van u vergt, aangezien Windows het grootste deel zelf afhandelt.
Ga eerst naar het menu Start en klik op de tegel 'Instellingen' onder het gedeelte 'Vastgemaakte apps' om verder te gaan.Anders typt u Instellingen in het menu om het op te zoeken.Als alternatief kunt u ook op deWindows+Itoetsen samen op uw toetsenbord om de app te openen.
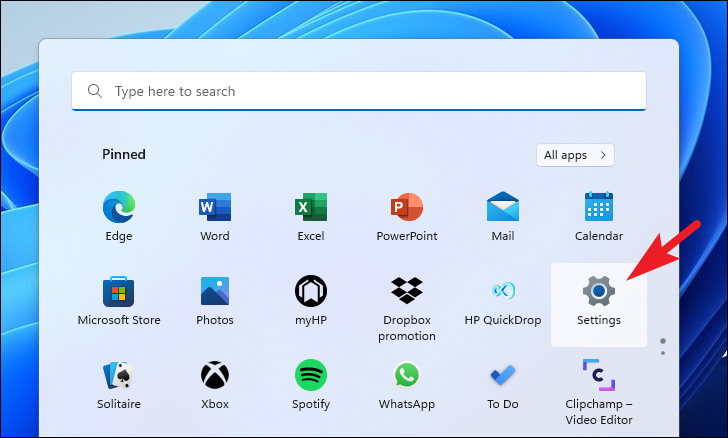
Klik daarna op het tabblad 'Apps' in de linkerzijbalk van het venster Instellingen om verder te gaan.
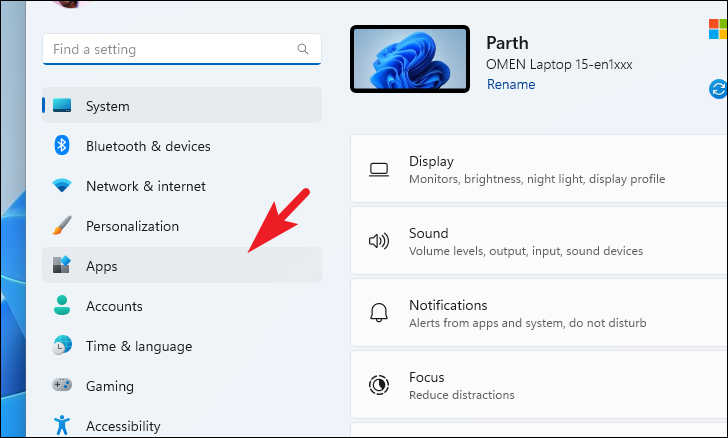
Zoek vervolgens in het rechterdeel van het venster de tegel 'Geïnstalleerde Apps' op en klik erop om verder te gaan.
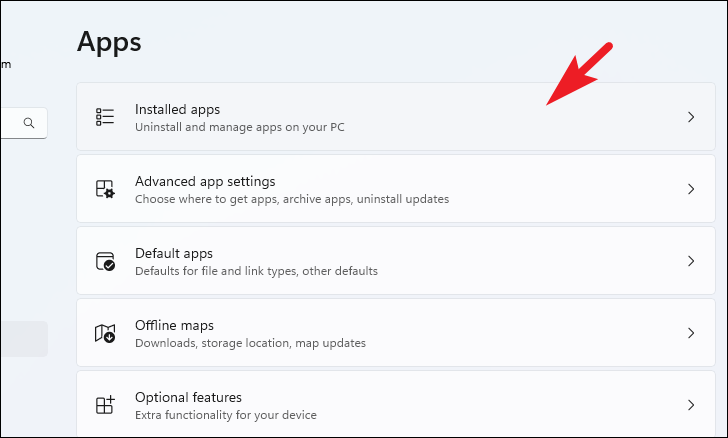
Daarna kunt u klikken op de "zoekbalk" bovenaan de pagina en daar Snipping Tool intypen om een zoekopdracht uit te voeren.Anders blader je handmatig door de lijst met apps om de 'Snipping Tool' app te vinden.

Eenmaal gelokaliseerd, klik op het 'ellips' icoon (drie horizontale puntjes) aan de rechterrand van de tegel en klik dan op het 'Geavanceerde Opties' item in het context menu om verder te gaan.

Scroll daarna op het volgende scherm naar beneden tot u de sectie 'Reset' vindt.Klik dan eerst op de knop 'Repareren' die rechts onder de sectie staat.Zodra de reparatie met succes is uitgevoerd, ziet u een 'vinkje' rechts ernaast.
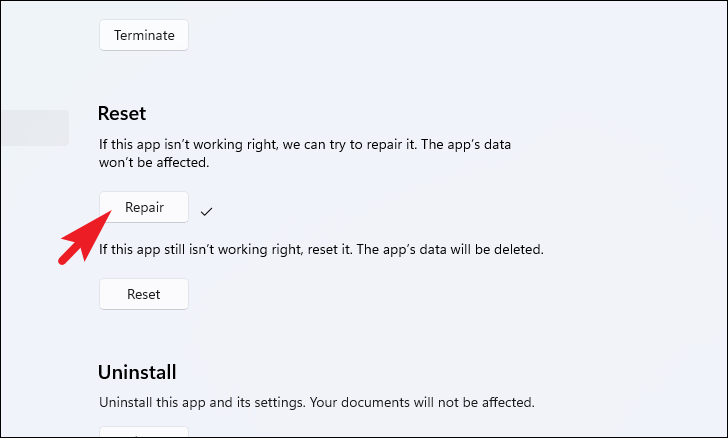
Start nu de Snipping Tool app op uw PC, in het geval dat het nog steeds niet werkt of blijft crashen, ga terug naar het Instellingen venster, en klik op de 'Reset' knop om de app volledig te resetten.Alle voorkeuren en eerdere gegevens van de app zullen ook worden verwijderd.

Eenmaal gereset, start de app opnieuw om te controleren of het probleem voor u is opgelost.
Methode 2: Knipselgereedschap voor witte lijsten
Focus Assist is een geweldige manier om meldingen op uw Windows 11-apparaat te beheren.Maar in sommige scenario's kan het ook problemen opleveren bij het starten van sommige apps, zoals de Snipping Tool.Naar verluidt konden veel gebruikers het probleem met Snipping Tool echter oplossen door de app op de witte lijst voor prioritaire meldingen te zetten.
Ga hiervoor eerst naar het menu Start en klik op de tegel 'Instellingen' onder het gedeelte 'Vastgemaakte apps' om verder te gaan.Anders typt u Instellingen in het menu om het op te zoeken.Als alternatief kunt u ook op deWindows+Itoetsen samen op uw toetsenbord om de app te openen.
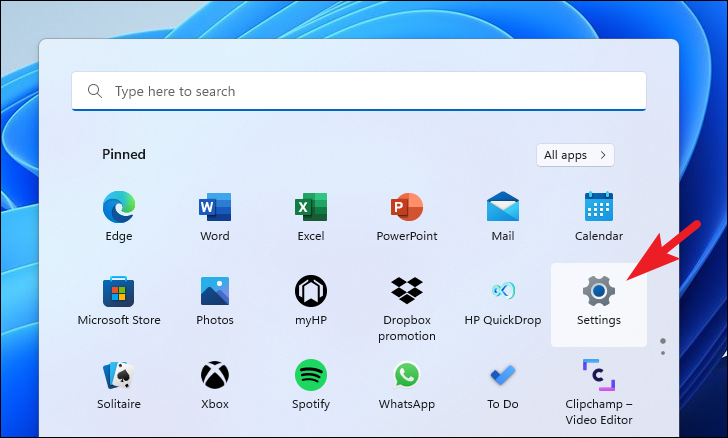
Zorg er daarna voor dat u het tabblad 'Systeem' hebt geselecteerd in de linkerzijbalk van het venster Instellingen.

Zoek vervolgens in het rechterdeel van het venster naar de tegel 'Meldingen' en klik erop om verder te gaan.
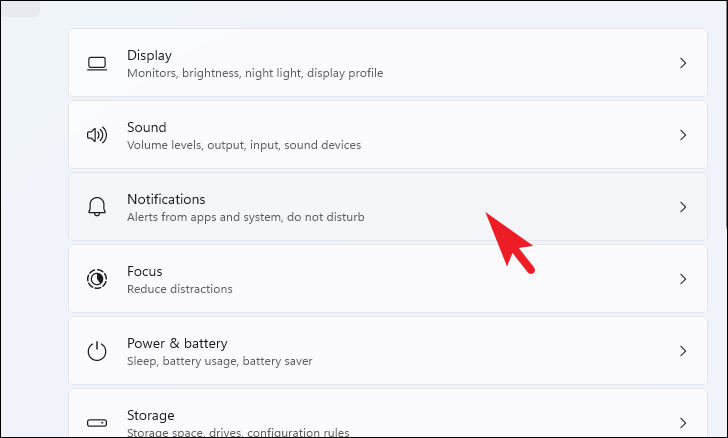
Zoek daarna de tegel 'Prioriteitsmeldingen instellen' en klik erop om verder te gaan.

Zoek vervolgens op het volgende scherm naar de sectie 'Apps' en klik op de knop 'App toevoegen' helemaal rechts op de tegel.Dit zal een overlay venster openen op uw scherm.Scroll vervolgens vanuit het overlappende venster naar beneden om de "Snipping Tool" app te zoeken en klik erop om deze aan de lijst toe te voegen.
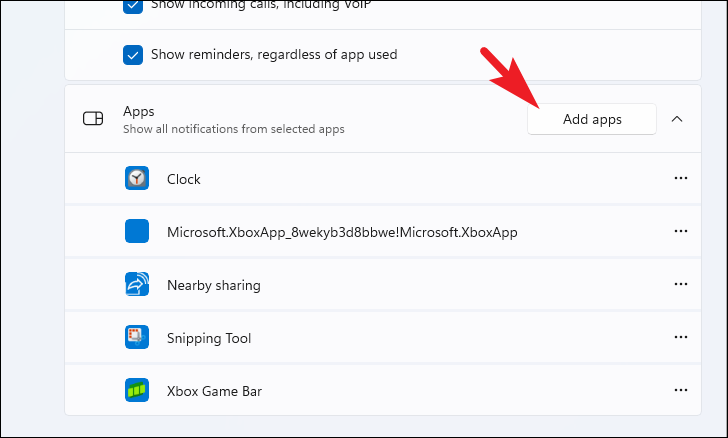
Zodra u klaar bent, sluit u de Instellingen-app en start u de Snipping Tool-app op uw pc om te controleren of het probleem zich blijft voordoen.
Methode 3: Een schone boot uitvoeren
Als niets tot nu toe heeft gewerkt voor u, uw volgende optie is om uw PC schoon te booten waarbij alle diensten behalve Microsoft essentiële diensten worden uitgeschakeld.U kunt dan controleren of de Snipping Tool app zonder problemen kan draaien en diensten van derden één voor één inschakelen om te bepalen welke software/services het probleem veroorzaken.
Let op:Clean Boot verwijdert geen gegevens van uw systeem.Het schakelt alleen de essentiële Microsoft-diensten op uw computer uit, die nodig zijn voor de werking van het systeem.Alle diensten van derden die de 'Geheugenintegriteit'-functionaliteit zouden kunnen verstoren, zullen worden uitgeschakeld, zodat u deze zonder problemen kunt inschakelen.
Uw PC opstarten in een schone boot toestand is vrij eenvoudig en ongecompliceerd.Druk eerst op deWindows+Rtoetsen tegelijk op uw toetsenbord om het hulpprogramma Uitvoeren op te roepen.Type vervolgensmsconfigen druk op Enter op uw toetsenbord om het systeemconfiguratievenster op uw scherm te brengen.
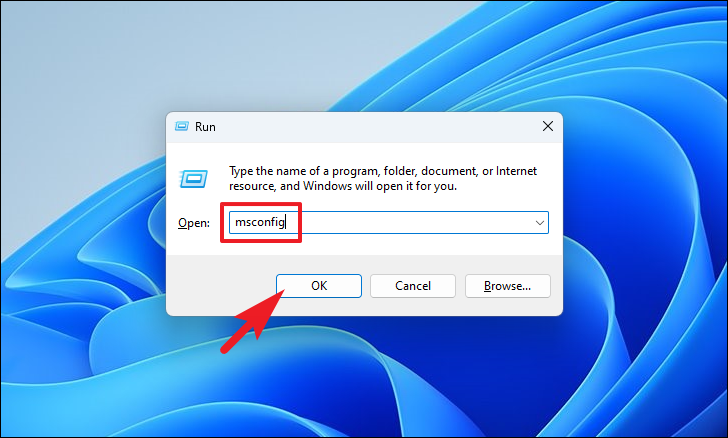
Zorg er daarna voor dat u in het venster Systeemconfiguratie het tabblad 'Algemeen' hebt geselecteerd.Klik vervolgens op het keuzerondje dat voorafgaat aan de optie "Selectief opstarten".Klik daarna op het selectievakje voor de optie "Laad systeemservices" en vink alle andere opties uit indien aangevinkt.
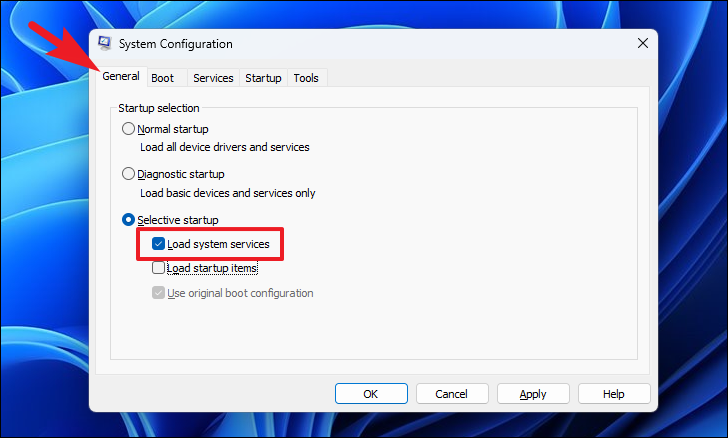
Klik vervolgens op het tabblad "Services" in het venster en klik vervolgens op het selectievakje vóór de optie "Alle Microsoft-services verbergen" in de linkerbenedenhoek van het venster.Klik vervolgens op de knop 'Alles uitschakelen' om alle diensten uit te schakelen, behalve Microsoft.
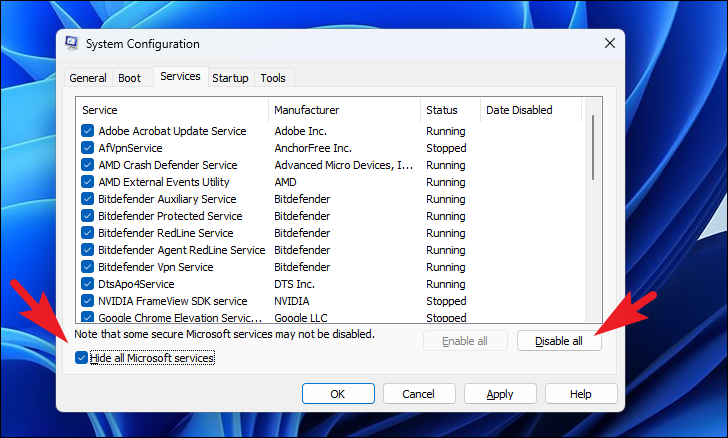
Klik vervolgens op de knop "Apply" (toepassen) om de wijzigingen toe te passen en klik op de knop "OK" om het venster te sluiten.

Start nu uw PC opnieuw op via het Start Menu om het systeem in een schone bootomgeving te laden.Start na de herstart de Snipping Tool app en controleer of deze normaal werkt.Als dit het geval is, start dan uw PC opnieuw normaal op, schakel de services één voor één in om te begrijpen welke service/software het probleem op uw PC veroorzaakt.
Methode 4: Forceer het inschakelen van het knipselgereedschap met de Register-editor
Aangezien Snipping Tool als een gebundeld programma bij Windows wordt geleverd, is het meestal standaard ingeschakeld.Het komt echter vaak voor dat software of een dienst van derden deze instellingen verstoort en het Knipprogramma op uw PC uitschakelt.Forceer het inschakelen van de app vanuit de Register-editor zal dit oplossen en het is een zeer eenvoudig proces.
Ga eerst naar het Start Menu en typ Registry in het menu om er naar te zoeken.Klik vervolgens vanuit de zoekresultaten op de tegel 'Register-editor' om de app te openen.
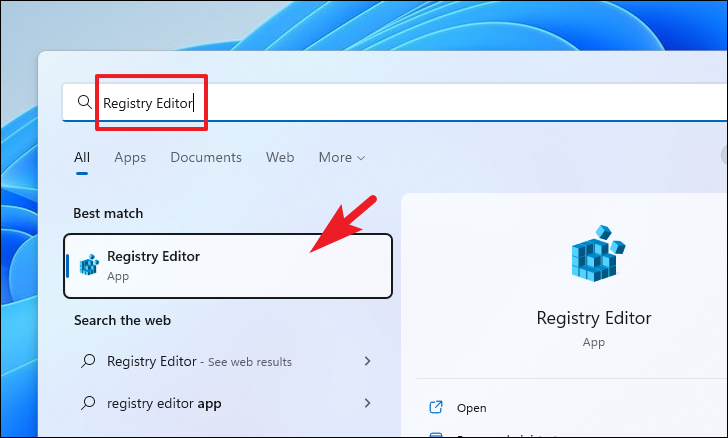
Nu verschijnt er een UAC (User Account Control) venster op uw scherm.Als u niet bent ingelogd met een beheerdersaccount, voer dan de inloggegevens voor een beheerdersaccount in.Zo niet, klik dan op de "ja"-knop om verder te gaan.
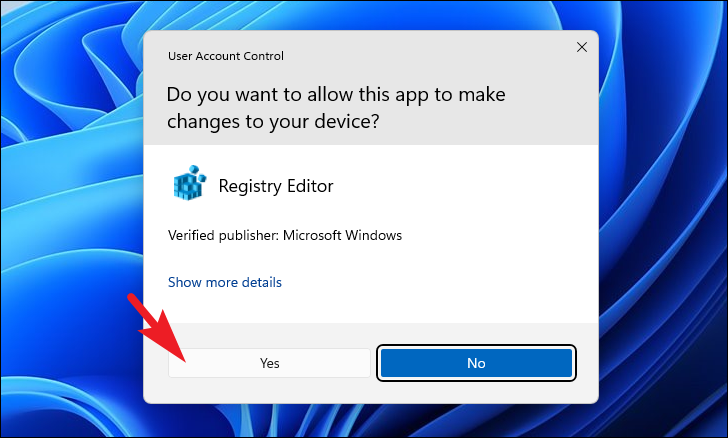
Navigeer nu in het venster 'Register-editor' naar het onderstaande adres of kopieer+plak het adres in de adresbalk die zich in het bovenste gedeelte van het venster bevindt.
ComputerHKEY_LOCAL_MACHINE\SOFTWAREPoliciesMicrosoft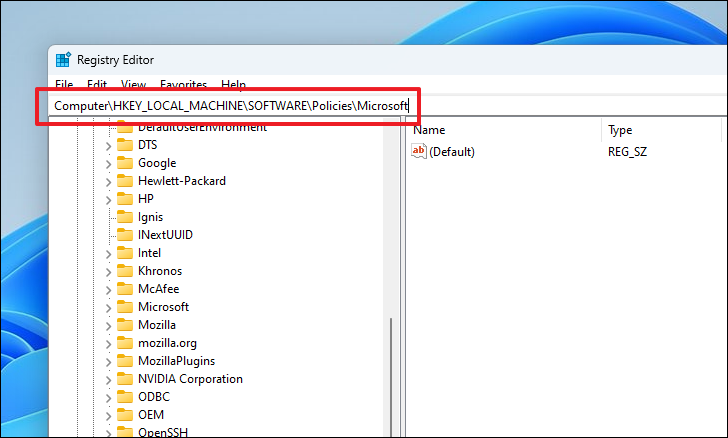
Klik nu in het linkerdeel van het venster met de rechtermuisknop op de toets 'Microsoft' om het contextmenu te openen.Ga dan met de muis over de optie "Nieuw" om de sectie uit te vouwen en klik op de optie "Sleutel" uit de lijst om een nieuwe map aan te maken.Eenmaal gemaakt, geef de sleutel een naamTabletPC.

Selecteer nu de nieuw aangemaakte sleutel en klik in het rechterdeel van het venster met de rechtermuisknop op de lege ruimte om het contextmenu te openen en ga met de muis over de optie 'Nieuw' om de sectie uit te breiden.Klik vervolgens op de optie 'DWORD' om een nieuw DWORD-bestand in de map te maken.Geef het bestand tenslotte de naamDisableSnippingTool.
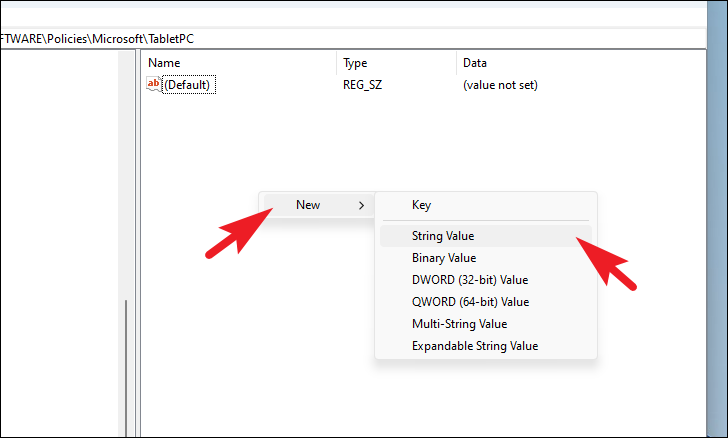
Dubbelklik daarna op het nieuw aangemaakte bestand, om de eigenschappen ervan te bewerken.Dit zal een apart venster op uw scherm openen.
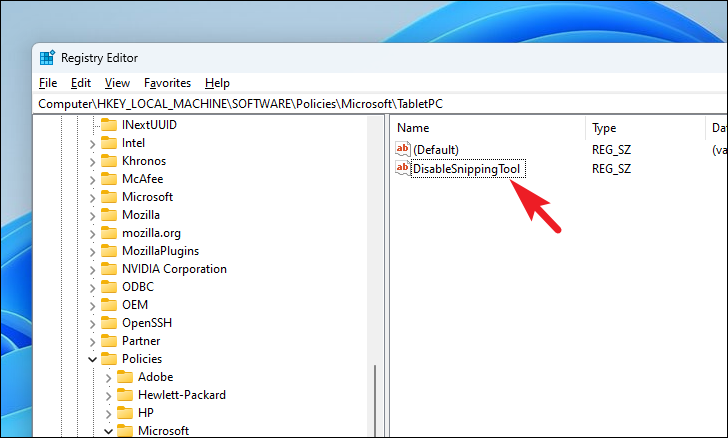
Zoek nu, in het afzonderlijk geopende venster, het veld "Waarde" op en vul 0 in in het tekstvak er vlak onder.Klik dan op de "OK" knop om op te slaan en het venster te sluiten.
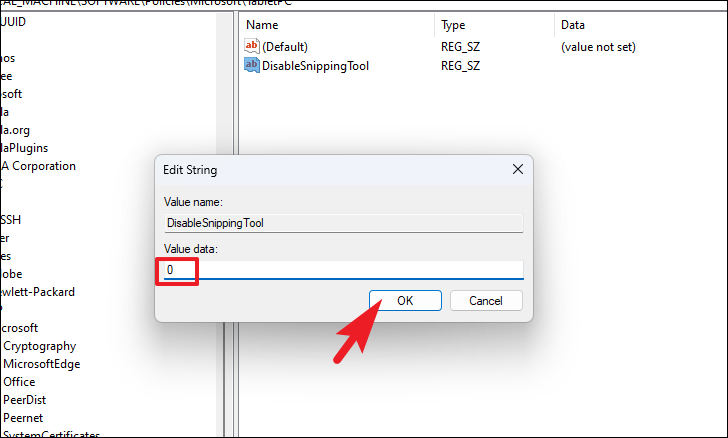
Start na de herstart uw PC opnieuw op vanuit het Start Menu, en start de Snipping Tool app op uw PC om te controleren of het probleem is opgelost.
Methode 5: Snipping Tool verwijderen en opnieuw installeren
Nog een goede methode om de app volledig te herstellen is de app volledig te verwijderen en opnieuw te installeren op uw Windows PC.Bovendien vergt het proces nauwelijks enige inspanning van u.
Om de app te verwijderen, gaat u naar het menu Start en klikt u op de tegel 'Instellingen'.U kunt ook de optie Zoeken gebruiken of deWindows+Isneltoets om de app te openen.
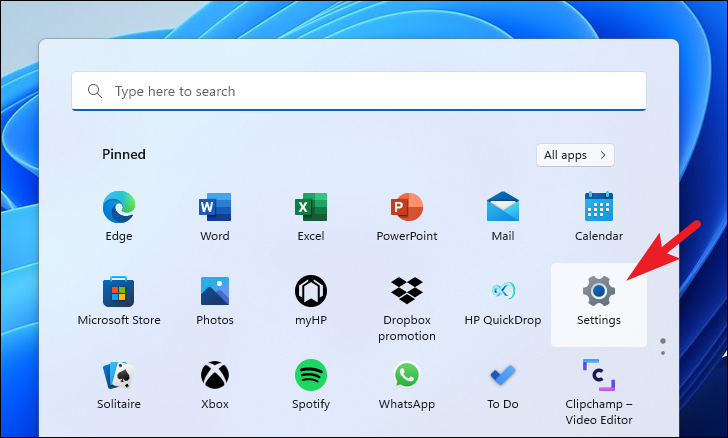
Klik daarna in het venster Instellingen op het tabblad 'App' in de linkerzijbalk om verder te gaan.
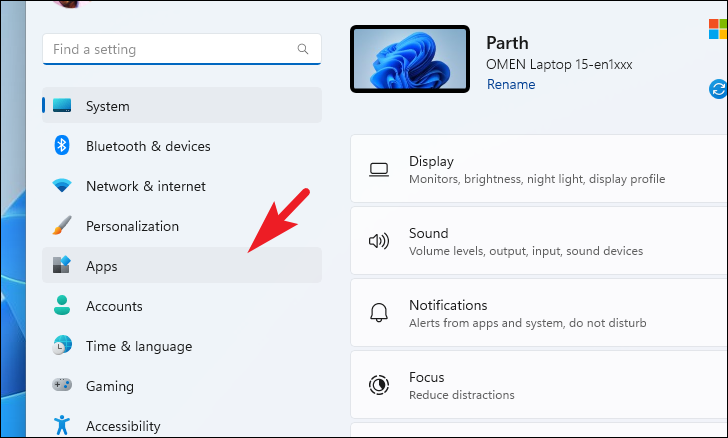
Zoek vervolgens in het rechterdeel van het venster naar de 'Geïnstalleerde apps' en klik erop om verder te gaan.

Typ vervolgens op het volgende schermKnipgereedschapin de zoekbalk in het bovenste gedeelte van de pagina of scroll handmatig door de lijst van apps om de app te vinden.
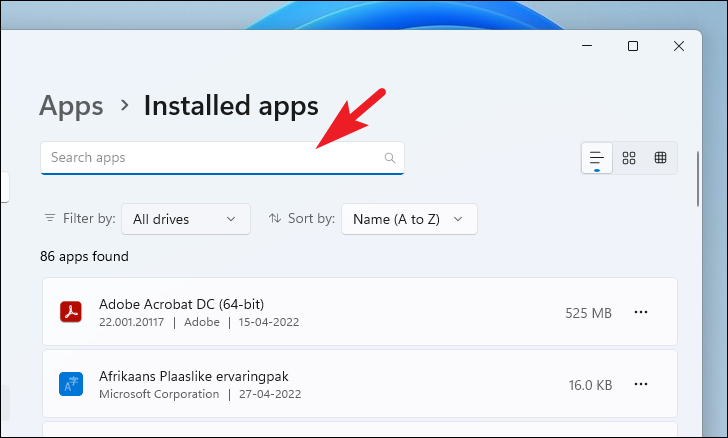
Eenmaal gelokaliseerd, klik op het ellips icoon (drie horizontale puntjes) aan de uiterst rechtse rand van de tegel om het context menu te openen.Klik dan op de optie 'Uninstall' in het menu om verder te gaan.Dit zal een apart venster op uw scherm doen verschijnen.
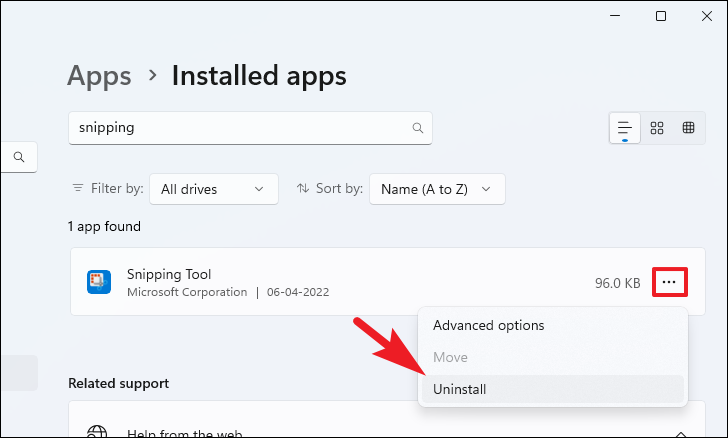
Klik nu, in het apart geopende venster, op de knop 'Uninstall' om de app van uw systeem te verwijderen.Eenmaal succesvol verwijderd, herstart uw Windows PC vanuit het Start Menu om ook de residu bestanden van de app te wissen.

Ga na de herstart naar het menu Start en klik op het pictogram 'Microsoft Store' om de app te openen.Anders typt u Microsoft Store in het menu Start om er naar te zoeken.

Klik vervolgens in het venster Store op de zoekbalk en typ Snipping Tool, klik vervolgens opGa naarop uw toetsenbord om het op te zoeken.

Klik vervolgens vanuit de zoekresultaten op de tegel 'Snip & Sketch' in het raster van opties om verder te gaan.
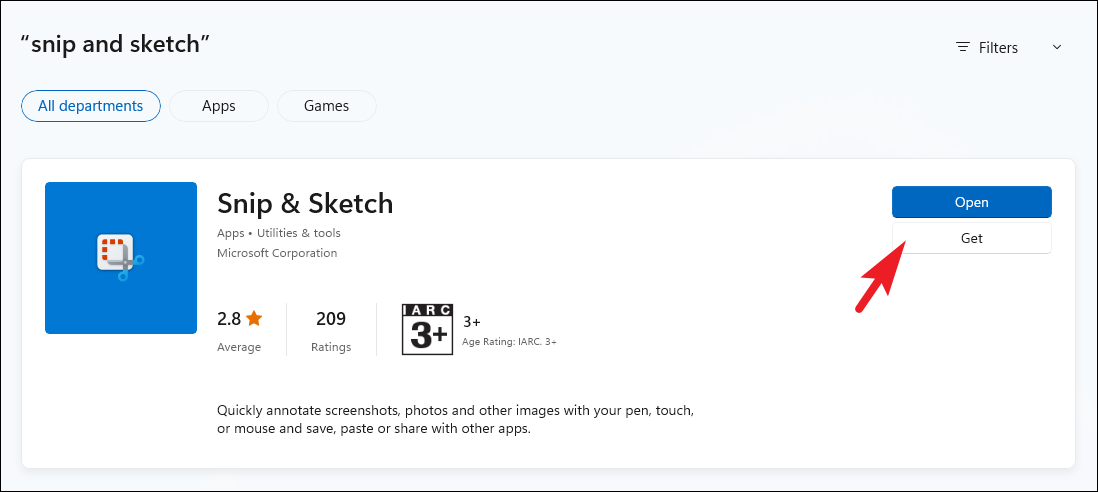
Klik vervolgens op het volgende scherm op de knop 'Get' in het meest rechtse gedeelte van de pagina om de app te downloaden en op uw apparaat te installeren.Eenmaal succesvol geïnstalleerd, start de Snipping Tool app op uw PC door er naar te zoeken in het Start Menu om te controleren of het probleem is opgelost.
Methode 6: Zorg ervoor dat de Achtergrond Toestemming is ingeschakeld
Typisch heeft Snipping Tool op de achtergrond toegang tot uw systeemscherm om schermafdrukken te maken.Een foutieve update of software/dienst van derden kan echter aan deze instelling knoeien en de toegang tot Snipping Tool uitschakelen.
Om de achtergrondtoestemming voor Snipping Tool aan te passen, opent u de Instellingen-app vanuit het menu Start of via een andere methode.
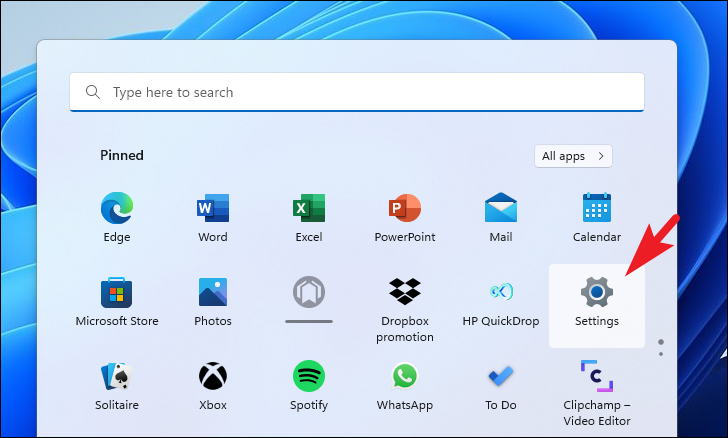
Klik vervolgens op het tabblad 'Apps' in de linkerzijbalk van het venster om verder te gaan.

Zoek vervolgens in het rechterdeel van het venster naar de tegel 'Geïnstalleerde apps' in de lijst en klik erop om verder te gaan.

Daarna kunt u ofwelKnipgereedschapin de zoekbalk om er naar te zoeken of u kunt handmatig in de lijst omlaag scrollen om de app te vinden.

Eenmaal gelokaliseerd, klik op het ellips icoon (drie horizontale puntjes) aan de uiterst rechtse rand van de tegel om het context menu te openen.Klik vervolgens in het contextmenu op het onderdeel "Geavanceerde opties" om verder te gaan.

In het volgende scherm scrolt u naar beneden om de sectie 'App-machtigingen' te vinden en controleert u vervolgens of de tuimelschakelaar onder de sectie in de stand 'Aan' staat.Zo niet, klik dan op de schakelaar om hem in de "On"-stand te zetten.
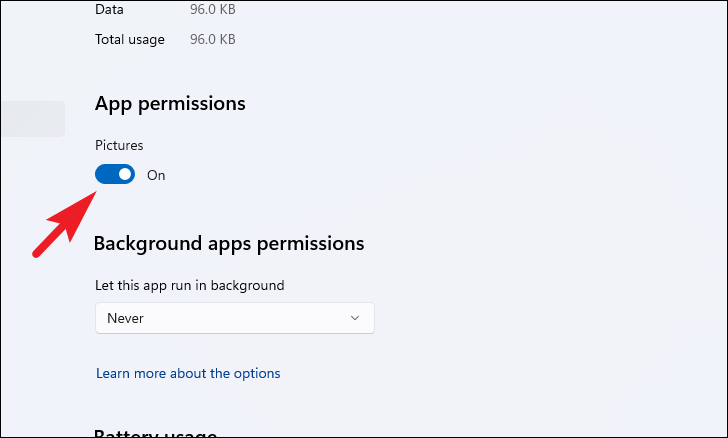
Ga daarna naar de sectie 'Toestemming voor apps op de achtergrond' op dezelfde pagina en klik op het vervolgkeuzemenu rechts onder het veld 'Deze app op de achtergrond laten draaien' om de lijst met opties weer te geven.Klik dan om de optie "Altijd" in het menu te selecteren.

Als deze oplossing uw probleem niet heeft opgelost, ga dan naar de volgende.
Methode 7: Automatische tijd uitschakelen vanuit Instellingen
Volgens berichten in de Microsoft Community hebben sommige gebruikers het probleem met de Snipping Tool kunnen oplossen door de automatische tijdsupdate op hun PC tijdelijk uit te schakelen.Nou, omdat het nauwelijks enige inspanning van uw kant vereist, kan het proberen van deze oplossing geen kwaad.
Open de Instellingen-app vanuit het Start-menu, de zoekbalk ofWindows+Isneltoets.

Daarna, in het venster Instellingen, zoek en klik op het tabblad 'Tijd & taal' in de linker zijbalk om verder te gaan.
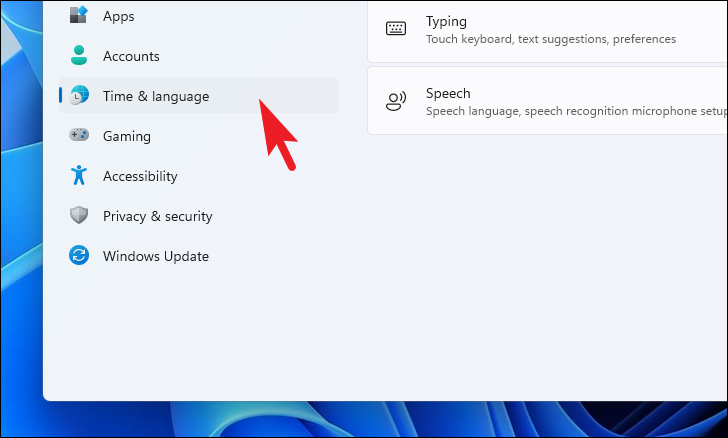
Zoek vervolgens, in het rechterdeel van het venster, de tegel "Datum & tijd" in de lijst.

Zoek op het volgende scherm de tegel "Tijd automatisch instellen" en klik op de tuimelschakelaar helemaal rechts om deze in de stand "Uit" te zetten.

Eenmaal uitgeschakeld, zoekt u de tegel 'Datum en tijd handmatig instellen' en klikt u op de knop 'Wijzigen' helemaal rechts op de tegel om de datum en tijd handmatig in te stellen.Dit zal een apart overlay venster op uw scherm brengen.
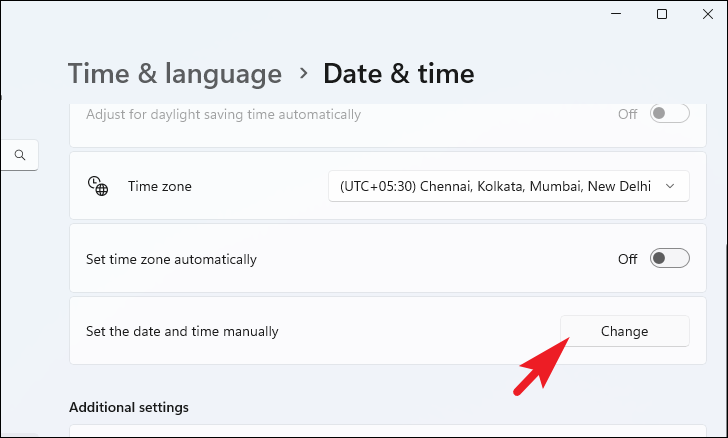
Stel nu een willekeurige datum in voor 30thOktober 2021, maar u kunt de tijd laten zoals hij is, als u dat wilt.Zodra u de datum hebt ingesteld, klikt u op de knop "Wijzigen" in het onderste deel van het overlayvenster.
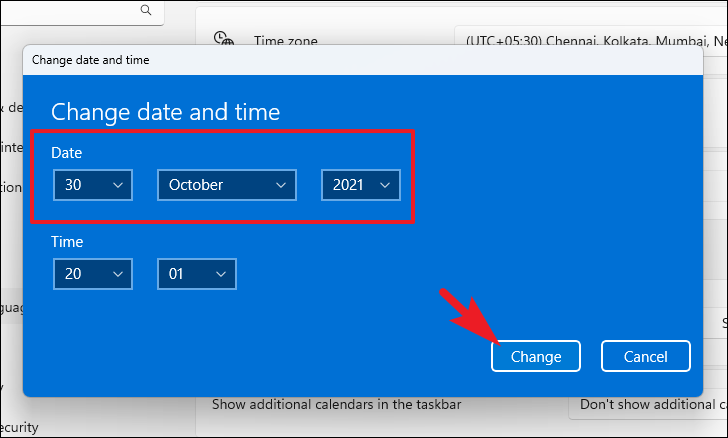
Start nu het knipselgereedschap door het te zoeken in het Start Menu.Als het correct werkt, ga dan terug naar het instellingenscherm 'Datum & tijd' en schakel de automatische tijd weer in door op de tuimelschakelaar te klikken die u eerder in deze handleiding hebt uitgezet.
Methode 8: Toegang tot het knipselgereedschap vanuit een oudere versie van Windows
Als u uw Windows-versie op dezelfde computer hebt geüpgraded, zou Windows automatisch een map hebben gemaakt met kopieën van programma's die op de vorige versie waren geïnstalleerd, voor uw toegang, mocht u ze ooit nodig hebben.Bovendien bevindt de map zich in het installatiestation van Windows, en het zou dus geen probleem moeten zijn om de app vanuit de map te openen.
Om naar de directory te gaan, dubbelklikt u eerst op het pictogram 'Deze PC' dat op het bureaublad van uw PC staat.Druk anders op deWindows+Etoetsen tegelijk op uw toetsenbord om het venster File Explorer te openen.
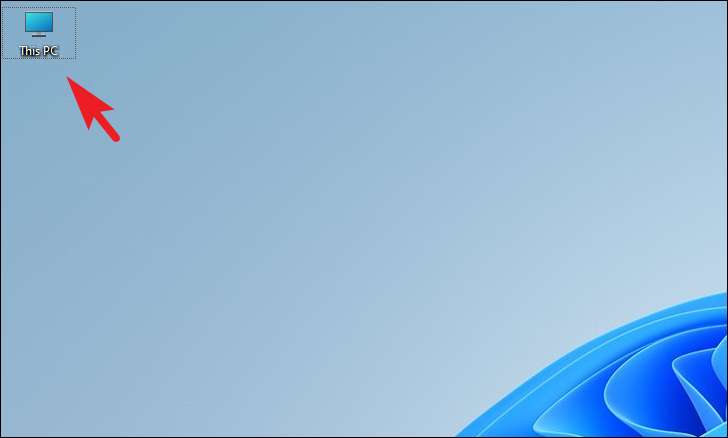
Navigeer vervolgens vanuit de bestandsverkenner naar de onderstaande map of kopieer+plak het onderstaande adres in de adresbalk bovenin het venster en klik opGa naarom verder te gaan.
Let op:Vergeet niet de <username> placeholder in het adres te veranderen in je exacte gebruikersnaam op je PC.
C:Windows.oud&gebruikersnaam>\AppData\LocalMicrosoftWindowsApps
Zoek dan het bestand met de naam "Snipping Tool" in de map en dubbelklik erop om de Snipping Tool op uw PC te openen.U kunt het bestand ook vastmaken aan uw taakbalk door het pictogram te slepen en het op de taakbalk te laten vallen.
Dat is het, mensen!Hopelijk zullen de oplossingen in deze gids het probleem oplossen dat Snipping Tool niet opent of herhaaldelijk crasht op uw PC.

