WiFi-fout -Geen Internet, Beveiligd- verhelpen in Windows 11
Bijgewerkt Januari 2023: Krijg geen foutmeldingen meer en vertraag je systeem met onze optimalisatietool. Haal het nu op - > deze link
- Download en installeer de reparatietool hier.
- Laat het uw computer scannen.
- De tool zal dan repareer je computer.
6 manieren om het probleem Geen Internet op WiFi op uw Windows 11 PC op te lossen.
Het komt niet vaak voor dat er WiFi-problemen optreden in Windows 11.Dat gezegd hebbende, meldden veel gebruikers dat ze de "Geen Internet, Beveiligd" foutmelding wanneer ze verbinding maken met hun reeds opgeslagen verbindingen.
Er zijn een groot aantal redenen waarom dit probleem zich op uw computer voordoet, en voordat u begint met het oplossen van de fout.Begrijpen wat het betekent en waarom het voorkomt is zeker uw tijd waard.
Wat betekent "Geen Internet, Beveiligd"Fout betekent?
De foutmelding verschijnt in principe op een Windows PC wanneer u met het juiste wachtwoord bent verbonden met het WiFi-netwerk, maar het systeem niet in staat is een verbinding met het Internet tot stand te brengen.
Belangrijke opmerkingen:
U kunt nu pc-problemen voorkomen door dit hulpmiddel te gebruiken, zoals bescherming tegen bestandsverlies en malware. Bovendien is het een geweldige manier om uw computer te optimaliseren voor maximale prestaties. Het programma herstelt veelvoorkomende fouten die kunnen optreden op Windows-systemen met gemak - geen noodzaak voor uren van troubleshooting wanneer u de perfecte oplossing binnen handbereik hebt:
- Stap 1: Downloaden PC Reparatie & Optimalisatie Tool (Windows 11, 10, 8, 7, XP, Vista - Microsoft Gold Certified).
- Stap 2: Klik op "Start Scan" om problemen in het Windows register op te sporen die PC problemen zouden kunnen veroorzaken.
- Stap 3: Klik op "Repair All" om alle problemen op te lossen.
Er kunnen vele redenen zijn die deze specifieke fout op uw machine kunnen veroorzaken, om te beginnen kan een onjuiste netwerkconfiguratie op uw Windows-apparaat dit veroorzaken, een verouderd stuurprogramma kan dit ook veroorzaken, of in het geval u een laptop gebruikt, kunnen uw instellingen voor energiebeheer ook de boosdoener zijn achter dit probleem.
Gelukkig kunt u, als het probleem softwarematig is opgelost, het probleem gemakkelijk opsporen en verhelpen en bent u in een mum van tijd weer aan de slag.Maar omdat er veel dingen zijn die dit probleem veroorzaken, kan het zijn dat u meer dan één oplossing uit deze gids moet proberen.Dat gezegd hebbende, maakt het het proces geenszins moeilijk om te volgen.
Dus zonder verder geklets, laten we verder gaan met het oplossen van het probleem.
Methode 1: Werk uw netwerkstuurprogramma's bij
Uw schijven bijwerken is vrij eenvoudig, maar als ze de laatste tijd niet zijn bijgewerkt, is er een goede kans dat u de oplossing kunt vinden door deze eenvoudige stap uit te voeren.
Open eerst het Start Menu en typ Apparaatbeheer om een zoekopdracht uit te voeren.Klik vervolgens, vanuit de zoekresultaten, op de tegel Apparaatbeheer om deze te openen.

Vervolgens zoekt u in het venster Apparaatbeheer de categorie "Netwerkadapters" en dubbelklikt u erop om deze uit te vouwen.Eenmaal uitgeklapt, zoek de WiFi component in de lijst en dubbelklik erop om de eigenschappen te openen.Dit zal een apart venster op uw scherm openen.
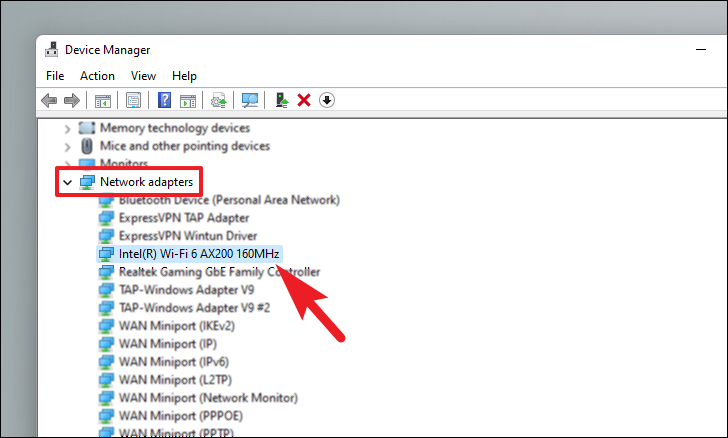
Klik nu op het tabblad 'Stuurprogramma' in het venster met WiFi-eigenschappen.Zoek daarna de knop 'Stuurprogramma bijwerken' en klik erop om verder te gaan.Dit zal een apart venster op uw scherm openen.

Klik vervolgens in het venster 'Stuurprogramma bijwerken' op de optie 'Stuurprogramma's automatisch bijwerken' als u wilt dat Windows stuurprogramma's van zijn servers vindt en downloadt.Anders, als u het laatste stuurprogramma al bij u hebt, klikt u op de optie 'Stuurprogramma zoeken' om het stuurprogrammabestand te doorzoeken met de Bestandsverkenner.

Als een verouderde driver de boosdoener was achter het probleem, zou uw probleem opgelost moeten zijn zodra de drive geüpdatet is, zo niet, ga dan naar de volgende sectie.
Methode 2: Start de probleemoplosser voor internetverbindingen en netwerkadapters
Als het bijwerken van uw netwerkdrivers het probleem niet heeft opgelost, zal het uitvoeren van de probleemoplosser voor internetverbindingen en netwerkadapters u zeker helpen om de onjuiste configuratie of andere problemen van dezelfde aard te verhelpen.
Om de probleemoplosser te starten, open het Start Menu.Klik vervolgens op de app 'Instellingen' in de sectie 'Vastgemaakte apps' of zoek ernaar door Instellingen te typen.
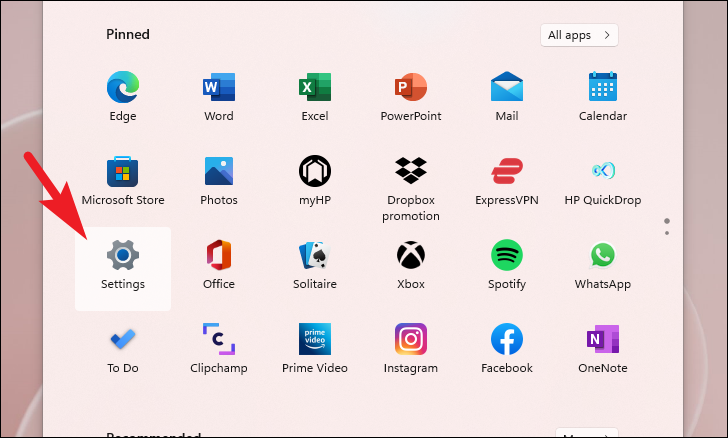
Zorg er nu voor dat u in de linkerzijbalk van het venster Instellingen het tabblad 'Systeem' hebt geselecteerd om verder te gaan.

Scroll vervolgens in het rechterdeel naar beneden om de tegel 'Problemen oplossen' te vinden en klik erop om verder te gaan.
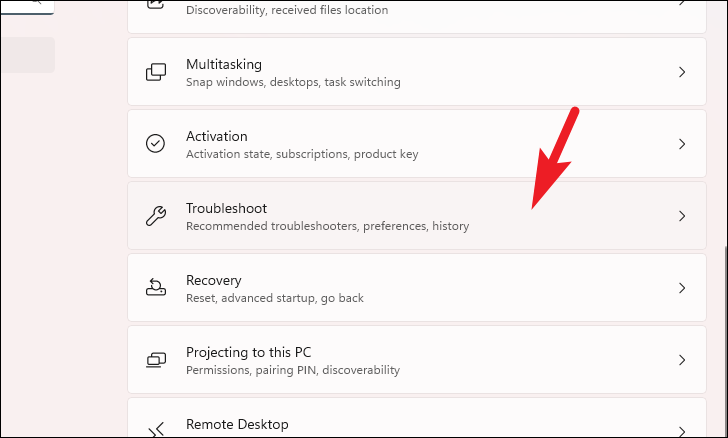
Klik daarna op de tegel "Andere probleemoplossers".
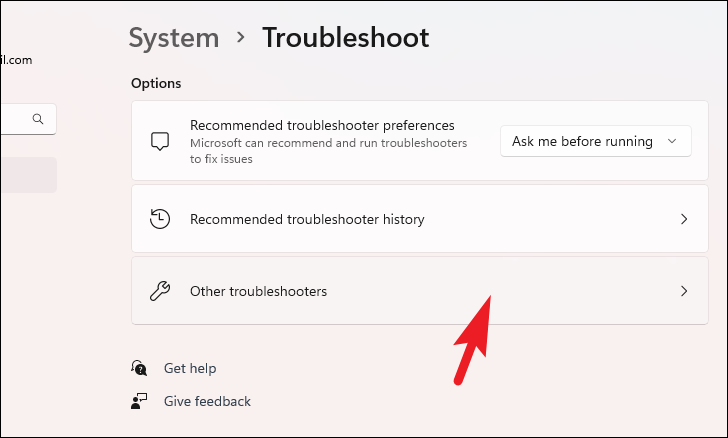
Zoek vervolgens in de sectie "Meest gebruikte" de knop "Uitvoeren" die zich uiterst rechts van de tegel "Internetverbindingen" bevindt en klik erop.Dit zal een apart venster op uw scherm openen.

Klik nu in het venster van de probleemoplosser op de knop 'Probleemoplossing voor mijn internetverbinding' om Windows problemen op uw Windows PC te laten opsporen.Eenmaal gedetecteerd, zal Windows de problemen zelf oplossen, in het geval dat Windows de problemen niet kan oplossen, zal het het probleem in hetzelfde venster rapporteren zodat u de juiste actie kunt ondernemen.
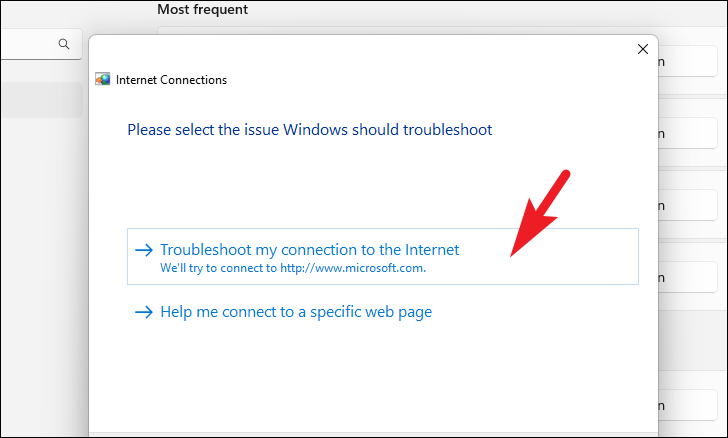
Het kan zijn dat de probleemoplosser 'Internetverbindingen' uw probleem niet kan oplossen en ook geen mogelijke oplossingen kan melden.In dat geval kunt u de probleemoplosser voor netwerkadapters gebruiken.
De probleemoplosser voor netwerkadapters uitvoeren, zoek in de sectie 'Andere probleemoplossers' de tegel 'Netwerkadapter' op en klik op de knop 'Uitvoeren' helemaal rechts op de tegel.Dit zal een apart venster op uw scherm openen.
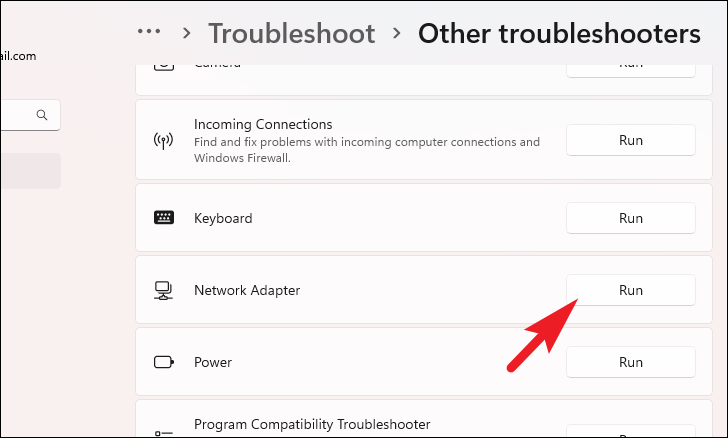
Klik nu in het venster van de probleemoplosser op de optie "WiFi" en klik op de knop "Volgende" om de probleemoplosser voor de WiFi-adapter uit te voeren.Eenmaal gedetecteerd, zal Windows het probleem in hetzelfde venster rapporteren.
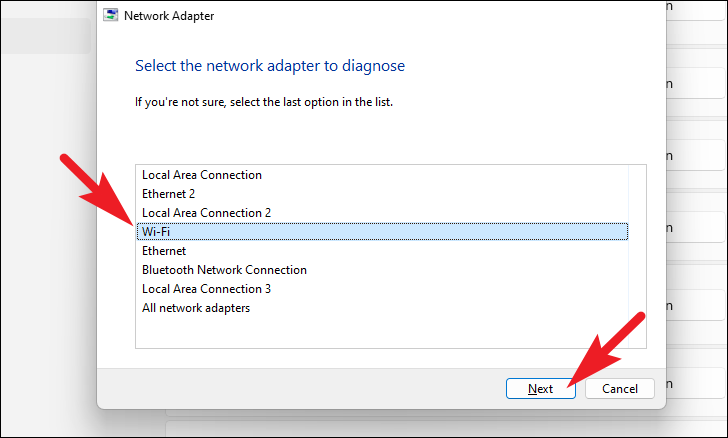
Methode 3: Schakel de IPv6-optie uit vanuit de adapterinstellingen
Als de probleemoplosser het probleem niet voor u oplost, kan het uitschakelen van de IPv6 optie in de adapterinstellingen zeker helpen om het probleem op te lossen.
Om de optie uit te schakelen, opent u het menu Start en klikt u op de tegel Instellingen in de sectie 'Vastgemaakte apps' of door ernaar te zoeken.

Klik vervolgens in de linkerzijbalk van het venster Instellingen op het tabblad 'Netwerk & internet'.
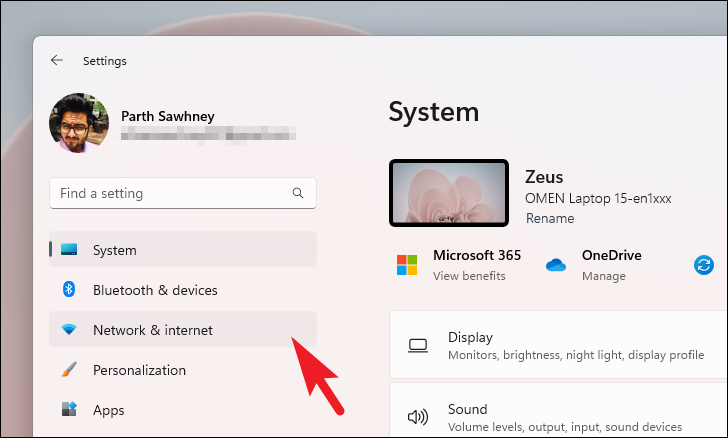
Vervolgens scrollt u in het rechterdeel van het venster naar beneden en klikt u op de tegel 'Geavanceerde netwerkinstellingen' om verder te gaan.

Scroll vervolgens naar beneden om de sectie 'Verwante instellingen' te vinden en klik op de tegel 'Meer netwerkadapteropties' om verder te gaan.Dit zal een apart venster op uw scherm openen.
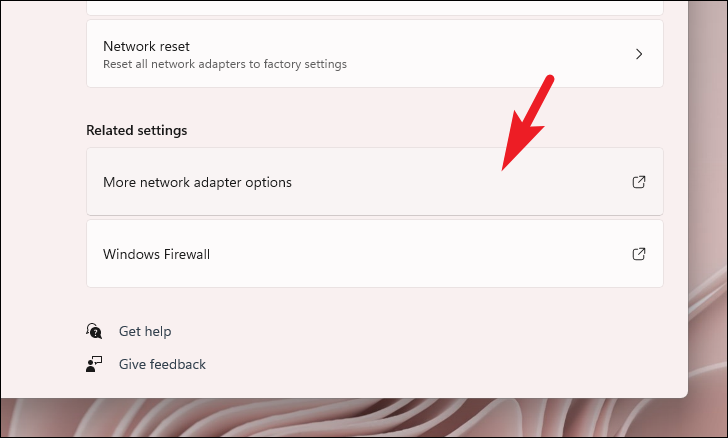
Zoek nu, in het apart geopende venster, de optie 'Wi-Fi' en klik er met de rechtermuisknop op.Selecteer vervolgens de optie "Eigenschappen" uit het contextmenu.Dit zal een apart venster op uw scherm openen.
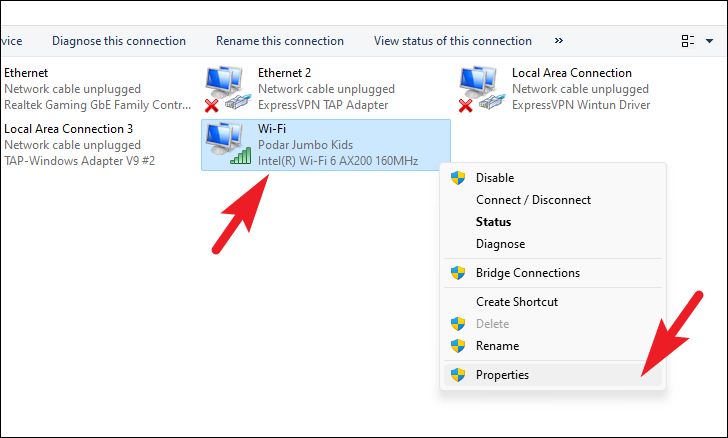
Scroll vervolgens in het venster 'Wi-Fi-eigenschappen' naar beneden om de 'Internet Protocol Versie (TCP/IPv6)' te lokaliseren en klik op het voorgaande selectievakje om de optie uit te vinken.Eenmaal uitgevinkt, klik op de "OK" optie om de instellingen toe te passen en het venster te sluiten.

Uw probleem zou nu opgelost moeten zijn, zo niet, maakt u zich geen zorgen, ga dan naar de volgende sectie.
Methode 4: Instellingen energiebeheer wijzigen
Als u een laptop gebruikt, kunt u met de instellingen voor energiebeheer ook uw WiFi-netwerkkaart uitschakelen om de batterij te sparen.Wel handig als je geen internet nodig hebt, maar zeker niet ideaal als het je workflow verstoort.
Om de instellingen voor energiebeheer te wijzigen, opent u het menu Start en typt uControleom er naar te zoeken.Klik vervolgens vanuit de zoekresultaten op de tegel 'Configuratiescherm' om deze te openen.
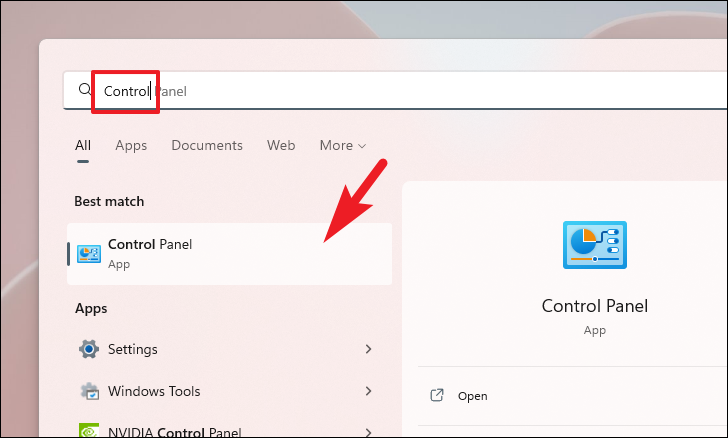
Zoek en klik nu in het venster van het Configuratiescherm op de tegel 'Energiebeheer'.
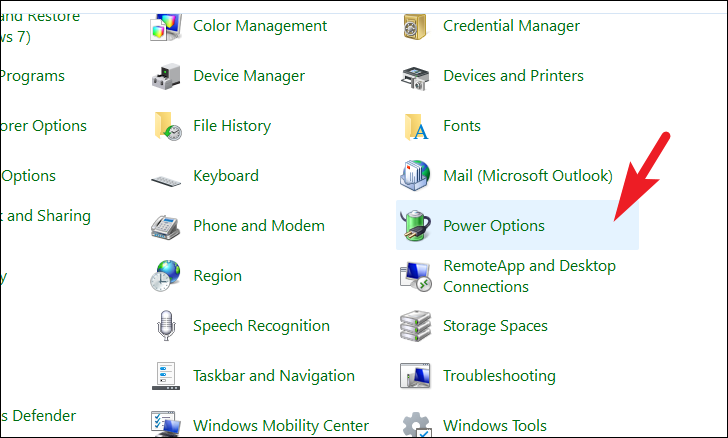
Zoek daarna uw huidig geselecteerde energieplan (aangegeven door een blauw keuzerondje vóór de optie). Klik vervolgens op de knop 'Planinstellingen wijzigen' uiterst rechts van het individuele plan.
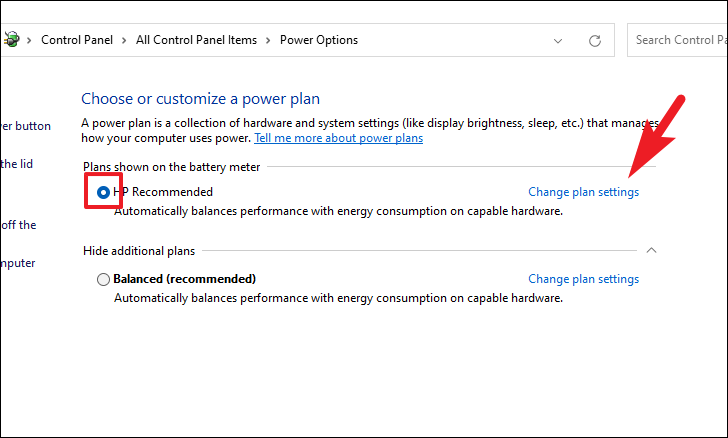
Klik nu, in het volgende scherm, op de optie "Geavanceerde energie-instellingen wijzigen".Dit zal een apart venster op uw scherm openen.
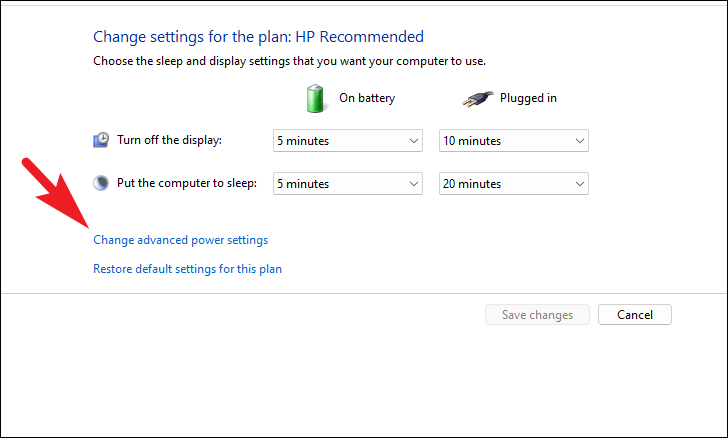
Zoek vervolgens in het venster 'Stroomopties' de 'Draadloze adapterinstellingen' en dubbelklik op de optie om de sectie uit te breiden.
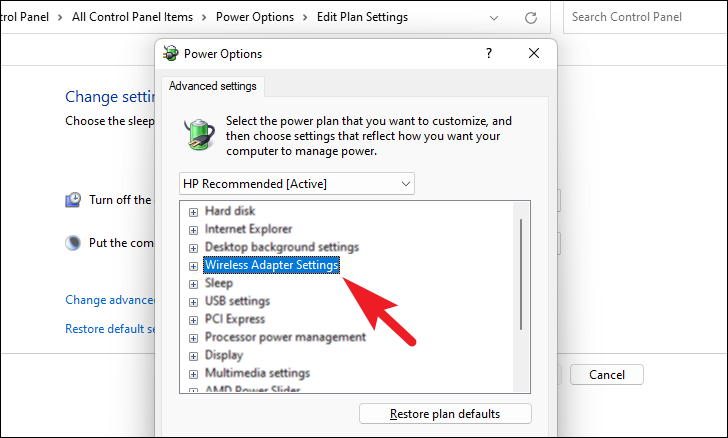
Daarna dubbelklikt u op de sectie 'Energiebesparende modus' om deze uit te breiden.Klik vervolgens op het uitklapmenu achter de optie "Op batterij".Selecteer vervolgens de optie "Maximale prestaties" uit de lijst.

Herhaal dit proces ook voor de optie 'Aangesloten' om te controleren of uw netwerkadapter niet in slaapstand gaat.Klik op de knop 'Toepassen' om de instellingen op te slaan en klik op de knop 'OK' om het venster te sluiten.
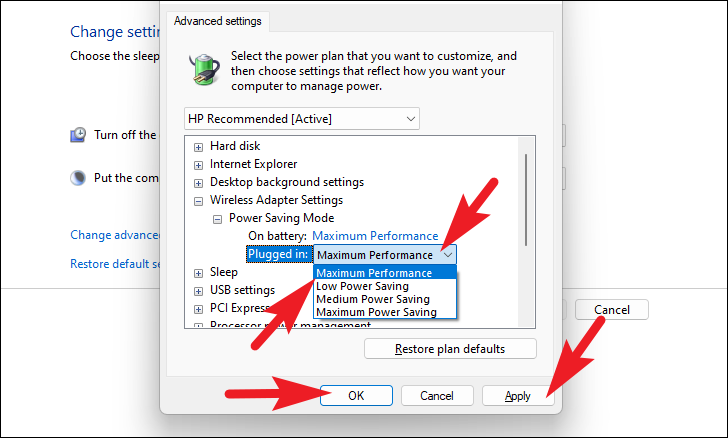
Methode 5: Reset TCP/IP, Firewall-instellingen en meer met de opdrachtprompt
Het resetten van alle netwerkcomponenten zoals TCP/IP instellingen, het doorspoelen van DNS, het resetten van Firewall instellingen, het vernieuwen van IP configuratie lease samen met het resetten van windows socket zal zeker helpen bij het oplossen van de fout op uw toestel.
Ga hiervoor naar het Start Menu en typeTerminalom een zoekopdracht uit te voeren.Klik vervolgens, vanuit de zoekresultaten, met de rechtermuisknop op de tegel 'Terminal' en klik op de optie 'Uitvoeren als beheerder'.Dit zal een prompt op uw scherm doen verschijnen.
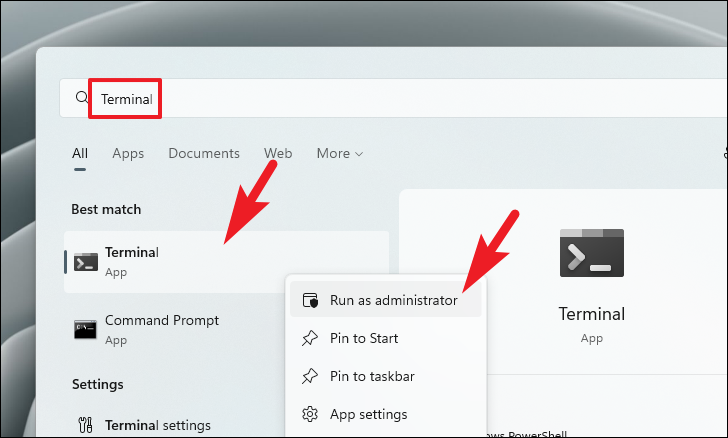
Nu verschijnt er een UAC (User Account Control) prompt op uw scherm.Als u niet bent ingelogd met een beheerdersaccount, voer dan de inloggegevens in, klik anders op de knop "Ja" in het venster om verder te gaan.
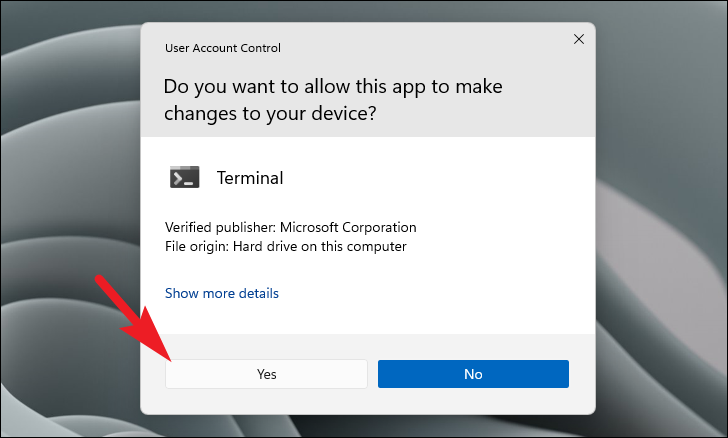
Klik vervolgens in het Terminal-venster op het chevron (pijltje naar beneden) in de tabbalk en klik op de optie 'Opdrachtprompt' om een tabblad Opdrachtprompt te openen.Als alternatief kunt u ook opCtrl+Shift+2toetsen samen op uw toetsenbord om het te openen.
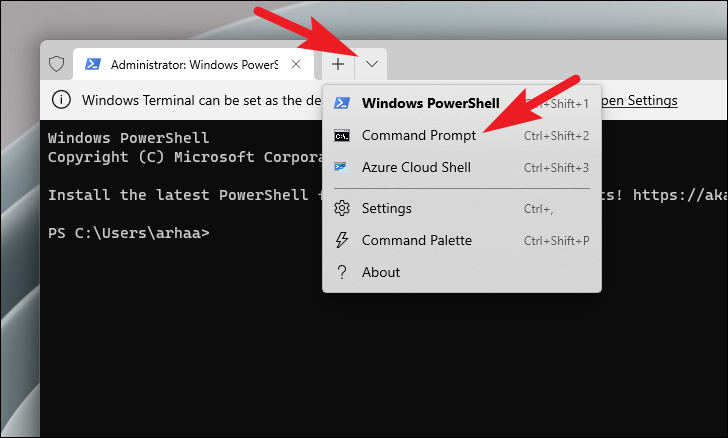
Typ nu op het tabblad Opdrachtprompt het onderstaande commando of kopieer+plak het en druk opGa naarop uw toetsenbord om het uit te voeren.
netsh int ip reset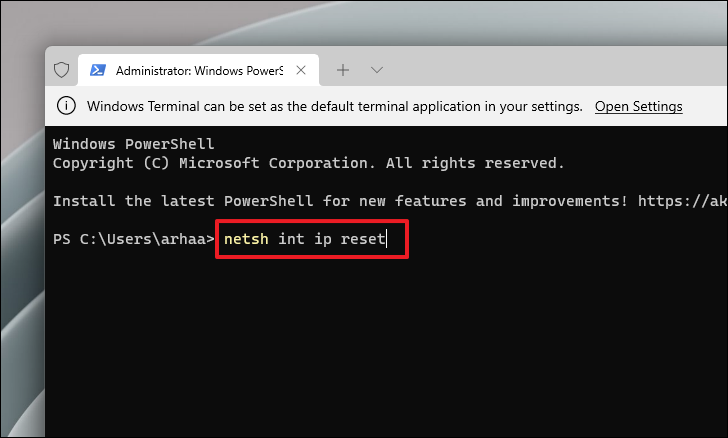
Typ of kopieer+plak ook de onderstaande commando's één voor één en druk opGa naarop uw toetsenbord na het invoeren van elk van hen om ze afzonderlijk uit te voeren.
netsh advfirewall resetnetsh winsock resetipconfig /flushdnsipconfig /releaseipconfig /renew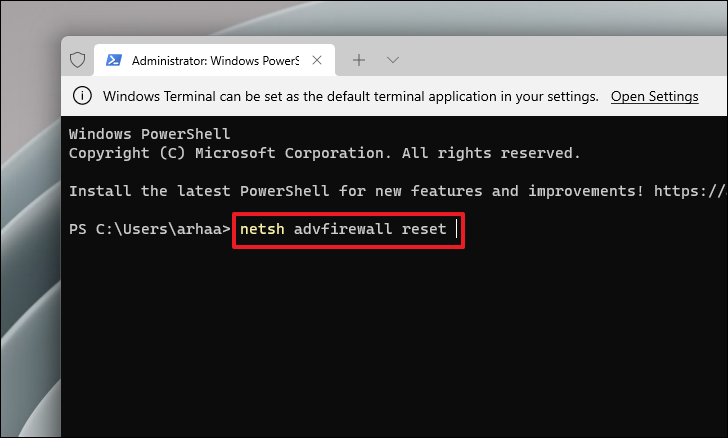
Eenmaal uitgevoerd, herstart uw PC vanuit het Start Menu.Controleer na de herstart of u nu verbinding kunt maken met de WiFi.
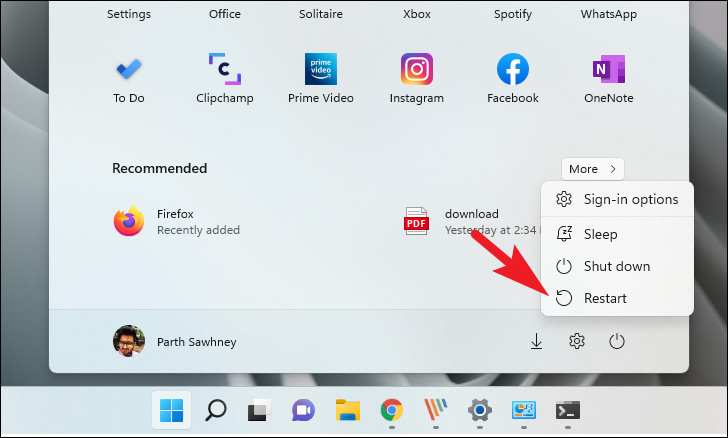
Methode 6: Herinstalleer alle netwerkadapters
Als geen enkele oplossing voor u lijkt te werken, kunt u als laatste redmiddel alle netwerkadapters op uw apparaat volledig verwijderen en opnieuw installeren.Let er echter op dat hierdoor al uw opgeslagen WiFi wachtwoorden worden gewist.
Om de netwerkinstellingen opnieuw in te stellen, opent u het menu Start en klikt u op de tegel 'Instellingen' in de sectie 'Vastgemaakte apps' of door ernaar te zoeken.
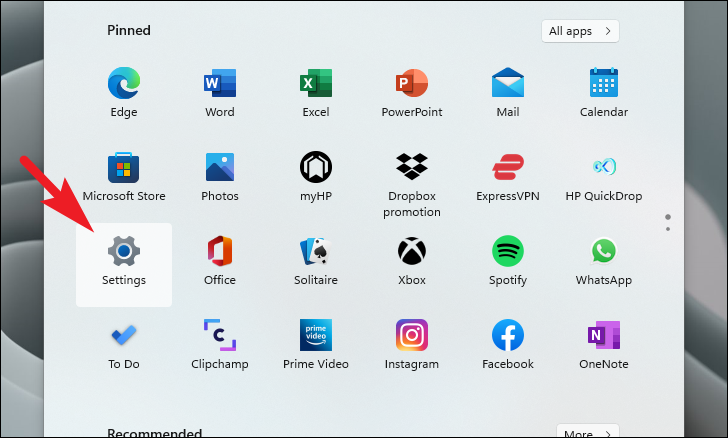
Klik vervolgens in de linker zijbalk van het venster "Instellingen" op het tabblad "Netwerk & internet".
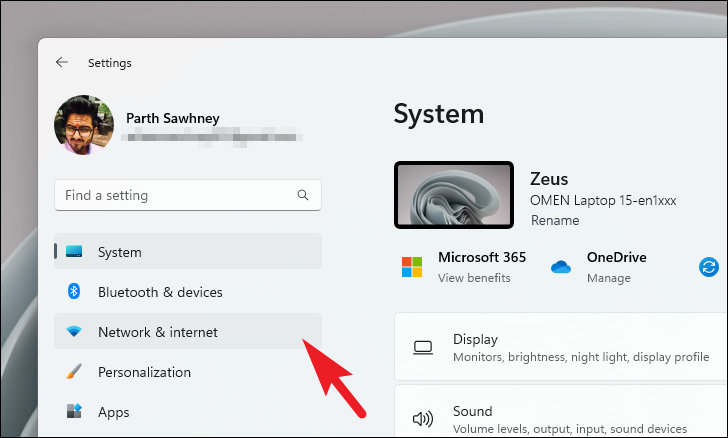
Scroll nu in het rechterdeel van het venster naar beneden om de tegel 'Geavanceerde netwerkinstellingen' te vinden en klik erop om verder te gaan.

Ga vervolgens op het volgende scherm naar de sectie 'Meer instellingen' en klik op de tegel 'Netwerk reset'.

Klik nu op het volgende scherm op de knop 'Nu resetten' in de tegel 'Netwerk resetten' om te beginnen met het resetten van de netwerkadapter op uw apparaat.Hierdoor wordt uw PC opnieuw opgestart.
Let op:Hiermee worden alle netwerkadapters op uw toestel volledig verwijderd en opnieuw geïnstalleerd.Het zal ook alle VPN-software en virtuele schakelaars verwijderen die u mogelijk op uw systeem hebt geïnstalleerd.
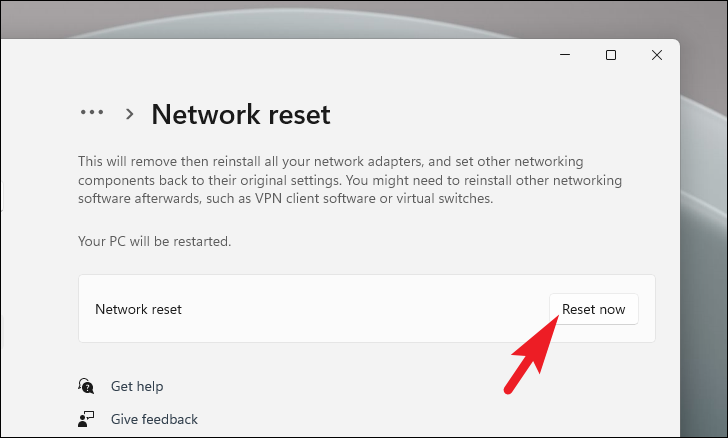
Zodra uw PC opnieuw is opgestart, probeert u opnieuw verbinding te maken met uw WiFi-netwerk door uw voorkeursmethode van verificatie te gebruiken, en u zou in staat moeten zijn om verbinding te maken met het Internet.

