7 manieren om te verwijderen u0026 quot; Hulp krijgen in Windows 10 u0026 quot; Pop-up
Bijgewerkt Januari 2023: Krijg geen foutmeldingen meer en vertraag je systeem met onze optimalisatietool. Haal het nu op - > deze link
- Download en installeer de reparatietool hier.
- Laat het uw computer scannen.
- De tool zal dan repareer je computer.
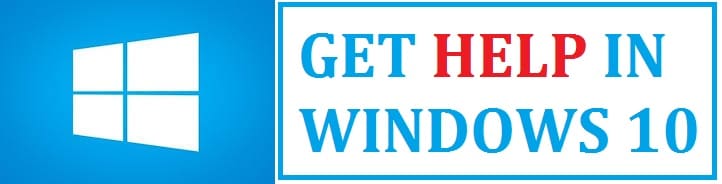
'Hoe u hulp kunt krijgen in Windows 10' Het pop-upvenster Bing zoeken wordt geopend in de browser wanneer de gebruiker op F1 drukt. Dit is in ieder geval iedereen een keer overkomen! Deze tutorial laat zien hoe je het voorgoed kunt verwijderen!
Sommige gebruikers hebben op forums gezien dat het automatisch en regelmatig op hun Windows-bureaublad verschijnt.
Nu , waarom blijft dit gebeuren?
Belangrijke opmerkingen:
U kunt nu pc-problemen voorkomen door dit hulpmiddel te gebruiken, zoals bescherming tegen bestandsverlies en malware. Bovendien is het een geweldige manier om uw computer te optimaliseren voor maximale prestaties. Het programma herstelt veelvoorkomende fouten die kunnen optreden op Windows-systemen met gemak - geen noodzaak voor uren van troubleshooting wanneer u de perfecte oplossing binnen handbereik hebt:
- Stap 1: Downloaden PC Reparatie & Optimalisatie Tool (Windows 11, 10, 8, 7, XP, Vista - Microsoft Gold Certified).
- Stap 2: Klik op "Start Scan" om problemen in het Windows register op te sporen die PC problemen zouden kunnen veroorzaken.
- Stap 3: Klik op "Repair All" om alle problemen op te lossen.
- Soms kan de help-toets vastlopen, waardoor hulpwaarschuwingen worden geactiveerd.
- Onjuiste systeeminstellingen.
Hoe u hulp kunt krijgen in Windows 10 en deze pop-up kunt verwijderen
Verwijder apps die niet nodig zijn bij het opstarten
Toetsenbordmacroprogramma's kunnen automatisch op de F1-toetsen drukken met hun macro's. Blijf controleren of er software is die deze pop-up kan openen.
Hiervoor:
- Open in de eerste stap het Win + X-menu met de Windows-toets + X-sneltoets.
- Kies ervoor om taakbeheer te openen.
- Selecteer het opstarttabblad.
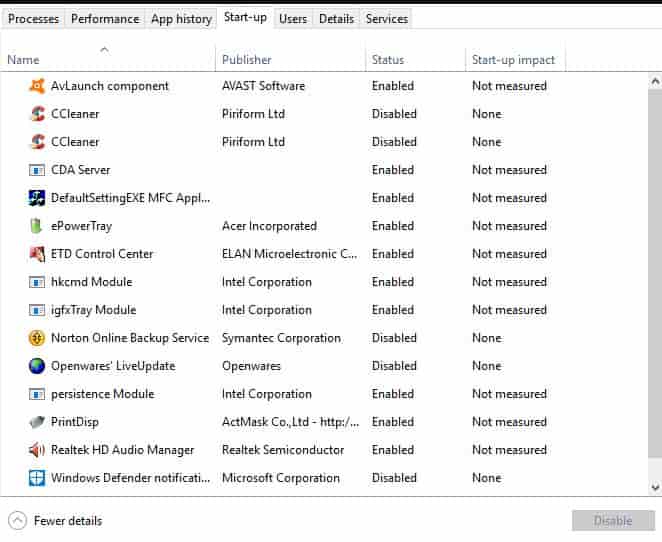
- Schakel elk programma uit door het te selecteren en op de knop Uitschakelen te drukken.
Zit je F1-sleutel vast-een veelvoorkomend probleem
Het kan de tijd zijn die je nodig hebt om je toetsenbord te gebruiken. Het onderliggende probleem treedt op als de specifieke sleutel op een of andere manier vastzit. Dus je moet het controleren. dit verschijnt mogelijk niet automatisch bij een alternatief toetsenbord. Koppel het gewoon los om te zien of de pop-up nog steeds wordt geopend.
Schakel F1-sleutel uit
Dit zorgt ervoor dat de zoekpop-up niet wordt geopend. Met behulp van toetsenbordtoewijzingssoftware kunnen gebruikers de specifieke sleutel deactiveren. SharpKeys is nog een andere freeware kaartsoftware die wordt gebruikt om de meeste toetsenbordtoetsen uit te schakelen.
Hiervoor:
- Klik op bladeren om een map te selecteren om deze uit te pakken naar en druk op de uitpakken-knop .
- Open vervolgens de vensters en selecteer F1.
- Druk op toets uitschakelen in het Voor deze sleutellijst drukt u op OK.
- Selecteer hierna 'schrijven naar register', open het apparaat en start uw apparaat opnieuw op.
ZIE OOK : Hoe de installatie van Microsoft Office 2016 van de pc te verwijderen.
Instellingen sticky key en filtersleutel
Dit kan openen als de gebruiker stel F1 in als filter of sticky key. Om dit te deselecteren, drukt u op de Cortana-knop ' typ hier om te zoeken ' op de taakbalk.
- In het zoekvak moet u de sticky key typen.
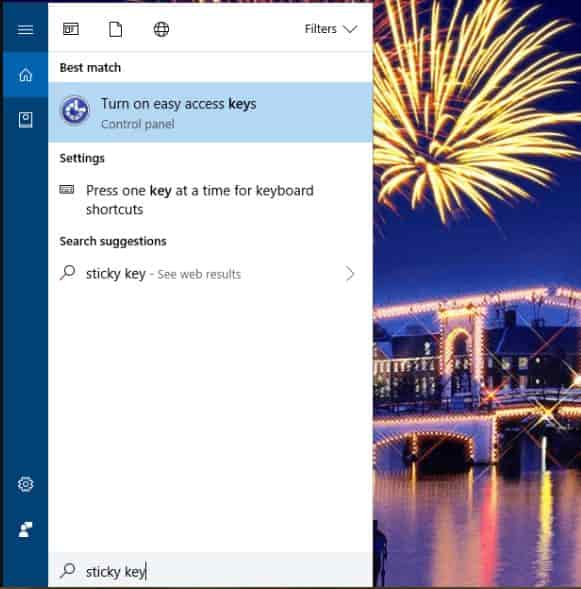
- Kies 'Easy Access Keys inschakelen' om het configuratiescherm te openen.

- Als de optie Sticky Keys inschakelen is geselecteerd, deselecteer je deze.
- Deselecteer vervolgens inschakelen filtertoetsen instellen.
- Selecteer toepassen.
- Druk op OK om de nieuwe wijzigingen door te voeren en sluit het venster.
Start kijken naar uw registerbestanden
Sommige gebruikers hebben het probleem opgelost door de EnableactiveProbing DWORD-waarde e te bewerken met behulp van de Register-editor.
- Om het te openen, moet je op de Windows Key + R-sneltoets drukken.
Hiervoor:
- In de run, typ
Regedit , druk op Ok. - Open vervolgens de volgende registersleutel erin:
HKEY_LOCAL_MACHINE\\SYSTEM\\CurrentControlSet\\
Services\\NlaSvc\\Parameters\\Internet .
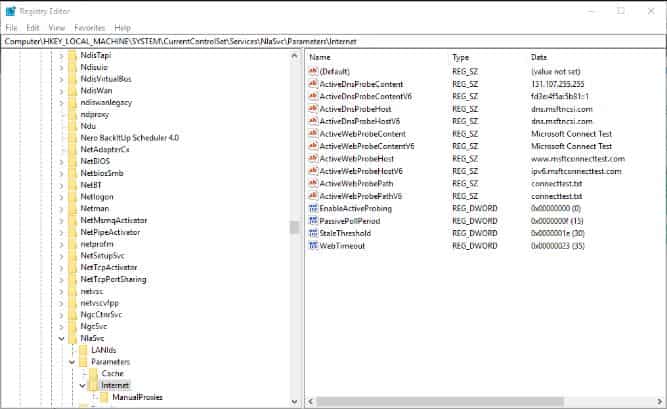
- Hierna moet u dubbelklikken op EnableActiveProbin g om het volgende venster te openen:
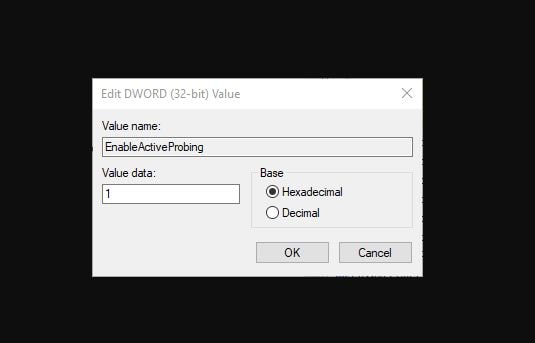
- In het vak Waardegegevens voer 0 in om de huidige waarde 1 te vervangen.
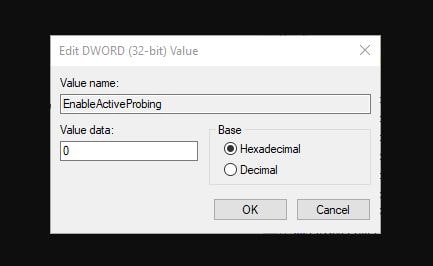
- Druk op Ok.
- Sluit het.
- Kies Opnieuw opstarten om uw vensters opnieuw te starten.
Hernoem of verwijder HelpPane.exe
Zoals dit i is de belangrijkste boosdoener die het onderliggende probleem veroorzaakt, wat we kunnen doen is het uitvoerbare bestand hernoemen of verwijderen en wanneer de specifieke toets wordt ingedrukt, kunnen windows het bestand niet vinden en krijg je de Binge-zoekpagina niet.
Hiervoor:
- Open in de eerste stap de bestandsverkenner.
- Ga dan naar C:\\Windows\\folder .
- Als u dit bestand opzoekt, kunt u het niet rechtstreeks verwijderen of hernoemen, aangezien u het eigendom en de volledige controle over het bestand moet nemen.
- Als u klaar bent, verwijdert u het of hernoem het zoals HelpPane_BAK.exe enz.
Opmerking: als u dit nog steeds niet kunt doen, opent u gewoon de taak manager en van daaruit de taak beëindigen.
Bent u besmet met een virus of malware? Controleer het!
U kunt ook voor deze optie kiezen. Meestal treedt het probleem op als gevolg van een app van derden die wordt geïnfecteerd. Als u geen antivirussoftware bij u heeft, hoeft u zich geen zorgen te maken, want u kunt de in Windows 10 ingebouwde malwarescantool gebruiken die bekend staat als Windows Defender.
Hiervoor:
- Om instellingen te openen, druk op Windows-toets + I, klik op updates en beveiliging.
- Kies aan de linkerkant Windows-beveiliging.
- Klik op Windows-verdediger of beveiligingsknop openen .
- Selecteer de sectie virus en bedreiging .
- Kies de sectie Geavanceerd en markeer offline scan van Windows Defender.
- Klik op nu scannen .
- Als het eenmaal is voltooid en er een virus of malware aanwezig is, wordt dit automatisch verwijderd.
- Start het systeem opnieuw op om te controleren of het probleem is is opgelost of niet.
Tip: Als u hulp nodig heeft van Microsoft, bezoek dan deze link.
Conclusie
Dus dit was hoe u de pop-up ' Get help in Windows 10 ' kunt verwijderen die verschijnt. Ik heb de meest voorkomende oplossing gedeeld, namelijk het bewerken van de registerbestanden en deze daar verwijderen. Laat het me weten als je een alternatieve methode kent, hieronder in de comments.

