8 manieren om Microsoft Word te repareren die vastloopt bij het opslaan
Bijgewerkt Januari 2023: Krijg geen foutmeldingen meer en vertraag je systeem met onze optimalisatietool. Haal het nu op - > deze link
- Download en installeer de reparatietool hier.
- Laat het uw computer scannen.
- De tool zal dan repareer je computer.
Microsoft Word heeft een functie voor automatisch opslaan om regelmatig een momentopname van uw document te maken om te voorkomen dat u uw werk kwijtraakt.Wanneer deze functie actief is, zult u merken dat de status van een document wordt weergegeven als "opslaan" in de onderste balk.Later, wanneer Microsoft Word de meest recente wijzigingen niet opslaat, moet u zoeken naar manieren om niet-opgeslagen werk te herstellen.
Via dit volgende artikel leert u over 'Hoe u Microsoft Word kunt repareren dat vastloopt bij opslaan'. wanneer Microsoft Word vastloopt bij het opslaan, reageert het programma mogelijk niet meer.Als dit probleem vaak voorkomt, wordt het langzaam en is het geen goed idee om het te negeren, maar er is niets om je zorgen over te maken, omdat je het heel gemakkelijk in slechts een paar stappen kunt oplossen.
Lees ook: Veiligheidscontrole uitvoeren in Google Chrome
Fix Microsoft Word vastgelopen bij opslaan
De volgende tips voor het oplossen van problemen helpen u bij het oplossen van Microsoft Word dat vastzit bij opslaan-
Belangrijke opmerkingen:
U kunt nu pc-problemen voorkomen door dit hulpmiddel te gebruiken, zoals bescherming tegen bestandsverlies en malware. Bovendien is het een geweldige manier om uw computer te optimaliseren voor maximale prestaties. Het programma herstelt veelvoorkomende fouten die kunnen optreden op Windows-systemen met gemak - geen noodzaak voor uren van troubleshooting wanneer u de perfecte oplossing binnen handbereik hebt:
- Stap 1: Downloaden PC Reparatie & Optimalisatie Tool (Windows 11, 10, 8, 7, XP, Vista - Microsoft Gold Certified).
- Stap 2: Klik op "Start Scan" om problemen in het Windows register op te sporen die PC problemen zouden kunnen veroorzaken.
- Stap 3: Klik op "Repair All" om alle problemen op te lossen.
1.Wacht eens af
Heeft u een aantal foto's en video's met een hoge resolutie in het document ingevoegd?Wacht even om de wijzigingen te laten verwerken.Het kan even duren voordat Word-bestanden recente wijzigingen opslaan, omdat de bestandsgrootte aanzienlijk is toegenomen als gevolg van recente media.
Na een tijdje ziet u bovenaan de status 'Opgeslagen'.Als het alleen de tekst was die u aan het document toevoegde, gaat u verder met de stappen voor probleemoplossing.
2.Controleer de internetverbinding
Werken op een computer met traag internet zal je werk en gedachten stoppen.Als je een trage internetverbinding hebt, kan het even duren voordat Word de laatste wijzigingen in OneDrive opslaat en synchroniseert.Los problemen met uw netwerk op voor lage snelheid of maak verbinding met een ander netwerk om de wijzigingen op te slaan.
3.Hernoem de standaardsjabloon
Microsoft Word kan nog steeds crashen bij het opslaan als het standaardsjabloonbestand beschadigd of beschadigd is.Je hebt natuurlijk geen idee, maar je kunt de onderstaande stappen volgen om het sjabloonbestand opnieuw te maken.
- Druk op de Windows + R-toetscombinatie, typ% ApplicationData% en open het
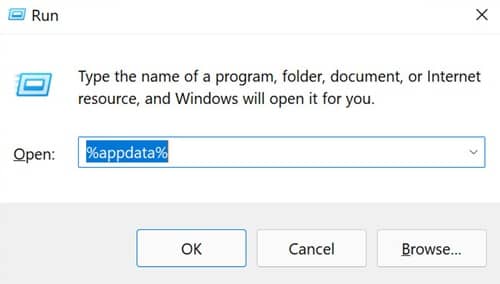
- Ga naar het mappad Microsoft >Sjablonen map.
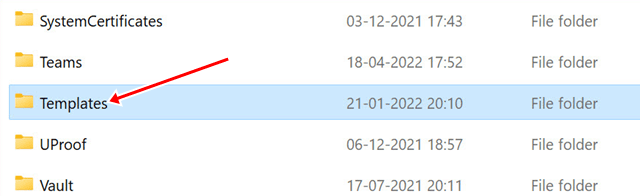
- Klik met de rechtermuisknop op een Normaal bestand, hernoem het OudNormaal en sluit de Verkenner.
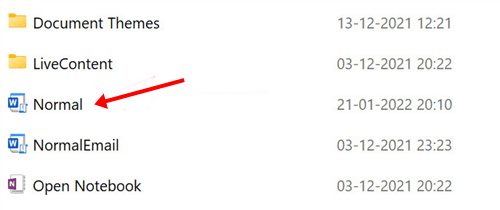
- Probeer Microsoft Word opnieuw te gebruiken en u zult het probleem niet zien.
4.Microsoft Word-invoegtoepassingen uitschakelen
De invoegtoepassingen helpen vaak om specifieke repetitieve taken gemakkelijk te maken, maar kunnen soms problemen veroorzaken.Een problematische invoegtoepassing kan het opslagproces in Microsoft Word verstoren.Misschien wilt u geïnstalleerde invoegtoepassingen opnieuw bezoeken en oneerbiedige apps uitschakelen.Dit zijn de stappen ervoor-
- Klik bovenaan op de optie Bestand en selecteer Opties in het Word-document.
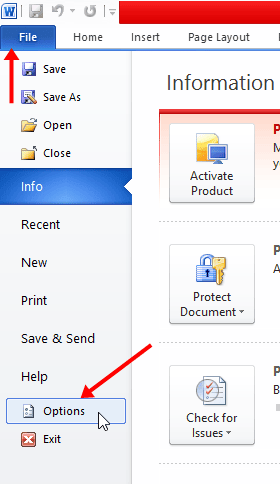
- Klik nu op de optie Toevoegen.
- Klik vervolgens op de knop Go naast het vervolgkeuzemenu Beheren.
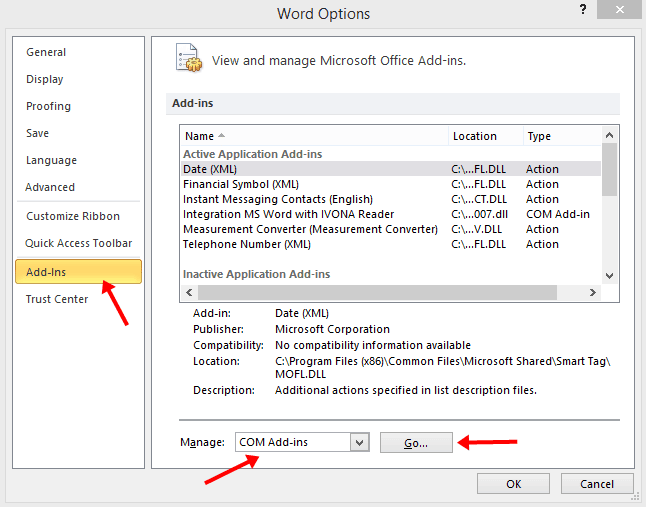
- Schakel de selectievakjes uit om onnodige invoegtoepassingen uit te schakelen.U kunt die invoegtoepassingen ook volledig verwijderen.
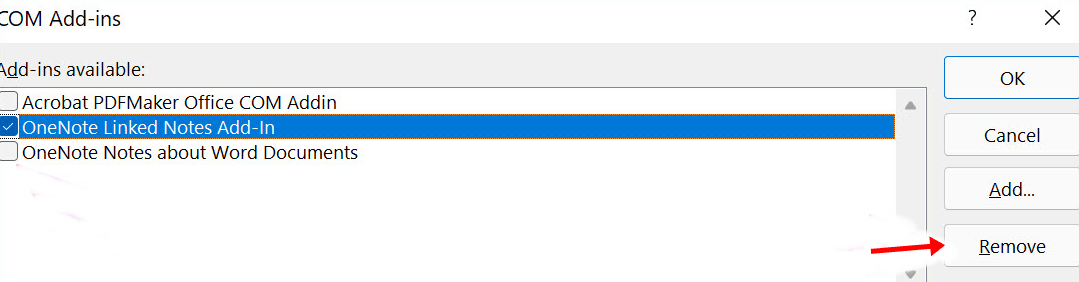
- Als u klaar bent, drukt u op de knop OK.
5.Controleer OneDrive-opslag
Elk Word-, Excel- of PowerPoint-document telt mee voor de gratis 5 GB opslagruimte die u krijgt bij het aanmaken van een Microsoft-account.Als de OneDrive-accountopslag laag is, worden mogelijk niet alle wijzigingen in uw document gesynchroniseerd.Daarom moet u het document handmatig op uw computer opslaan of upgraden naar betaalde OneDrive-abonnementen om meer cloudopslag te krijgen.
Gebruikers die al een Microsoft 365-abonnement hebben, kunnen profiteren van 1 TB OneDrive-opslag.Hoewel dat voor iemand meer dan genoeg is, zouden velen het vullen met foto's, video's en andere back-ups, dus zelfs 1 TB is niet genoeg.Daarom moet u in dat geval ofwel toegewezen opslagruimte vrijmaken uit uw OneDrive-account, of u kunt wat meer opslagruimte kopen.
6.Controleer de OneDrive-bestandslocatie
Als u een document in Word op uw pc hebt geopend en vervolgens hebt geprobeerd de bestandslocatie op OneDrive te wijzigen met behulp van het web of mobiele apps, kan Word de wijzigingen die u in het oorspronkelijke bestand hebt aangebracht, niet opslaan.
Aangezien u de locatie van het bestand naar een andere map hebt gewijzigd, krijgt u een foutmelding wanneer u uw wijzigingen opslaat of als een nieuw bestand opslaat.
Volg hiervoor de onderstaande stappen-
- Selecteer de optie Bestand bovenaan het Word-document en klik op Openen.
- Open het Word-bestand vanaf een nieuwe locatie en begin met het aanbrengen van wijzigingen.
- Sluit hierna het oude document.
7.Lokale kopie opslaan op pc
Als u de laatste wijzigingen in uw documenten nog steeds niet kunt opslaan, moet u tijdelijk een lokale kopie opslaan.Op deze manier verliest u geen recente wijzigingen en gaat u verder met uw werk met de stroom.
- Druk op de Ctrl + Skey combo om het bestand op te slaan.
- U moet de locatie selecteren en de naam van het bestand invoeren.
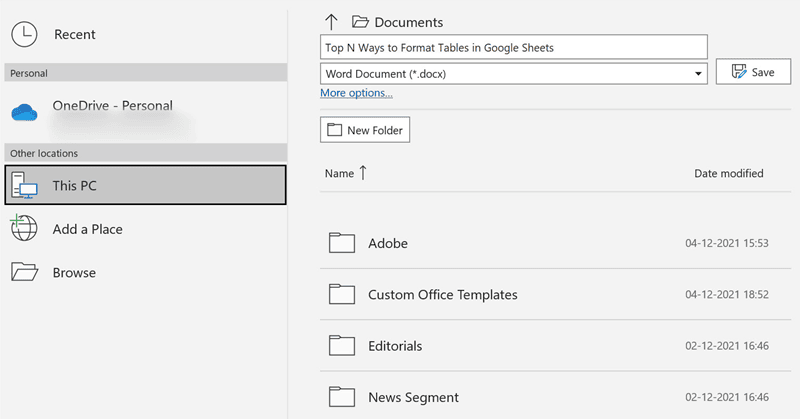
- Hiermee wordt de kopie van het bestand op uw pc opgeslagen.
8.Sla het oude document opnieuw op
In Microsoft Word reageert niet of loopt vast bij het opslaan, u moet de toepassing geforceerd afsluiten en het niet-opgeslagen document herstellen.Volg hiervoor de gegeven stappen-
- Klik met de rechtermuisknop op het pictogram Start en open Taakbeheer.
- Selecteer het Microsoft Word-proces en klik op de knop Taak beëindigen rechtsonder.
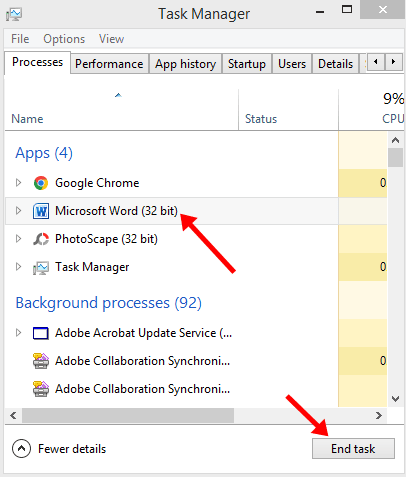
- Open Microsoft Word en probeer hetzelfde document te openen.
- De software zal u automatisch vragen om de vorige versie te herstellen met recente wijzigingen.Als je deze optie niet ziet, klik dan op het bestand bovenaan en open het infomenu.
- Selecteer versiegeschiedenis, open de vorige versie uit de lijst en sla deze opnieuw op.
Conclusie
Microsoft Word blijft hangen bij het opslaan kan uw workflow verstoren.Als u met dit probleem wordt geconfronteerd, kunt u de bovenstaande methoden voor probleemoplossing volgen om het probleem Word vast te zetten bij opslaan op te lossen.

