9 manieren om de fout in de System Service Exception Stop Code op te lossen in Windows 10
Bijgewerkt Januari 2023: Krijg geen foutmeldingen meer en vertraag je systeem met onze optimalisatietool. Haal het nu op - > deze link
- Download en installeer de reparatietool hier.
- Laat het uw computer scannen.
- De tool zal dan repareer je computer.
Vraagt u zich af wat de oorzaak is van de System Service Exception foutmelding op uw PC?Dit is alles wat je moet weten, samen met de meest effectieve oplossingen.
Windows 10 is een van de beste iteraties in de serie.Het is rechttoe rechtaan, gebruiksvriendelijk en biedt een groot aantal functies waar gebruikers om gevraagd hebben.Net als de vorige versies is Windows 10 echter ook vatbaar voor fouten, waarvan BSOD (Blue Screen of Death) de meest voorkomende is.In dit artikel zullen we ons richten op de 'System Service Exception' fout en de verschillende oplossingen om deze op te lossen.
Wat is een Systeem Service Uitzondering Fout?
De 'System Service Exception' is een BSOD-fout die optreedt als gevolg van verschillende problemen.Wanneer u de fout tegenkomt, crasht het systeem en wordt het scherm blauw met onderaan de foutmelding 'System Service Exception'.Deze foutmelding helpt u de fout te identificeren en zo tot de specifieke herstellingen over te gaan.
Enkele van de problemen die tot de fout "System Service Exception" leiden, worden hieronder vermeld.
Belangrijke opmerkingen:
U kunt nu pc-problemen voorkomen door dit hulpmiddel te gebruiken, zoals bescherming tegen bestandsverlies en malware. Bovendien is het een geweldige manier om uw computer te optimaliseren voor maximale prestaties. Het programma herstelt veelvoorkomende fouten die kunnen optreden op Windows-systemen met gemak - geen noodzaak voor uren van troubleshooting wanneer u de perfecte oplossing binnen handbereik hebt:
- Stap 1: Downloaden PC Reparatie & Optimalisatie Tool (Windows 11, 10, 8, 7, XP, Vista - Microsoft Gold Certified).
- Stap 2: Klik op "Start Scan" om problemen in het Windows register op te sporen die PC problemen zouden kunnen veroorzaken.
- Stap 3: Klik op "Repair All" om alle problemen op te lossen.
- Verouderde of corrupte grafische driver
- Een oudere versie van Windows gebruiken
- Gecorrumpeerde harde schijf
- Apps van derden in conflict met het besturingssysteem
- Corrupte systeembestanden
- Systeem geïnfecteerd met malware of virus
Aangezien er zoveel problemen zijn die tot deze fout leiden, kan men niet zomaar een bepaalde oplossing kiezen.Daarom hebben we de meest effectieve oplossingen in de onderstaande secties opgesomd.Volg ook de oplossingen in de volgorde waarin ze worden genoemd voor een snelle oplossing.
1.Windows bijwerken
Wanneer u een fout in Windows 10 tegenkomt, moet u in de eerste plaats controleren of er updates zijn.Als de fout te wijten is aan een bug in de huidige versie van Windows, is het zeer waarschijnlijk dat de bug in de updates zal worden verholpen.
Om Windows te updaten, druk opWINDOWS + Iom systeem 'Instellingen' te starten en klik dan op de 'Update & Security' instellingen.
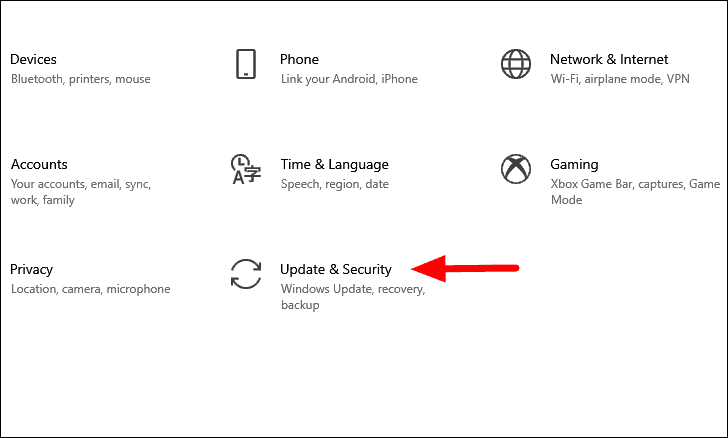
In de instellingen 'Update & Security' wordt standaard het tabblad 'Windows Update' geopend.Klik vervolgens op de optie "Controleren op updates" rechts onder.
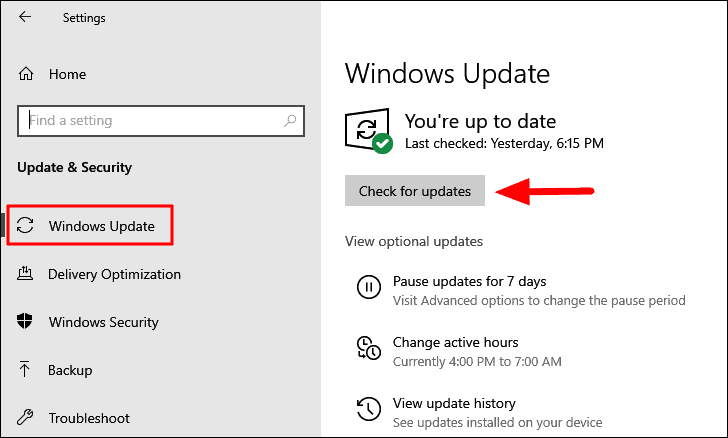
Windows zoekt nu naar een update en downloadt en installeert deze op uw computer, als er een beschikbaar is.Nadat u Windows hebt geïnstalleerd, controleert u of u nog steeds de fout 'System Service Exception' tegenkomt.
2.Grafisch stuurprogramma opnieuw installeren
Als het displaystuurprogramma van uw systeem om de een of andere reden corrupt is geworden, kan dit leiden tot de foutmelding System Service Exception.In het geval van corrupte drivers, hoeft u ze alleen maar opnieuw te installeren.
Om het stuurprogramma opnieuw te installeren, zoekt u naar 'Apparaatbeheer' in het 'Start Menu', en klikt u vervolgens op het zoekresultaat om de app te starten.
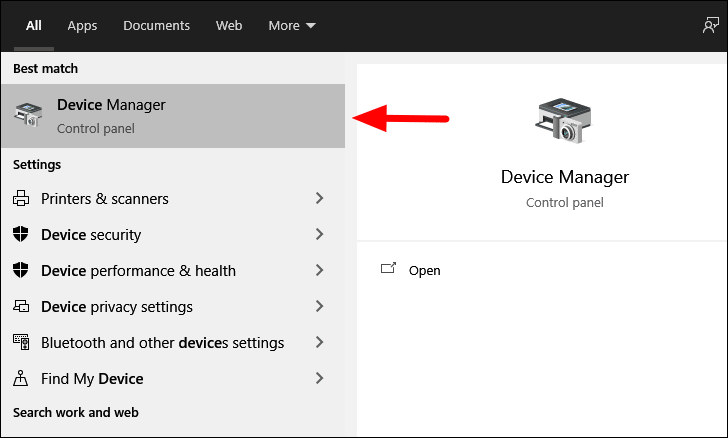
Dubbelklik in Apparaatbeheer op de optie "Beeldschermadapters" om de drivers daaronder uit te vouwen en te bekijken.
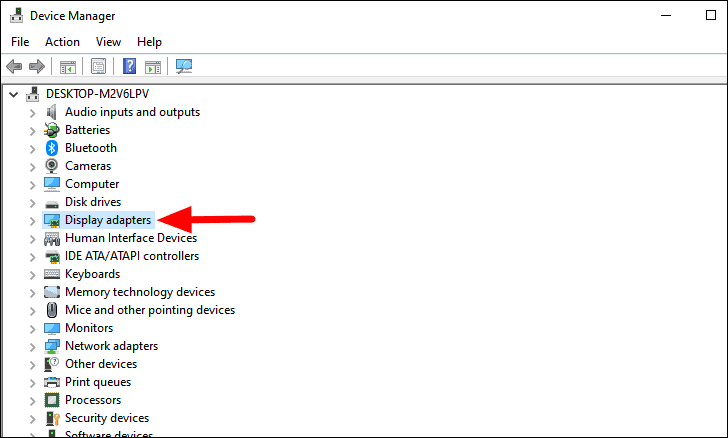
Klik vervolgens met de rechtermuisknop op de 'Graphics' driver en selecteer 'Uninstall device' uit het contextmenu.
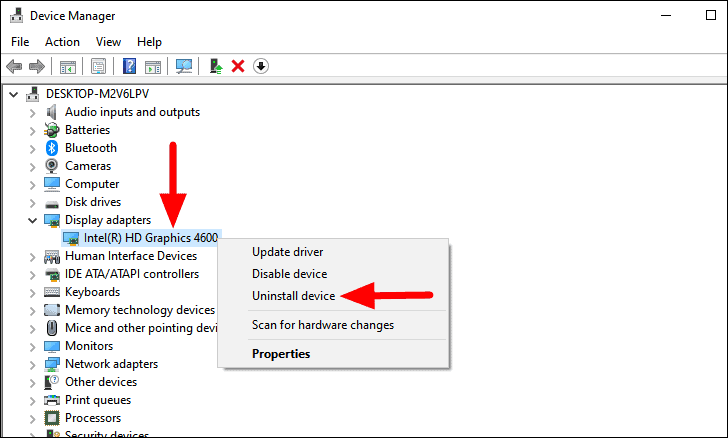
In het bevestigingsvenster dat verschijnt, selecteert u het selectievakje voor 'De stuurprogrammasoftware voor dit apparaat verwijderen', en vervolgens klikt u onderaan op 'Verwijderen'.
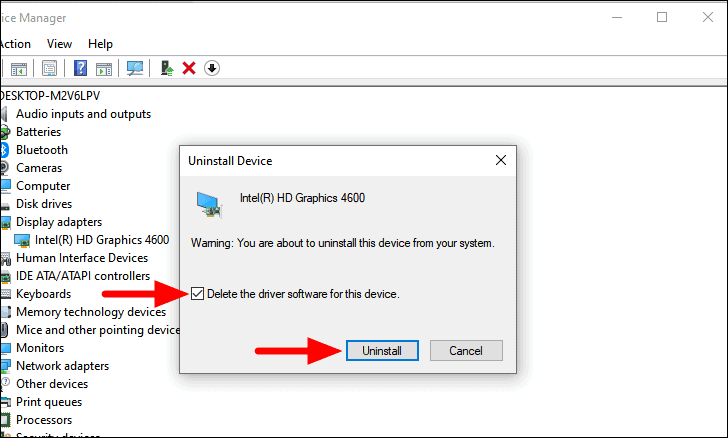
Nadat het stuurprogramma is verwijderd, start u de computer opnieuw op.Wanneer u de computer opnieuw opstart, wordt automatisch een nieuw stuurprogramma op het systeem geïnstalleerd.Controleer nu of de BSOD fout hersteld is.
3.Grafisch stuurprogramma bijwerken
De fout "System Service Exception" kan ook worden veroorzaakt door een verouderde "Graphics"-driver.Als het opnieuw installeren van het stuurprogramma niet werkte, wijst dat erop dat u een oudere versie ervan gebruikt en dat die een update nodig heeft.
Om de "grafische" driver te updaten, open het "Apparaatbeheer", dubbelklik op de optie "Beeldschermadapter", en selecteer vervolgens "Stuurprogramma bijwerken" uit het contextmenu.
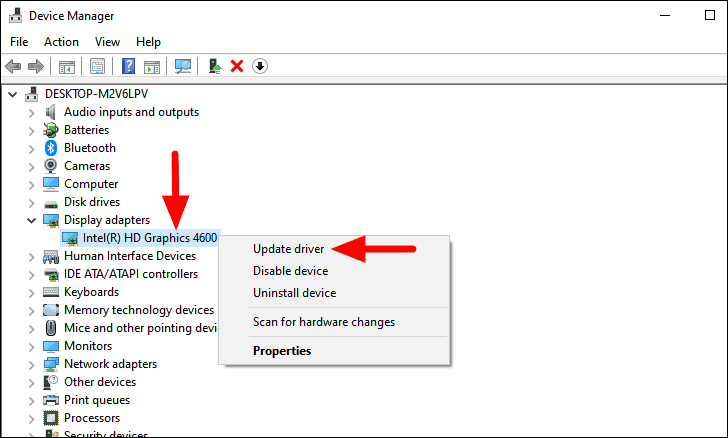
Het venster 'Stuurprogramma's bijwerken' wordt nu geopend met twee opties op het scherm.De eerste optie is om Windows automatisch te laten zoeken naar het best beschikbare stuurprogramma voor uw systeem of handmatig een stuurprogramma te laten kiezen en het te installeren.Het is aanbevolen dat u Windows laat zoeken naar het stuurprogramma en het installeert, als er een beschikbaar is.
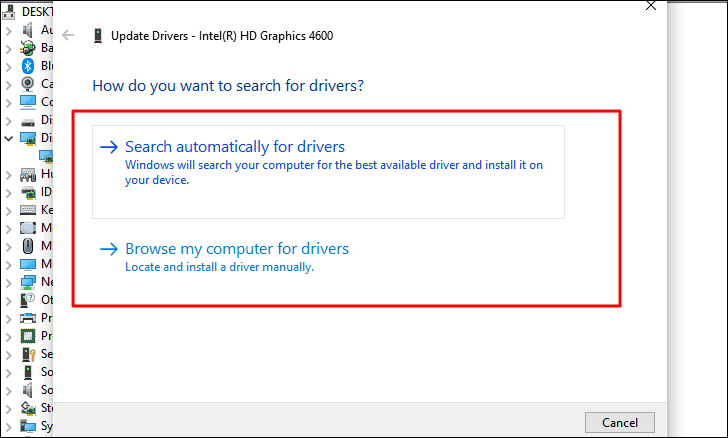
Als Windows geen update kon vinden, is het waarschijnlijk dat er wel een beschikbaar is op de website van de fabrikant.Veel fabrikanten brengen updates uit op hun website, en gebruikers kunnen ze daar rechtstreeks downloaden.Maar voordat u op zoek gaat naar een nieuwere versie van het stuurprogramma, moet u eerst de huidige versie te weten komen.
Om de huidige versie van de "Graphics" driver te vindenklik er met de rechtermuisknop op en selecteer "Eigenschappen" uit het contextmenu.
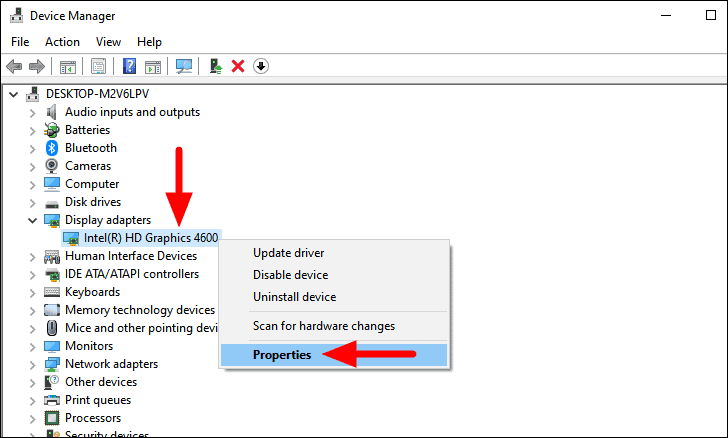
Navigeer in het eigenschappenvenster van het stuurprogramma naar het tabblad "Stuurprogramma", en noteer de stuurprogrammaversie die bovenaan vermeld staat.
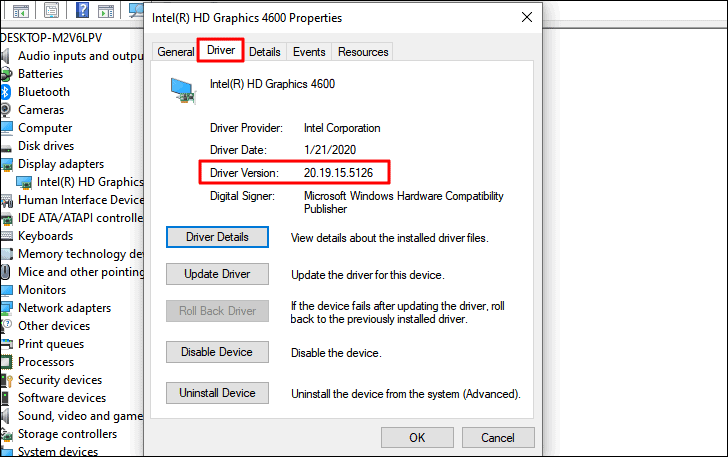
Zoek nu naar een nieuwe versie van het stuurprogramma met 'Computermodel', 'Besturingssysteem' en 'Stuurprogrammanaam' als trefwoorden op een zoekmachine.Als de officiële website van de fabrikant wordt weergegeven in het zoekresultaat, opent u deze en controleert u of er een nieuwe versie beschikbaar is.Als er een is, download het dan, dubbelklik op het gedownloade bestand, en volg de instructies op het scherm om het proces te voltooien.
In sommige zeldzame gevallen is het stuurprogramma niet beschikbaar op de officiële website van de fabrikant, maar op andere websites.In dergelijke gevallen moet u zeer voorzichtig te werk gaan en grondig onderzoek doen voordat u verder gaat.Het installatieproces blijft echter hetzelfde.
4.Volledige systeemscan uitvoeren
In het geval dat de fout 'System Service Exception' te wijten is aan een malware of virus, dat uw systeem heeft geïnfecteerd, zal het uitvoeren van een 'Full Scan' het werk doen.Veel gebruikers nemen hun toevlucht tot antivirusprogramma's van derden, maar de ingebouwde 'Windows Beveiliging' is even effectief als het gaat om het identificeren en neutraliseren van de bedreigingen.
Om een 'Volledige scan' uit te voeren, zoek naar 'Windows Beveiliging' in het 'Start Menu', en klik vervolgens op het zoekresultaat om de app te starten.
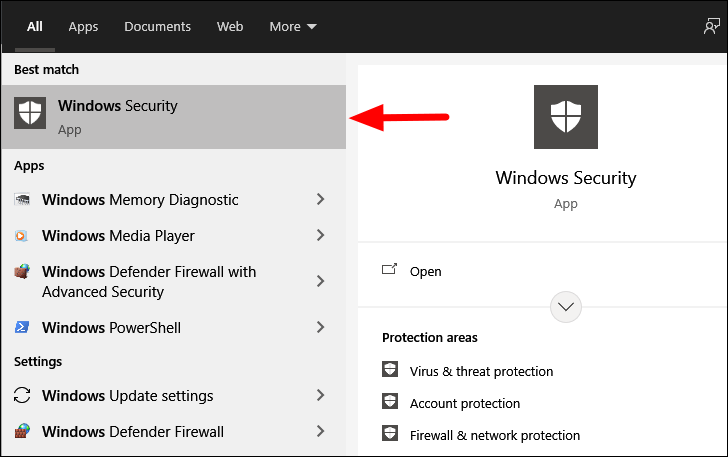
In de 'Windows Beveiliging' app, vindt u meerdere opties op het startscherm, selecteer 'Virus & threat protection'.
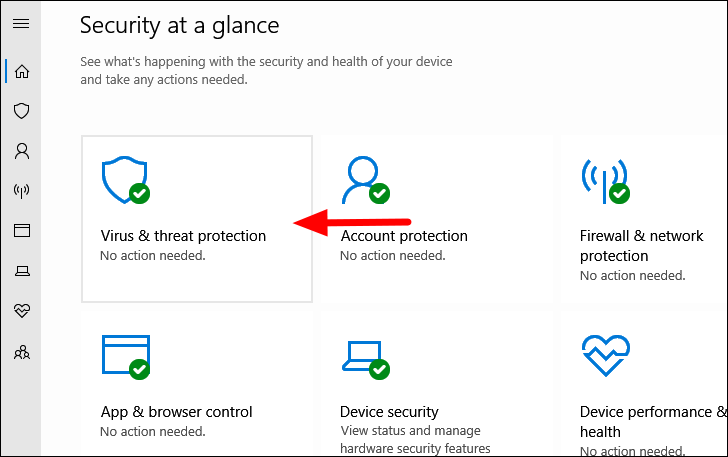
U vindt nu de 'Quick scan' optie op het scherm.Maar om de fout te herstellen, moeten we een volledige systeemscan uitvoeren.Klik vervolgens op 'Scanopties'.
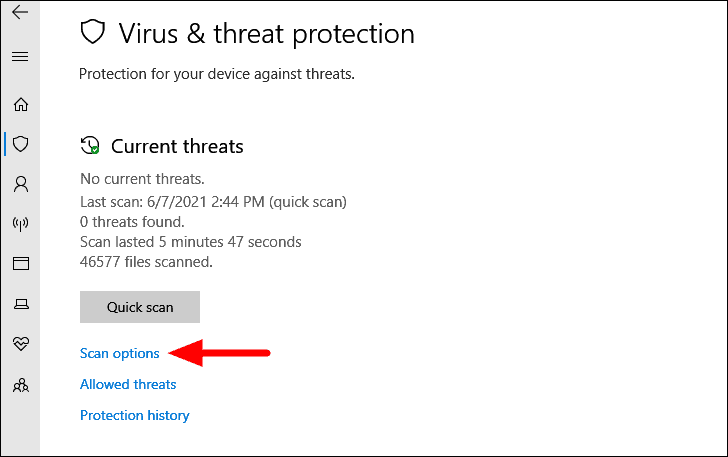
Vink nu het vakje voor 'Volledige scan' aan, en klik dan onderaan op 'Nu scannen'.

De scan zal onmiddellijk starten en u kunt de voortgang ervan ook bekijken.Ook kunt u op het systeem blijven werken terwijl de scan op de achtergrond wordt uitgevoerd.
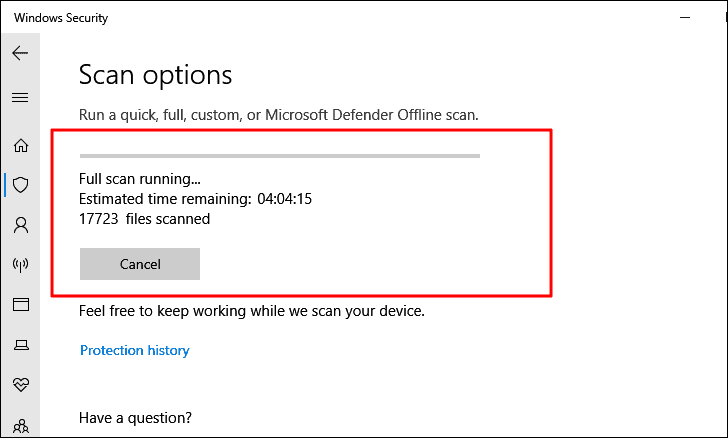
Nadat de scan is voltooid, wordt u op de hoogte gebracht van de bedreigingen die zijn geïdentificeerd en geneutraliseerd.Controleer nu of de fout is hersteld.
5.Toepassingen van derden verwijderen
Als het probleem zich voor het eerst voordoet nadat u een toepassing hebt geïnstalleerd, moet u die verwijderen.Er zijn veel apps die in conflict blijken te zijn met de systeemprocessen, wat leidt tot de fout 'System Service Exception'.
Enkele van de meest gebruikte apps en hulpmiddelen zijn Virtual CloneDrive, Xsplit, Bit Defender en Cisco VPN, om er maar enkele te noemen.Als u een van deze hebt geïnstalleerd, verwijder ze dan en controleer of de fout is verholpen.
Als geen van de bovenstaande apps op uw systeem is geïnstalleerd, zoek dan de apps die u hebt geïnstalleerd rond de tijd dat u de fout voor het eerst ondervond.Wanneer je een lijst met apps hebt, ga je verder met het de-installatie gedeelte.
Om een app te verwijderen, drukt u opWINDOWS + Rom de opdracht "Uitvoeren" te starten, voer in het tekstvak "appwiz.cpl" in en klik dan op "OK" of druk opENTER.
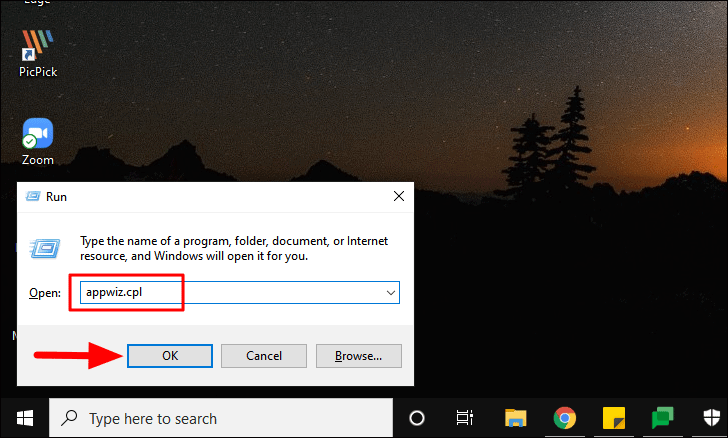
U vindt nu een lijst van de apps die op uw systeem zijn geïnstalleerd.Selecteer degene waarvan u denkt dat die de fout veroorzaakt en klik bovenaan op 'Uninstall'.Ook wordt de datum van installatie van de app ernaast vermeld, wat het gemakkelijk maakt om de slecht werkende app te identificeren.Volg nu de instructies op het scherm om het de-installatieproces te voltooien.
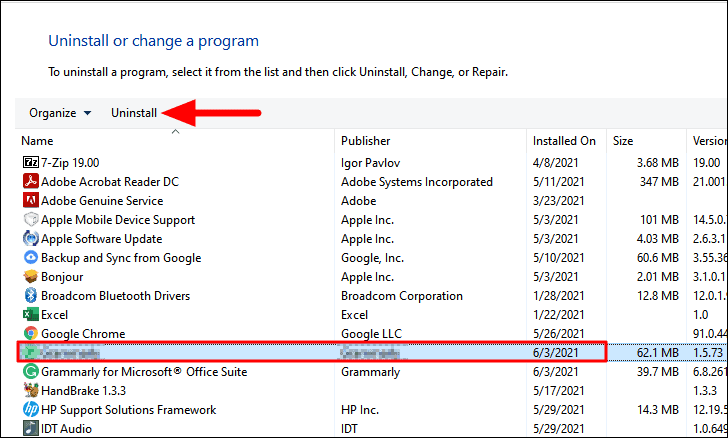
Nadat u de app hebt verwijderd, start u de computer opnieuw op en controleert u of de fout nog steeds optreedt.Als de fout zich blijft voordoen, verwijdert u de volgende app op de lijst, start u de computer opnieuw op en controleert u de fout.U kunt op dezelfde manier verder gaan en de apps op uw lijst verwijderen.Als dit niet werkt, is de fout waarschijnlijk te wijten aan andere redenen, dus ga naar de volgende oplossing.
6.Antivirus uitschakelen
Veel gebruikers hebben gemeld dat het hun antivirus was die resulteerde in de fout 'System Service Exception'.McAfee blijkt vaak tot de fout te leiden.Als u een antivirus van een derde partij gebruikt, schakelt u deze uit via de app-instellingen en controleert u of de fout is verholpen.
Als de fout zich blijft voordoen, verwijdert u de antivirus helemaal en controleert u daarna.Als de fout nog niet is verholpen, lag het niet aan uw antivirus en kunt u het opnieuw installeren.
7.SFC Scan uitvoeren
Als geen van de bovenstaande oplossingen heeft gewerkt, kan de fout te wijten zijn aan corrupte systeembestanden.De SFC (System File Checker) scan kan in dit geval worden gebruikt.Het scant de systeembestanden op corruptie en vervangt alle corrupte bestanden die worden gevonden door een kopie in de cache.Om de SFC scan uit te voeren, moet u de 'Elevated Command Prompt' starten.
Om een SFC-scan uit te voeren, zoekt u in het "Start Menu" naar "Command Prompt", klikt u met de rechtermuisknop op het zoekresultaat en selecteert u "Als administrator uitvoeren" in het contextmenu.Klik vervolgens op "Ja" in het bevestigingsvenster dat verschijnt.
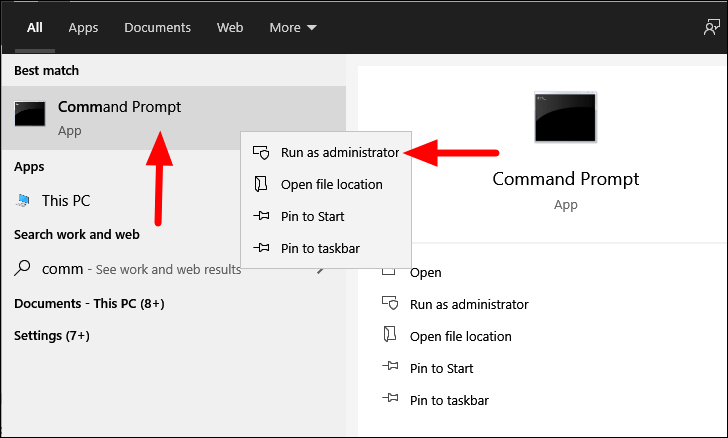
Voer in het venster "Opdrachtprompt" het volgende commando in en druk vervolgens opENTERom het uit te voeren.
sfc /scannow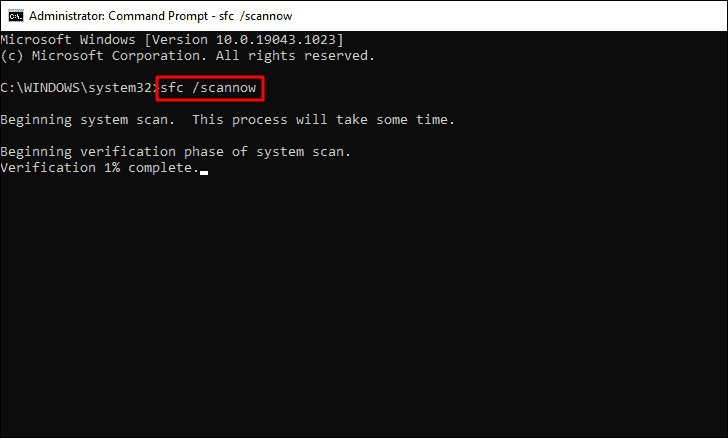
De scan zal binnen enkele seconden beginnen.Nadat de scan is voltooid, start u uw computer opnieuw op en controleert u of de fout is verholpen.
8.Schijfcontrole uitvoeren
Als het uitvoeren van de SFC scan de fout niet heeft verholpen, kunt u overgaan tot de 'Check Disk' scan.Het scant de hele schijf in plaats van alleen de systeembestanden.Aangezien het aantal te scannen bestanden groter is, duurt de "Check Disk"-scan veel langer dan de "SFC"-scan.Het scant naar beschadigde onderdelen in de schijf en herstelt ze onderweg.
Om de 'Check Disk' scan uit te voeren, voert u het volgende commando in 'Command Prompt' in en drukt u vervolgens opENTERom het uit te voeren.Het commando hieronder zal de 'C:' schijf scannen.Om andere stations op uw systeem te scannen, vervangt u de driveletter, 'c', aan het eind door de driveletter van het station dat u vervolgens wilt scannen.
chkdsk /f c:Als u wordt gevraagd de scan uit te voeren de volgende keer dat de computer opnieuw wordt opgestart, drukt u opYen druk dan opENTER.
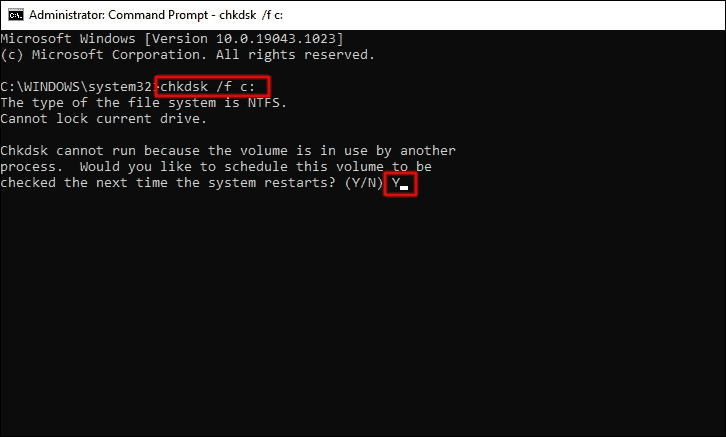
Start nu uw computer opnieuw op en laat de 'Check Disk' scan lopen.Zodra de scan is voltooid, controleert u of de fout 'System Service Exception' is verholpen.
9.Systeemherstel
Als geen van de bovenstaande oplossingen heeft gewerkt, is uw laatste redmiddel het 'Systeemherstel'.Met 'Systeemherstel' kunt u uw Windows terugbrengen in de tijd naar een punt waar de fout niet bestond.Klinkt fascinerend, nietwaar?
Wanneer u het systeem herstelt, verwijdert u bepaalde apps en wijzigingen in instellingen die onlangs zijn gemaakt en tot de fout zouden kunnen leiden.Het identificeren van deze apps of instellingen kan een ingewikkelde zaak zijn, waardoor 'Systeemherstel' op dit punt de ideale keuze is.Bovendien heeft het geen invloed op de bestanden die op uw systeem zijn opgeslagen.
Telkens wanneer u grote wijzigingen in het systeem aanbrengt of een Windows-update installeert, wordt automatisch een herstelpunt gemaakt, zodat u altijd naar de vorige toestand kunt terugkeren, mocht er iets fout gaan.U kunt ook handmatig herstelpunten maken.
Nu u het concept redelijk begrijpt, is het tijd om 'Systeemherstel' uit te voeren.Kies bij het kiezen van een herstelpunt een herstelpunt dat voorafgaat aan het moment waarop u de fout voor het eerst ondervond.Nadat u 'Systeemherstel' hebt uitgevoerd, moet de fout 'System Service Exception' worden hersteld.
Telkens wanneer u een fout tegenkomt in Windows 10, lijkt de wereld stil te staan.Maar wat gebruikers zich niet realiseren is dat de meeste van deze BSOD-fouten gemakkelijk te herstellen zijn.Het enige wat je moet doen is de onderliggende oorzaak identificeren en de juiste oplossing uitvoeren.

