9 manieren om nachtlicht te repareren dat niet werkt in Windows 11
Bijgewerkt Januari 2023: Krijg geen foutmeldingen meer en vertraag je systeem met onze optimalisatietool. Haal het nu op - > deze link
- Download en installeer de reparatietool hier.
- Laat het uw computer scannen.
- De tool zal dan repareer je computer.
Krijg Night light nu aan de praat op je PC met deze effectieve fixes.
De nachtverlichting in Windows 11 helpt uw ogen te beschermen tegen voortdurende blootstelling aan blauw licht, vooral in donkere of slecht verlichte kamers.De functie werd voor het eerst geïntroduceerd in 2017 met de Windows 10 creators update.Als u Nachtlicht inschakelt, schakelt uw scherm over naar een warmere toon die minder vermoeide ogen veroorzaakt.
Hoewel het idee achter deze functie geweldig is, is de consistentie van deze functie hit or miss.Als u problemen hebt ondervonden met de nachtverlichting na de overstap naar Windows 11, dan zijn wij er voor u.Deze gids gaat over de problemen met de nachtverlichting en de stappen die u kunt nemen om uw probleem(en) met relatief gemak te verhelpen.
Wat zijn de problemen met het nachtlampje?
De uitvoering van deze functie was niet perfect in Windows 10 en helaas hebben die onvolkomenheden ook hun weg gevonden naar Windows 11.Gebruikers hebben gemeld dat het nachtlampje automatisch aan of uit gaat.
Belangrijke opmerkingen:
U kunt nu pc-problemen voorkomen door dit hulpmiddel te gebruiken, zoals bescherming tegen bestandsverlies en malware. Bovendien is het een geweldige manier om uw computer te optimaliseren voor maximale prestaties. Het programma herstelt veelvoorkomende fouten die kunnen optreden op Windows-systemen met gemak - geen noodzaak voor uren van troubleshooting wanneer u de perfecte oplossing binnen handbereik hebt:
- Stap 1: Downloaden PC Reparatie & Optimalisatie Tool (Windows 11, 10, 8, 7, XP, Vista - Microsoft Gold Certified).
- Stap 2: Klik op "Start Scan" om problemen in het Windows register op te sporen die PC problemen zouden kunnen veroorzaken.
- Stap 3: Klik op "Repair All" om alle problemen op te lossen.
Er is ook meegedeeld dat Night Light niet goed werkt met de slaapstand.Het kan zijn dat Night Light zichzelf uitschakelt wanneer u de computer uit de slaapstand haalt.
De optie Nachtlicht in het Actiecentrum kan zelfs grijs worden weergegeven, waardoor het niet meer reageert en niet meer functioneert.
Oorzaken voor problemen met Night Light.Twee factoren worden verantwoordelijk geacht voor een slecht functionerend Night Light - een recente Windows 11 Update of de display drivers.Het is echter waarschijnlijker dat dit gebeurt na een Windows-update.Het kan worden veroorzaakt door een bug in de update of verouderde drivers.
Nachtlichtproblemen oplossen in Windows 11
Nu we het probleem kennen en weten wat de oorzaak kan zijn, laten we u de verschillende manieren tonen waarop u het probleem van het nachtlampje dat niet werkt in Windows 11 kunt oplossen.
1.Zorg ervoor dat nachtlicht is ingeschakeld in Instellingen
Voordat u verder gaat met het oplossen van problemen met Night Light, moet u ervoor zorgen dat de functie goed is ingeschakeld.Klik hiervoor op de knop Windows/Start en klik op Instellingen in de sectie Vastgemaakte apps.Als alternatief kunt u ook deWindows+Iom de Instellingen-app te starten.
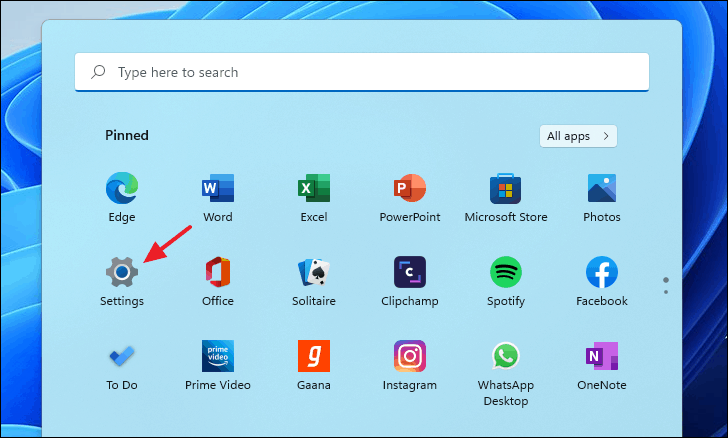
Selecteer 'Beeldscherm' in de sectie Systeeminstellingen in de Instellingen-app.
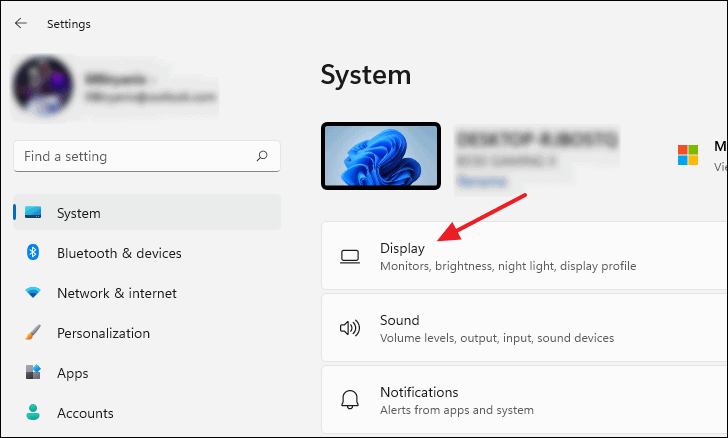
Zoek op de pagina met scherminstellingen de optie Nachtlicht en klik op de tuimelschakelaar ernaast om deze in te schakelen.
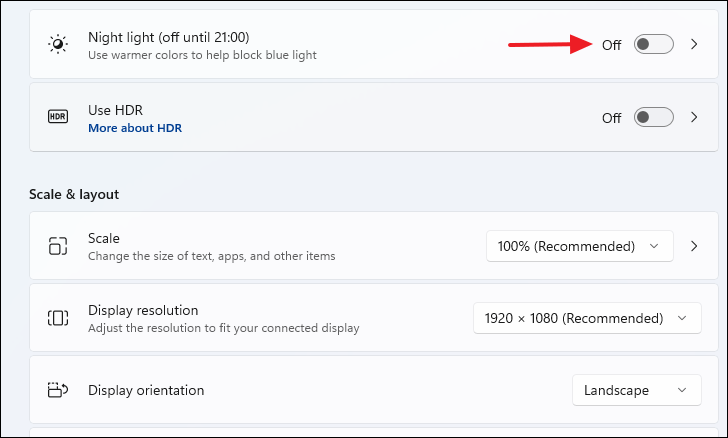
Als alternatief kunt u opWindows+Aom het menu Snelle acties van Windows 11 op te roepen en van daaruit het nachtlicht aan of uit te zetten.Tenminste, als je een Nachtlichtknop in het actiemenu hebt.
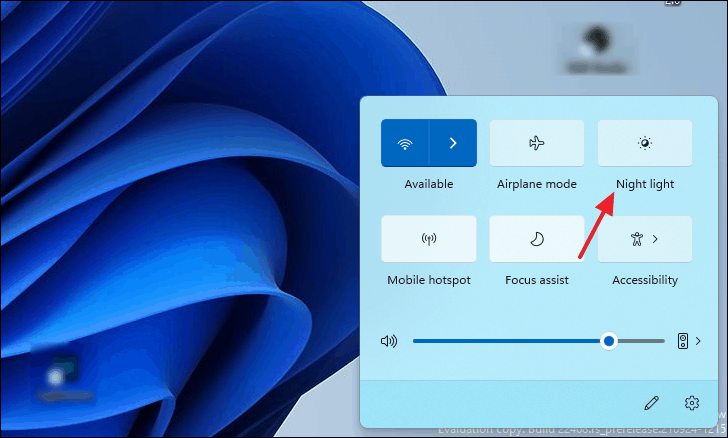
2.Stel een aangepast schema in om het nachtlicht automatisch aan of uit te schakelen
Als u een aangepast nachtlichtschema instelt, kunt u voorkomen dat de functie zichzelf start of stopt.Om dit te doen, opent u de pagina Beeldscherminstellingen (zoals eerder besproken), en klikt u op de tegel Nachtlicht voor toegang tot geavanceerde instellingen.
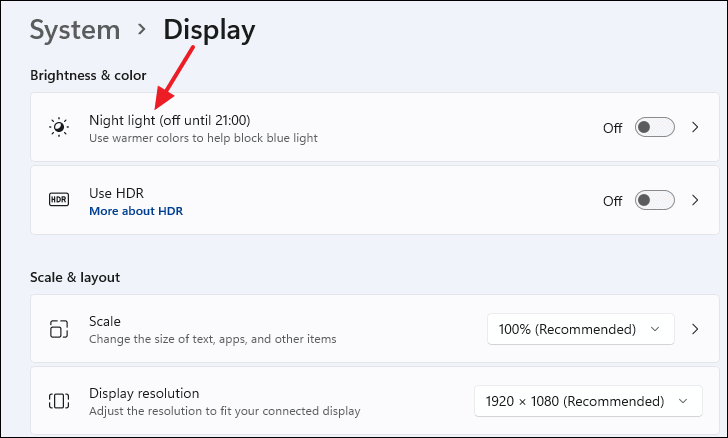
Klik nu op de "Schedule night light" (nachtlicht plannen) knop om het aan te zetten en het menu te openen.
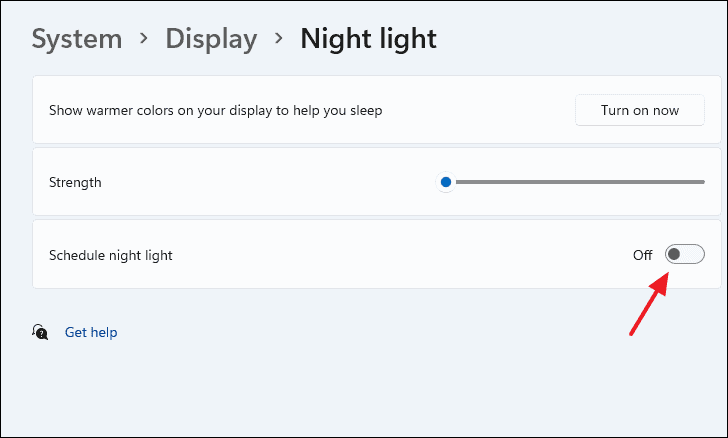
Klik op het keuzerondje "Uren instellen" in de sectie Schedule night light (Nachtlicht plannen).
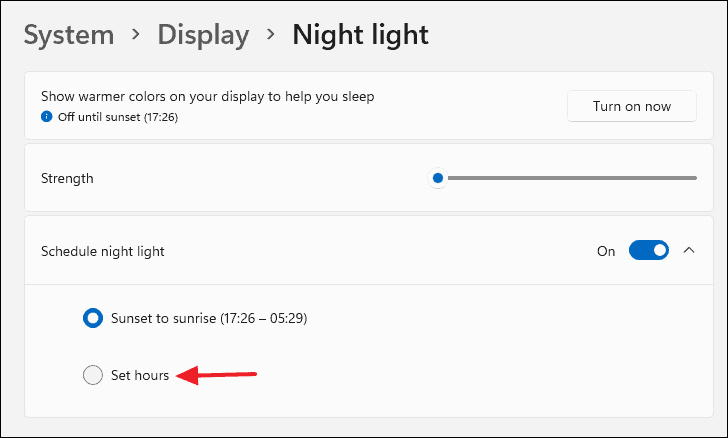
Gebruik de opties "Inschakelen" en "Uitschakelen" onder Ingestelde uren om een tijd naar keuze in te stellen waarop het nachtlampje automatisch moet worden in- of uitgeschakeld.
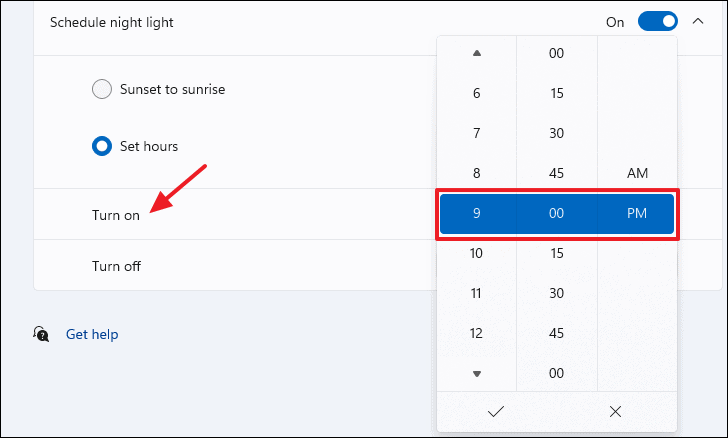
3.Controleer de datum- en tijdinstellingen van uw PC
Het is van cruciaal belang ervoor te zorgen dat de datum- en tijdinstellingen juist zijn.Zo niet, dan kunnen veel dingen in het systeem niet meer goed functioneren.Dit omvat apps zoals de Microsoft Store en functies zoals Nachtlicht.
Om de datum- en tijdinstellingen van uw PC te controleren, start u eerst de Instellingen-app.
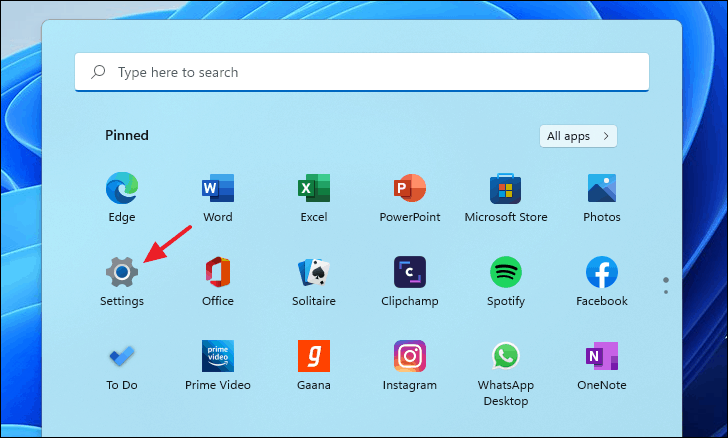
Klik vervolgens op de optie 'Tijd & kamp; taal' aan de linkerkant van het scherm in Windows Instellingen.
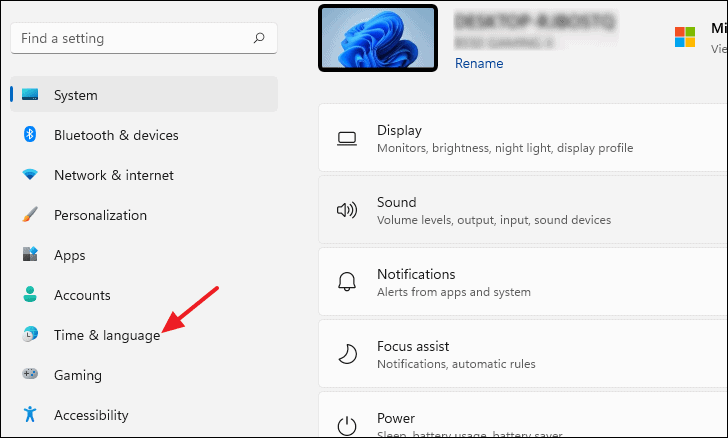
Kies nu de eerste optie - "Datum & tijd".
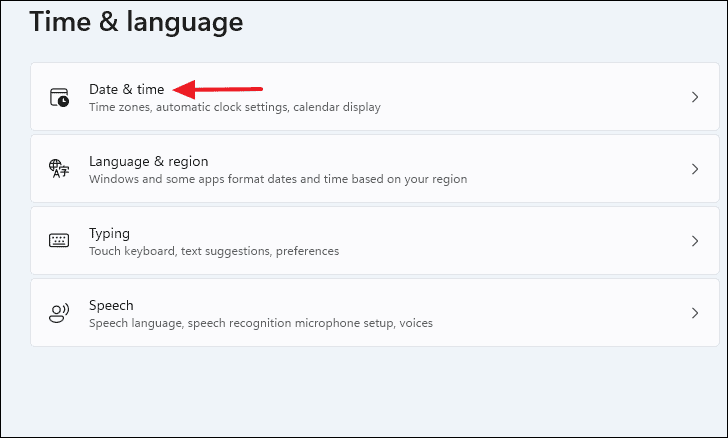
Klik in het volgende scherm op de schakelaar naast zowel 'Tijd automatisch instellen' als 'Tijdzone automatisch instellen' om beide opties op AAN te zetten (als dat al niet het geval is).
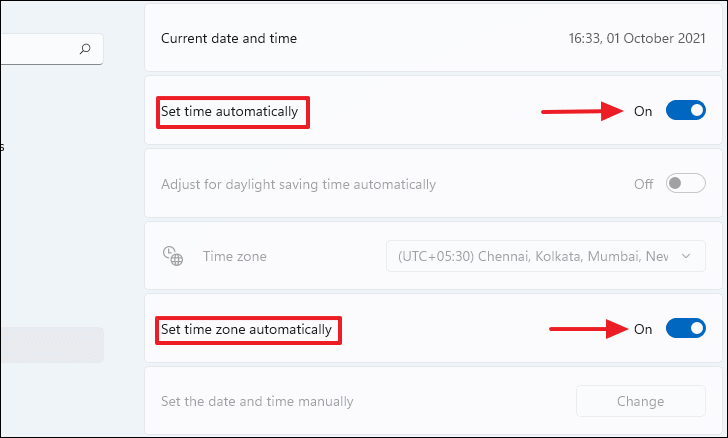
Scroll tenslotte een beetje naar beneden en klik op de 'Synchroniseer nu' knop onder Extra instellingen sectie.
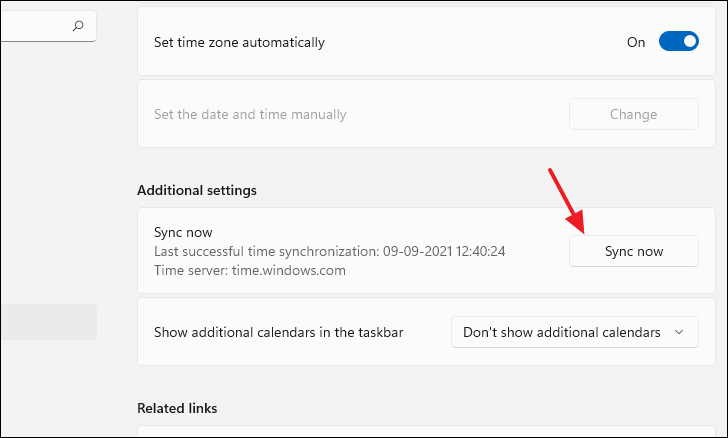
De datum en tijd van uw systeem zullen nu worden ingesteld en dienovereenkomstig worden gesynchroniseerd.
4.Zet locatiediensten aan
De Night Light functie is afhankelijk van andere aspecten zoals de locatie van de PC om effectief te werken.De optie om Night Light automatisch in te schakelen vereist de locatie van uw PC om de tijd van zonsondergang en zonsopgang te bepalen.
Zo kan het inschakelen van locatiediensten problemen met het plotseling uit zichzelf aan- of uitschakelen van het nachtlampje helpen voorkomen.
Ga eerst naar de Instellingen app en selecteer 'Privacy & Security' uit de opties aan de linkerkant.
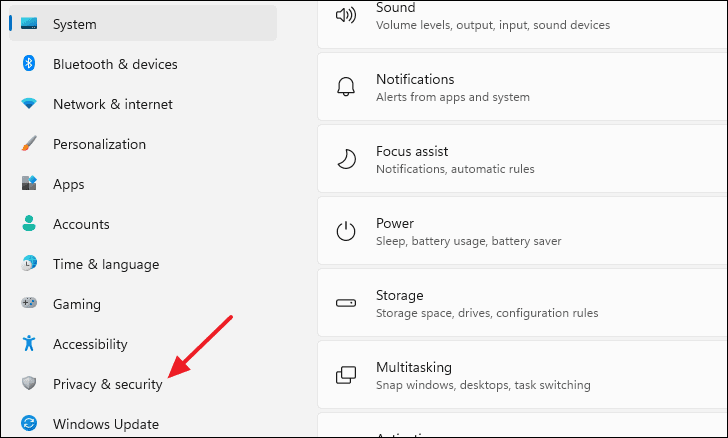
Scroll vervolgens een beetje naar beneden op de Privacy & security pagina en selecteer de 'Locatie' optie onder de App permissions sectie.
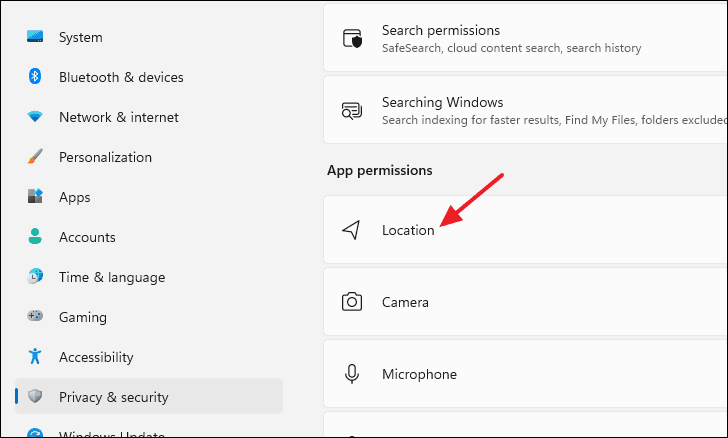
Klik nu op de tuimelschakelaar naast 'Locatieservices' om de locatie voor uw PC in te schakelen.
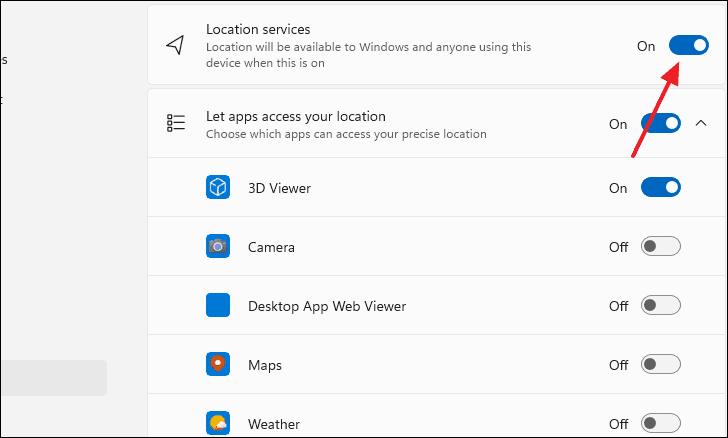
5.Installeer het beeldschermstuurprogramma opnieuw op uw PC
U kunt ook handmatig het beeldschermstuurprogramma op uw computer bijwerken om problemen met het nachtlampje te bekijken en op te lossen.Om dit te doen, houd eerstWindows+Rtoetsen tegelijk om de toepassing Uitvoeren te starten.
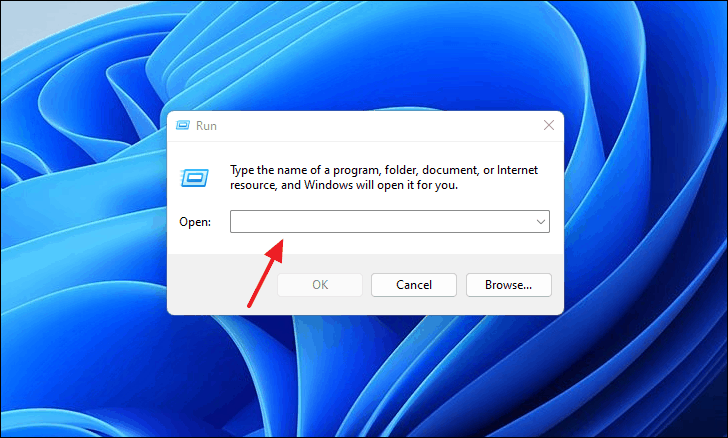
Typedevmgmt.mscin het dialoogvenster Uitvoeren en druk op enter.Hierdoor wordt het venster Apparaatbeheer geopend.
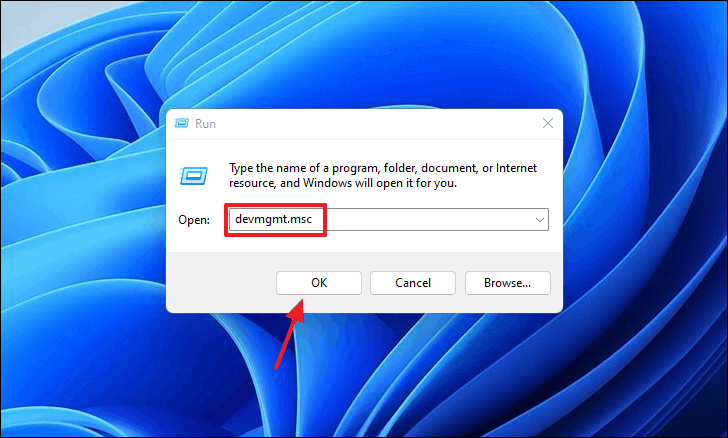
Klik hier op de optie 'Beeldschermadapters', en klik vervolgens met de rechtermuisknop op de beeldschermadapter die eronder verschijnt.
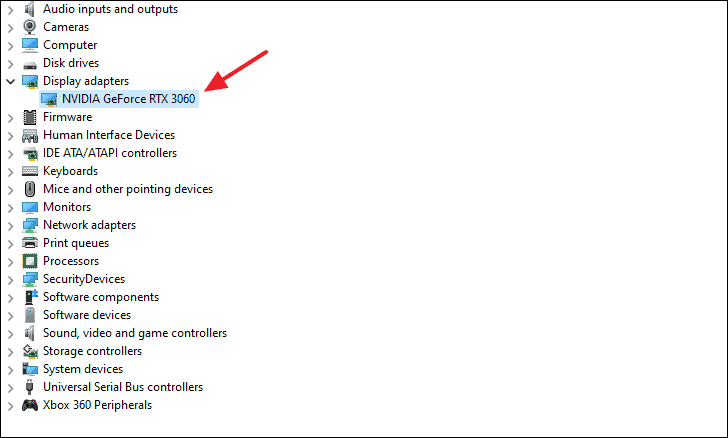
Selecteer vervolgens 'Apparaat verwijderen' in het contextmenu.
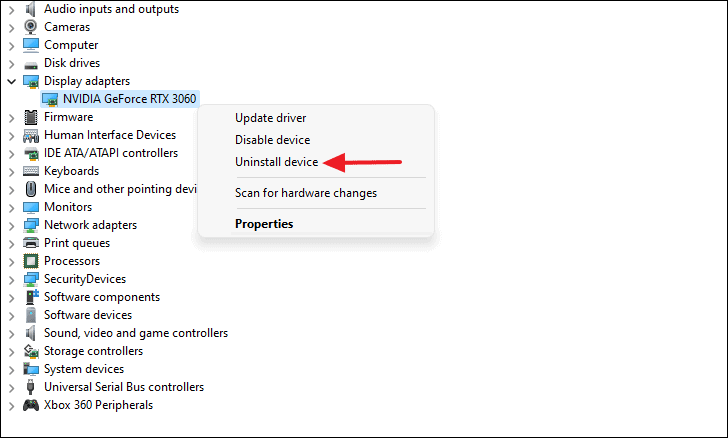
Vink het vakje 'Poging om het stuurprogramma voor dit apparaat te verwijderen' aan en klik op de knop 'Verwijderen'.
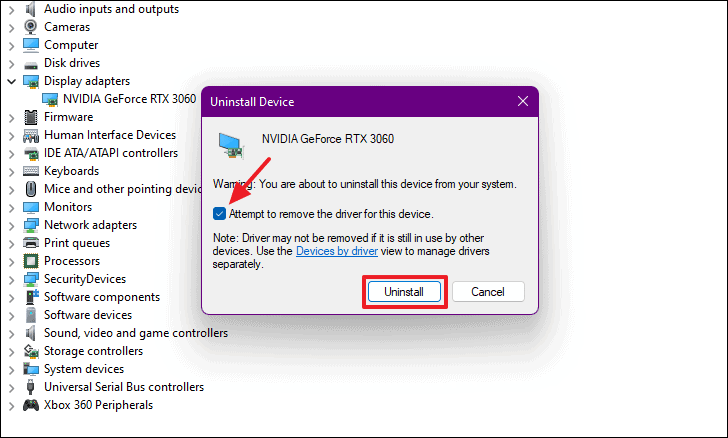
Start uw computer opnieuw op en laat Windows automatisch een nieuwe installatie van het beeldschermstuurprogramma uitvoeren.
6.Night Light handmatig resetten met Register-editor
Als niets wat u tot nu toe hebt gedaan heeft geholpen om problemen met Night Light op uw Windows 11-computer op te lossen, kunt u proberen de functie handmatig opnieuw in te stellen door het Windows-register te bewerken.
Let op:Het Windows register bevat gevoelige gegevens die uw PC draaiende houden.Daarom moet u uiterst voorzichtig zijn en precies volgen om te zorgen dat er niets fout gaat.Eén fout en je computer kan crashen.Als je je aan de instructies houdt, komt het wel goed.
Open eerst het menu Start en typregeditin het zoekveld.Klik vervolgens op het zoekresultaat met de tekst 'Registry Editor' om het programma te starten.
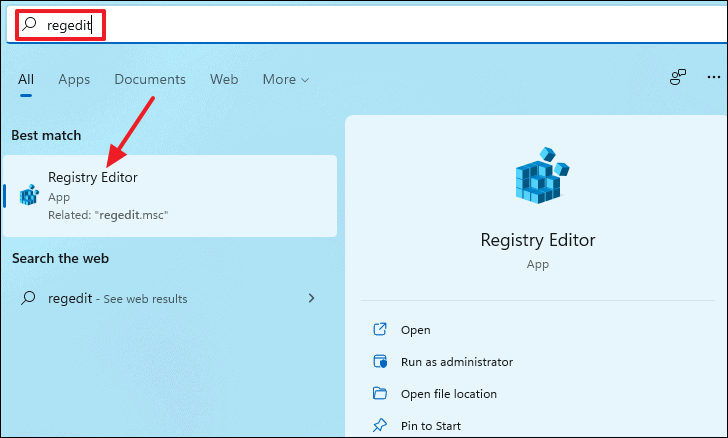
Zoek het volgende adres door de respectieve sleutels en subsleutels in de Register-editor aan te klikken.
HKEY_CURRENT_USER > Software > Microsoft > Windows > CurrentVersion > CloudStore > Store > DefaultAccountCloud.
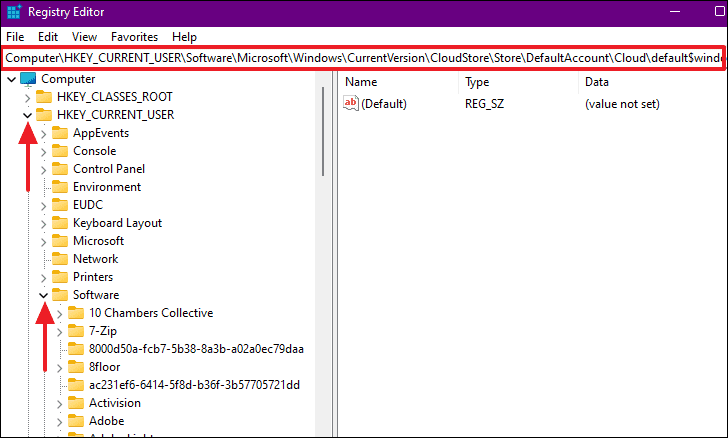
Klik dan met de rechtermuisknop op de eerste map met de volgende naam en selecteer "Delete" in het contextmenu.
standaard$windows.data.bluelightreduction.bluelightreductionstate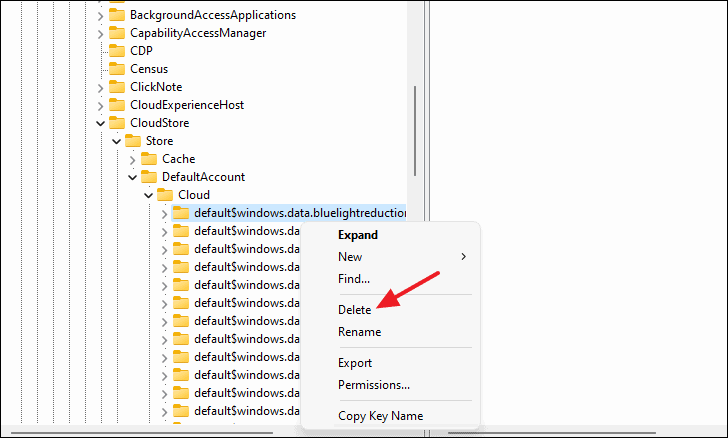
Start nu uw computer opnieuw op en kijk of het probleem van het nachtlampje is opgelost.
7.HDR uitschakelen in beeldscherminstellingen
Als de nachtverlichting vanzelf uitgaat wanneer u de computer uit de slaapstand haalt, is het mogelijk dat HDR is ingeschakeld.HDR is een functie die zorgt voor een helderder zicht en meer levendigheid in afbeeldingen of andere media.
Om te controleren of HDR is ingeschakeld, gaat u naar de systeeminstellingen en klikt u op de tegel 'Beeldscherm'.
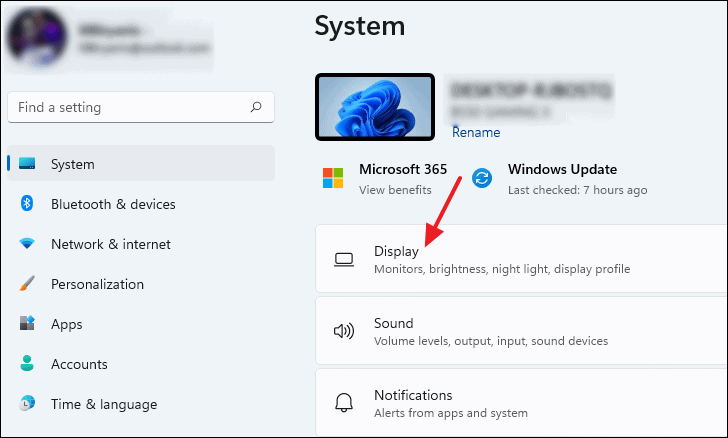
U kunt HDR aan- of uitzetten door te klikken op de knop op de tegel 'HDR gebruiken', zoals te zien is in de schermafbeelding.Probeer HDR uit te schakelen en kijk of dat je probleem oplost.
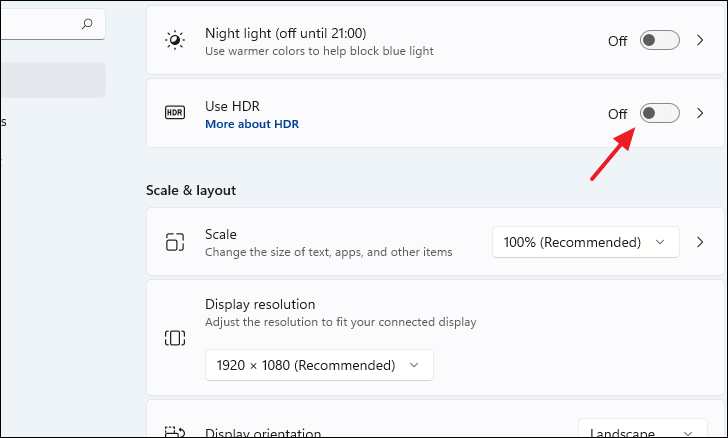
8.Windows opnieuw instellen
Windows resetten kan problemen met Night Light oplossen, omdat het zorgt voor een nieuwe installatie van alle Windows-functies.
Let op:Windows resetten betekent dat je alle geïnstalleerde programma's op je PC verliest.Wees voorzichtig met deze optie.
Om dit te doen, start u eerst Instellingen en klikt u op de optie 'Windows Update' aan de linkerkant van het venster.
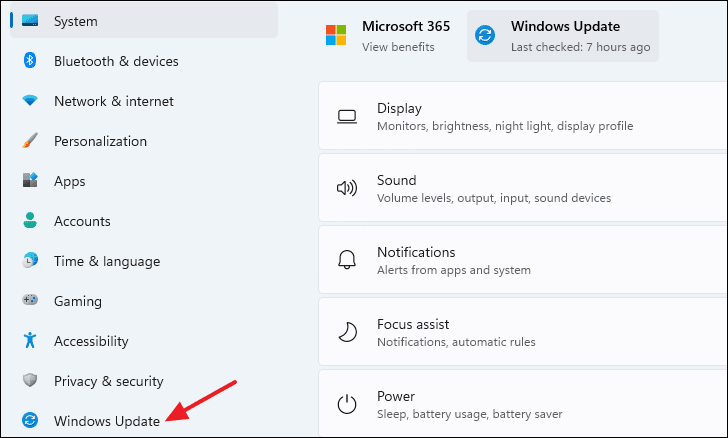
Klik vervolgens op de optie 'Geschiedenis bijwerken' onder de sectie Meer opties.
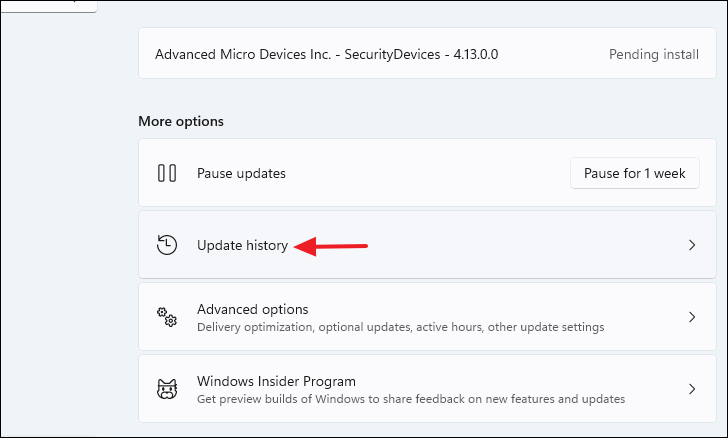
Scroll op het volgende scherm een beetje naar beneden en selecteer de optie 'Herstel' in de sectie Verwante instellingen.
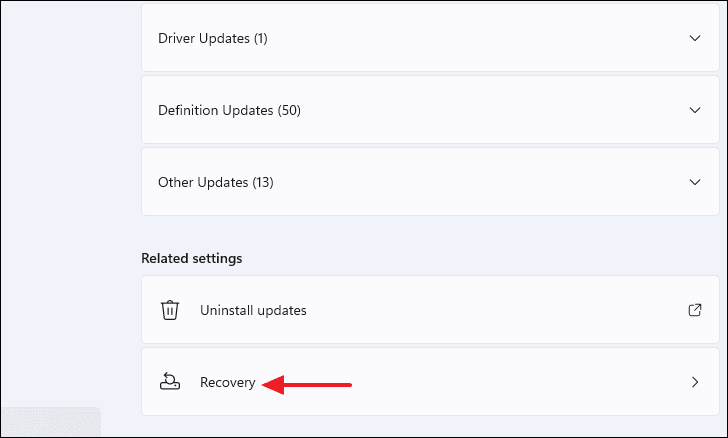
Klik tenslotte op de knop 'Reset PC' onder Herstelopties om het resetproces te beginnen.
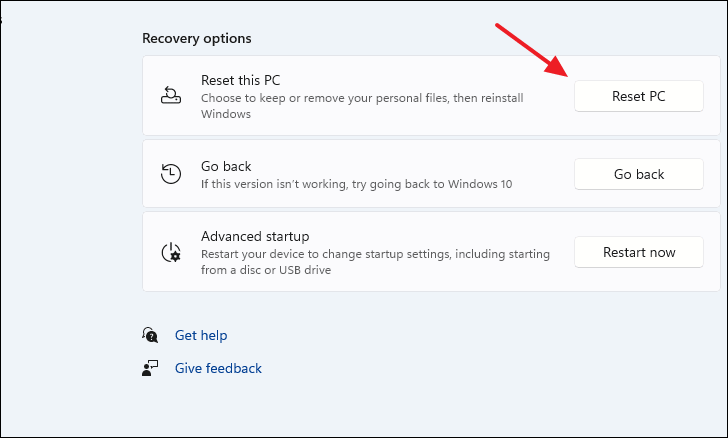
Nu moet je kiezen voor de selectieve verwijdering of volledige verwijdering (dit zal alle persoonlijke bestanden zoals foto's en documenten wissen). Om het probleem met het nachtlampje op te lossen, kunt u de optie kiezen waarmee u uw bestanden kunt behouden.
9.Gebruik f.lux in plaats van nachtlicht
Als niets het probleem met het nachtlampje op uw PC lijkt op te lossen, kunt u het beste de functie uitschakelen en wachten tot Microsoft de functie repareert.
En als u Night light heel graag wilt gebruiken en niet kunt wachten tot Microsoft een oplossing heeft, kunt u altijd software van derden gebruiken om Night light te vervangen.Eén zo'n software is f.lux.
F.lux werkt identiek aan Microsofts functie door een warm filter op uw pc toe te passen en de hoeveelheid blauw licht die u visueel binnenkrijgt, te verminderen.
Om f.lux te krijgen, ga je eerst naar de justgetflux.com website.Klik dan op de 'Download f.lux' knop op de pagina.
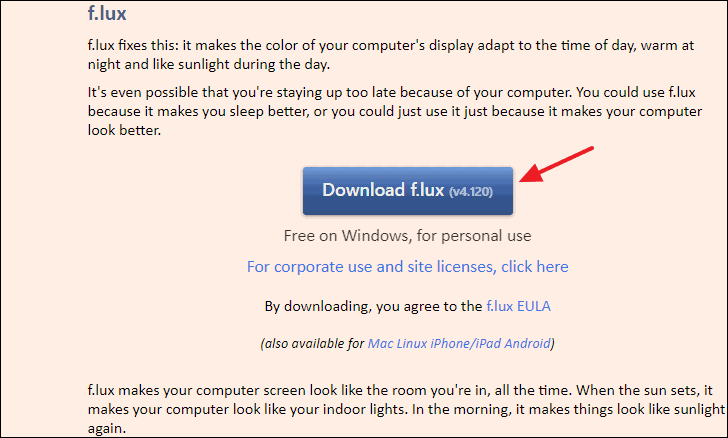
Sla het installatieprogramma op uw systeem op.Zodra het installatieprogramma klaar is met downloaden, neemt u de gewenste route en begint u met het eenvoudige installatieproces met 2 klikken.
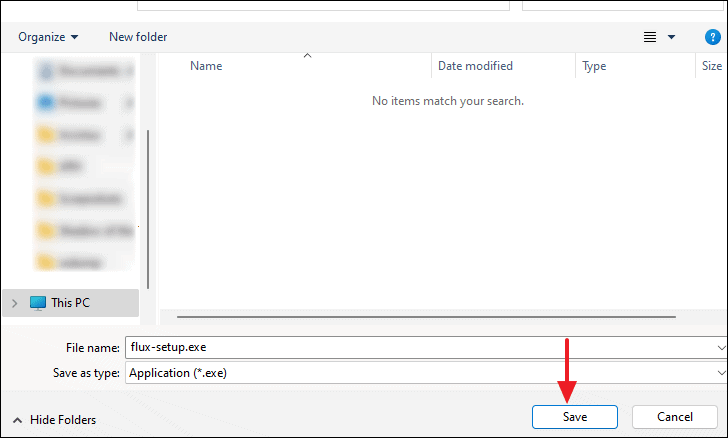
Na het installeren van f.lux,zal het vragen naar uw locatie of postcode om automatisch het juiste filter in te stellen op basis van het tijdstip van de dag op uw locatie.
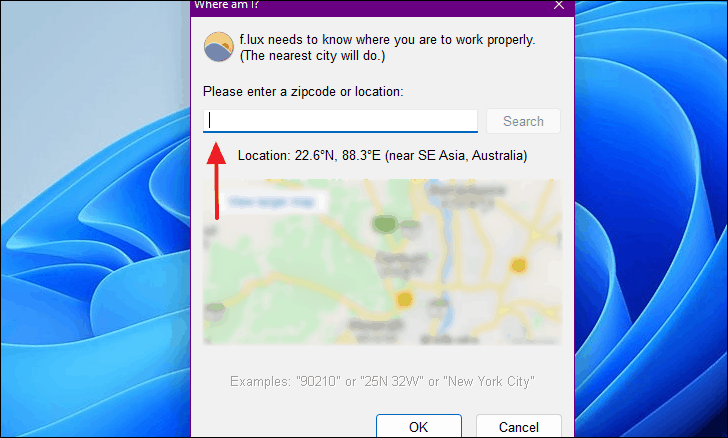
U kunt ook uit vele filters kiezen en de filter vinden die het best aan uw voorkeuren voldoet.
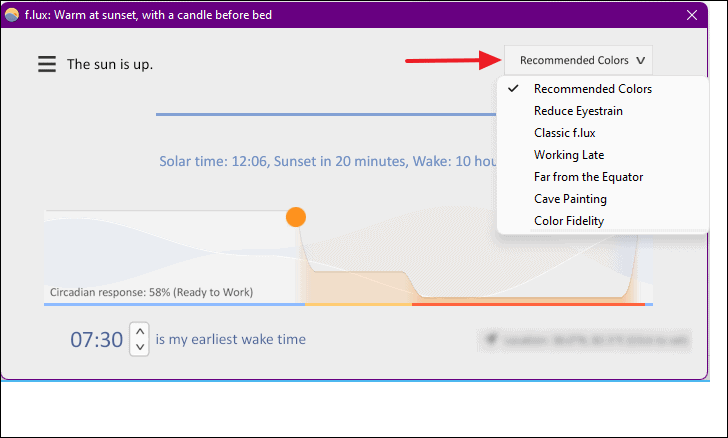
Dit zijn de 10 oplossingen die u kunnen helpen als het nachtlampje niet werkt op uw Windows 11-apparaat.We hopen dat je een geschikte oplossing hebt gevonden in onze gids en het probleem aan jouw kant hebt verholpen.
F.A.Q.
Q.Is nachtlicht goed voor de ogen?
A.Het doel van Night Light is de blauwe lichtemissie te verminderen door over te schakelen op een warmere toon.Het vermindert vermoeidheid van de ogen en helpt ook bij het handhaven van normale slaappatronen.
Q.Is nachtlicht en blauwlichtfilter hetzelfde?
A.Nee, Night Light filtert geen blauw licht, maar verandert de tintwaarde en geeft het scherm een gele tint.
Q.Spaart Night Light de batterij?
A.Ja, hij kan de batterij sparen door de helderheid van het scherm effectief aan te passen aan de omgeving.

