9 manieren om de internetsnelheid in Windows 11 te verhogen
Bijgewerkt Januari 2023: Krijg geen foutmeldingen meer en vertraag je systeem met onze optimalisatietool. Haal het nu op - > deze link
- Download en installeer de reparatietool hier.
- Laat het uw computer scannen.
- De tool zal dan repareer je computer.
Hier volgen enkele tips om eventuele onderliggende problemen op uw Windows 11-computer op te lossen die de internetsnelheid kunnen vertragen.
De meesten van ons wijten trage vooruitgang en vreselijke connectiviteit aan de internetverbinding.Maar de waarheid is dat iemands internetverbinding niet altijd verantwoordelijk is voor achterblijvende internetsnelheid.In veel gevallen kan het probleem liggen in de systeeminstellingen, apps of achtergrondprocessen die ervoor zorgen dat uw verbinding met een slakkengangetje kruipt.
Dus, voordat u overhaast uw internet abonnement gaat upgraden om het probleem meteen op te lossen, lees dit artikel.Het internetabonnement upgraden is een geldige oplossing, maar het zou idealiter uw laatste redmiddel moeten zijn.Er zijn nog tal van andere tips, trucs en oplossingen die uw internetsnelheid en daarmee uw internetconnectiviteit aanzienlijk kunnen verhogen.
Maar voor dat, een belangrijk onderscheid.
Belangrijke opmerkingen:
U kunt nu pc-problemen voorkomen door dit hulpmiddel te gebruiken, zoals bescherming tegen bestandsverlies en malware. Bovendien is het een geweldige manier om uw computer te optimaliseren voor maximale prestaties. Het programma herstelt veelvoorkomende fouten die kunnen optreden op Windows-systemen met gemak - geen noodzaak voor uren van troubleshooting wanneer u de perfecte oplossing binnen handbereik hebt:
- Stap 1: Downloaden PC Reparatie & Optimalisatie Tool (Windows 11, 10, 8, 7, XP, Vista - Microsoft Gold Certified).
- Stap 2: Klik op "Start Scan" om problemen in het Windows register op te sporen die PC problemen zouden kunnen veroorzaken.
- Stap 3: Klik op "Repair All" om alle problemen op te lossen.
Als het gaat om het omgaan met internet snelheid en het verbeteren ervan, is er een gemeenschappelijke verwarring - Bandbreedte vs Snelheid.Hoewel beide termen vaak door elkaar worden gebruikt, hebben zij verschillende betekenissen.Hoe dan ook, beide spelen een cruciale rol in de internetconnectiviteit.
Wat is het verschil tussen internetsnelheid en bandbreedte?
Bandbreedte verwijst naar de hoeveelheid overdraagbare gegevens en snelheid is de snelheid van die overdracht.Een hogere bandbreedte resulteert over het algemeen in een stabiele verbinding en een relatief hogere internetsnelheid, zelfs wanneer meerdere apparaten op hetzelfde netwerk zijn aangesloten.
Wanneer meerdere apparaten verbinding maken met hetzelfde netwerk, wordt de bandbreedte onder hen verdeeld.En als er bepaalde apparaten en programma's in het netwerk zitten die veel bandbreedte verbruiken, is het resultaat steevast trager internet.
We kunnen langer discussiëren en uitleg geven over de begrippen bandbreedte en internetsnelheid.Voor het huidige probleem (verhoging van de internetsnelheid) volstaat echter een basisidee van de twee.
Alvorens naar oplossingen te zoeken, is het belangrijk de oorzaken van het probleem te begrijpen.En dat is niet alleen een vereiste voor een betere internetsnelheid.Elk probleemoplossingsproces vereist een volledig begrip van het probleem.
Waarom is mijn internetsnelheid traag?
Er zijn een heleboel redenen voor een trage internetverbinding.Deze oplossingen kunnen u helpen als en wanneer u traag internet opmerkt.Als het echter altijd langzamer gaat dan verwacht, is het raadzaam contact op te nemen met uw Internet Service Provider (ISP).
Hier zijn de mogelijke redenen voor een trage internetverbinding:
- Te veel apparaten zijn tegelijkertijd met het netwerk verbonden
- Bandbreedte is niet goed geconfigureerd
- Afstand tot de ISP.Hoe groter de afstand, hoe langer het duurt om gegevens over te dragen.
- Zwakke Wi-Fi signalen
- Gebroken draden of slecht functionerende apparaten
- Aanwezigheid van malware op het systeem
- Opgezette meterverbinding op uw PC
- Achtergrond-apps of -processen die veel gegevens verbruiken
Als u het probleem dat de slechte internetverbinding veroorzaakt uit de lijst kunt identificeren, ga dan naar de relevante oplossing en voer die uit.Als dat niet het geval is, voer dan de reparaties in de genoemde volgorde uit voor een snelle probleemoplossing.
1.Beperk bandbreedte voor updates vanuit Instellingen
Hoewel Windows het bandbreedtegebruik op het apparaat in de gaten houdt en dienovereenkomstig het aandeel van Windows update optimaliseert, kunt u ook handmatig een lagere bandbreedte instellen voor zowel uploads als downloads in het geval u last hebt van traag internet.U kunt ook uitschakelen dat updates naar andere apparaten worden verzonden om de internetsnelheid verder te verhogen.
Om de bandbreedte te beperken, klikt u met de rechtermuisknop op het pictogram 'Start' in de taakbalk of drukt u opWindows+Xom het menu Snelle toegang te openen.Selecteer vervolgens Instellingen uit de lijst met opties.Als alternatief kunt u opWINDOWS+Iom de Instellingen app te starten.
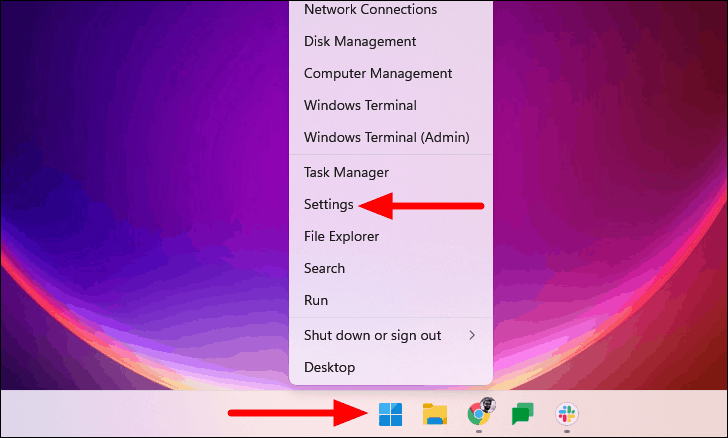
Selecteer het tabblad 'Windows Update' aan de linkerkant van de pagina 'Instellingen'.
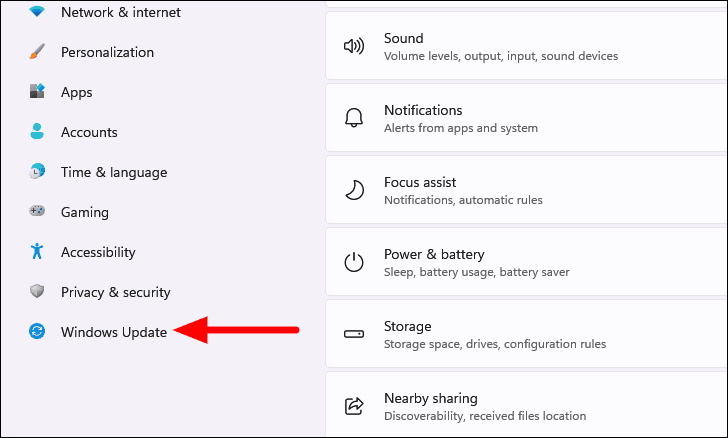
Kies vervolgens 'Geavanceerde opties' aan de rechterkant.
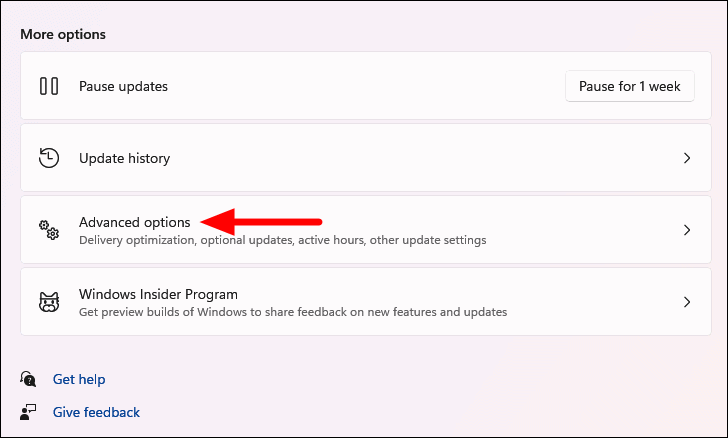
Zoek en klik op 'Afleveroptimalisatie' onder 'Extra opties'.
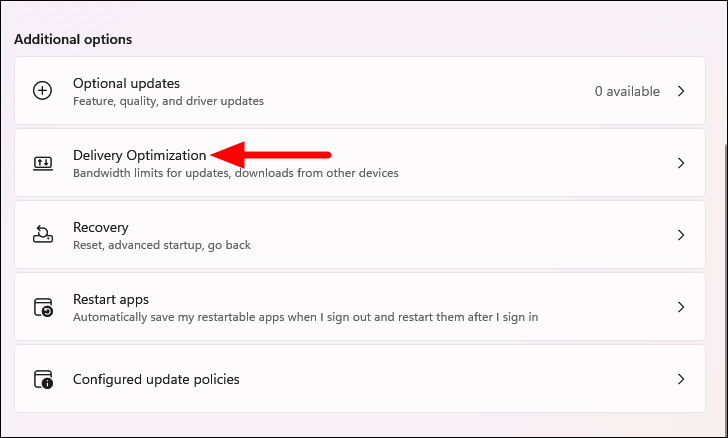
Als u Windows-updates niet wilt delen met andere pc's, schakelt u de schakelaar voor 'Downloads van andere pc's toestaan' uit door de schakelaar op 'UIT' te zetten.
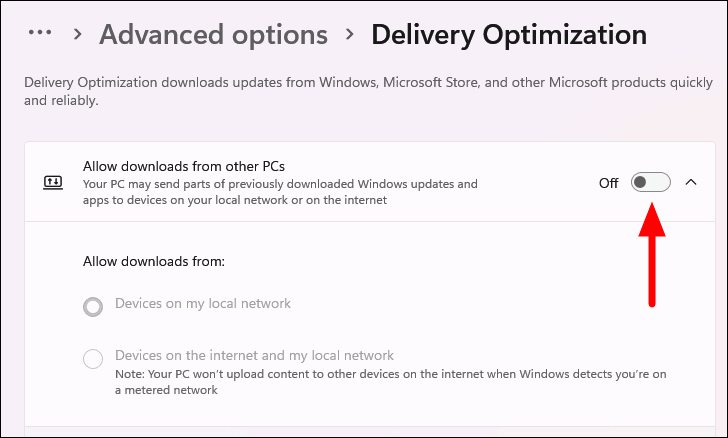
Selecteer vervolgens 'Geavanceerde opties' om de bandbreedte voor downloaden en uploaden te beperken.
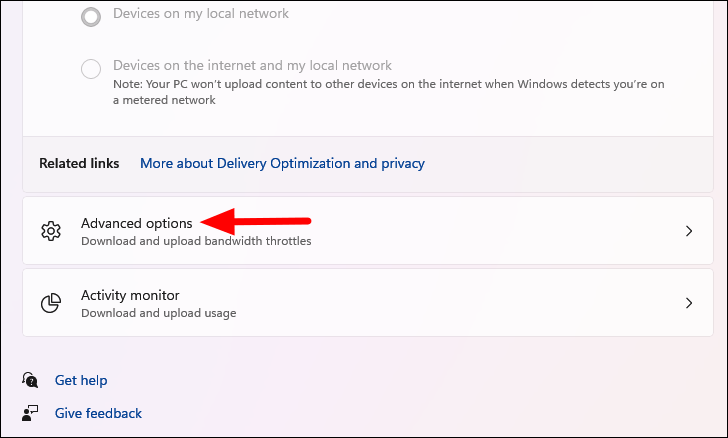
Onder Download instellingen vindt u twee opties om de bandbreedte te configureren.De eerste optie is Absolute bandbreedte, waar u de absolute waarde kunt invoeren die moet worden gebruikt voor het downloaden van updates op de achtergrond en op de voorgrond.Voer in beide tekstvelden de relevante limiet voor bandbreedte in.
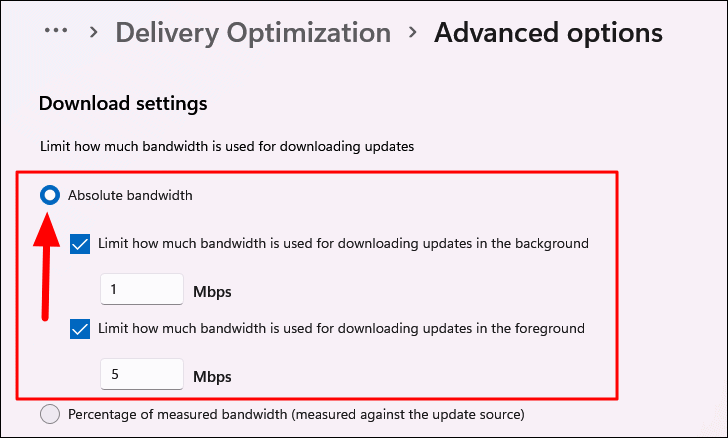
De volgende optie onder Download instellingen is om het bandbreedte verbruik in te stellen met het percentage van de update bron.Selecteer "Percentage van gemeten bandbreedte (gemeten tegen update-bron)", vink de vakjes voor beide opties aan en sleep de schuifregelaar om de gewenste waarde voor beide in te stellen.
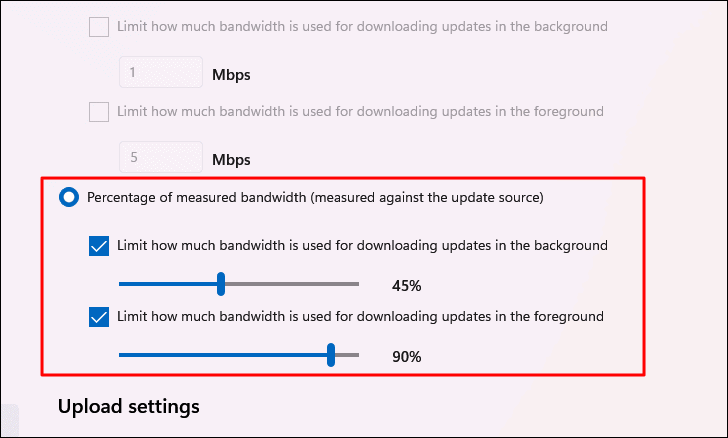
Vervolgens, de Upload instellingen.Zoals eerder het geval was, zijn er twee schuifregelaars om de bandbreedte voor het uploaden van updates naar andere PC's en de maandelijkse updatelimiet te beperken.Vink de vakjes voor beide aan en versleep de schuifregelaar om de gewenste waarde in te stellen.
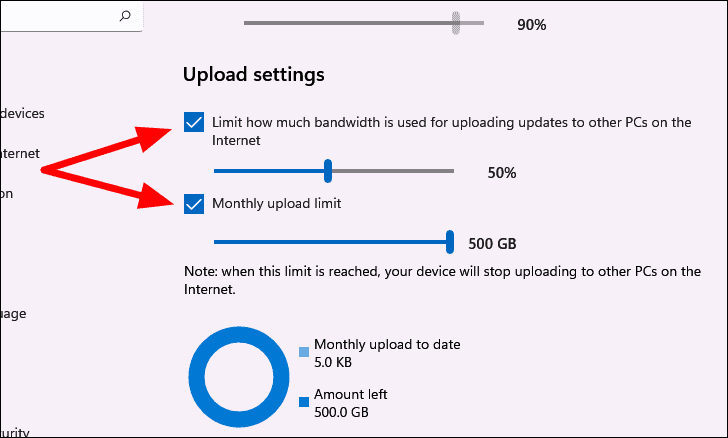
Dit zou de internetsnelheid voor normaal gebruik moeten verhogen.
2.Sluit achtergrondprogramma's die te veel gegevens verbruiken
Bepaalde apps draaien op de achtergrond en verbruiken een bepaald percentage van de bandbreedte, waardoor de internetsnelheid wordt vertraagd.Omdat deze apps niet actief worden gebruikt, kan het moeilijk zijn om deze oorzaak van traag internet te achterhalen.
Naast het vertragen van het internet, vertragen deze apps ook het systeem, wat het des te noodzakelijker maakt om ze te beëindigen.Hier is hoe je dat kunt oplossen.
Verwant:15 manieren om te herstellen wanneer Windows 11 computers traag werken
Klik eerst met de rechtermuisknop op het "Start"-icoontje op uw Windows taakbalk of druk opWINDOWS+Xom het menu Snelle toegang/ Power User te openen.Selecteer dan 'Taakbeheer' uit de lijst met opties.Als alternatief kunt uCTRL+SHIFT+ESCom Taakbeheer te starten.
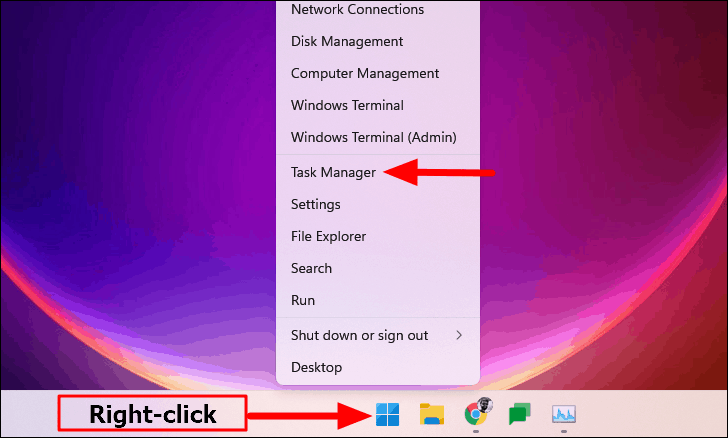
Navigeer naar het tabblad "Prestaties" en klik op "Open Resource Monitor" onderaan de Taakbeheer.
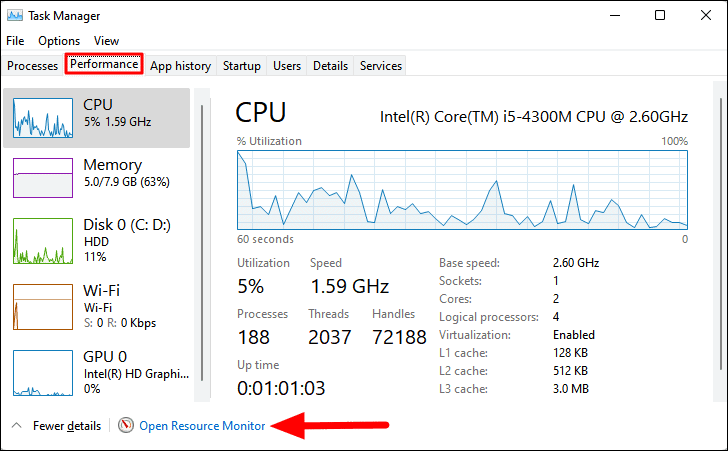
Dit opent het venster Resource Monitor.Navigeer naar het tabblad "Netwerk" en kijk uit naar programma's met hogere waarden onder de kolommen "Verzenden" en "Ontvangen".Deze programma's tasten de internetsnelheid aan door het grootste deel van de bandbreedte in beslag te nemen.
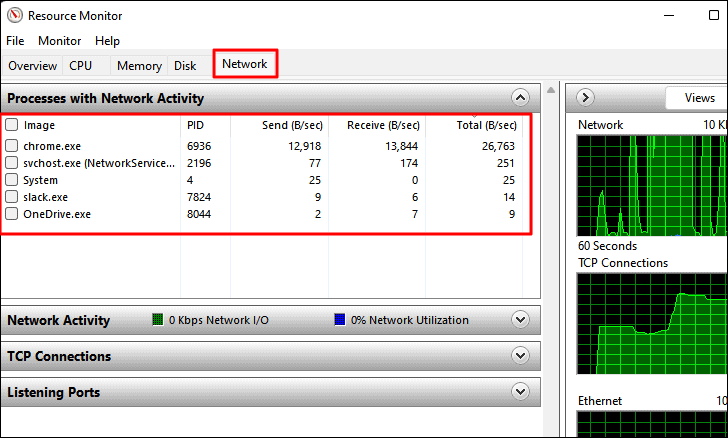
Klik met de rechtermuisknop op de taak die u wilt beëindigen en selecteer 'Proces beëindigen' in het contextmenu.
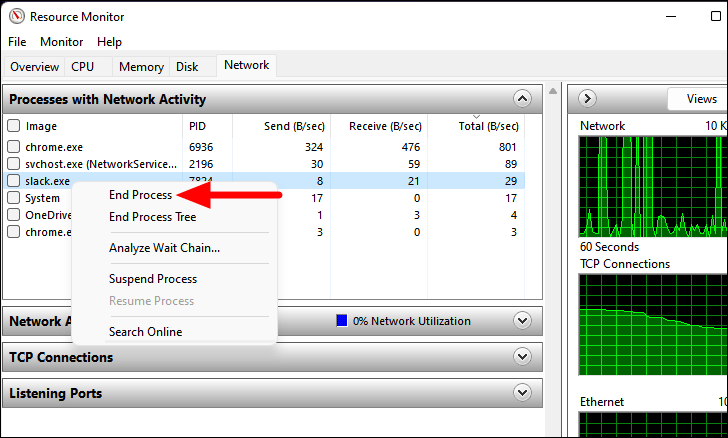
Beëindig niet elk proces op de lijst.Sommige zijn kritisch voor het functioneren van Windows, en u werkt misschien aan sommige van de processen, zoals Google Chrome.Als je het proces actief gebruikt, is er een kans dat het maximale bandbreedte verbruikt.Daarom is het essentieel om een weloverwogen beslissing te nemen bij het beëindigen van processen in Taakbeheer.
3.Apps uitschakelen zodat ze niet meer op de achtergrond draaien
Veel apps draaien op de achtergrond en voeren taken uit die niet echt relevant zijn voor het werk dat ze doen.Deze apps verbruiken niet alleen bandbreedte, maar ook systeembronnen.Hoewel het geen kwaad kan om ze op de achtergrond te laten functioneren, zou het toch verstandig zijn om ze uit te schakelen, voor het geval ze problemen veroorzaken.Bovendien kunt u ze altijd handmatig uitvoeren, als dat nodig is.
Terwijl u in Windows 10 voor eens en voor altijd alle achtergrondapps kunt uitschakelen, biedt Windows 11 niet dezelfde functionaliteit.Hier moet u ze afzonderlijk uitschakelen.Dit is hoe je het doet.
Start de app 'Instellingen' zoals eerder besproken.Navigeer naar het tabblad 'Apps' aan de linkerkant, en selecteer 'Apps & functies' aan de rechterkant.
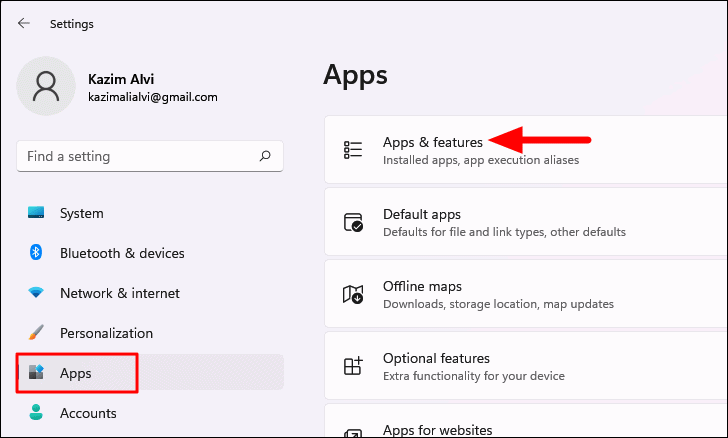
Zoek de app die je niet op de achtergrond wilt laten draaien.Klik op de ellips ernaast, en selecteer "Geavanceerde opties" uit het menu.
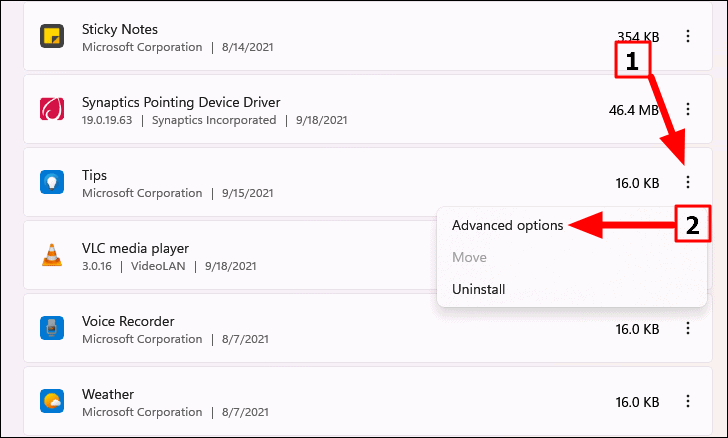
Klik vervolgens op het vervolgkeuzemenu onder 'Deze app op de achtergrond laten draaien'.
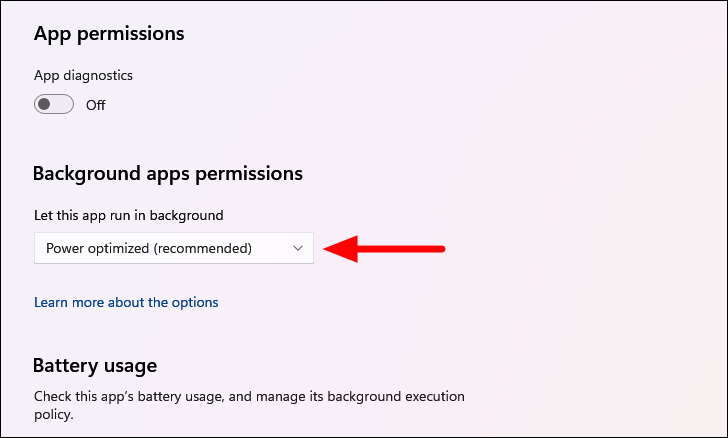
Selecteer 'Nooit' in het vervolgkeuzemenu om uit te schakelen dat de app op de achtergrond draait.
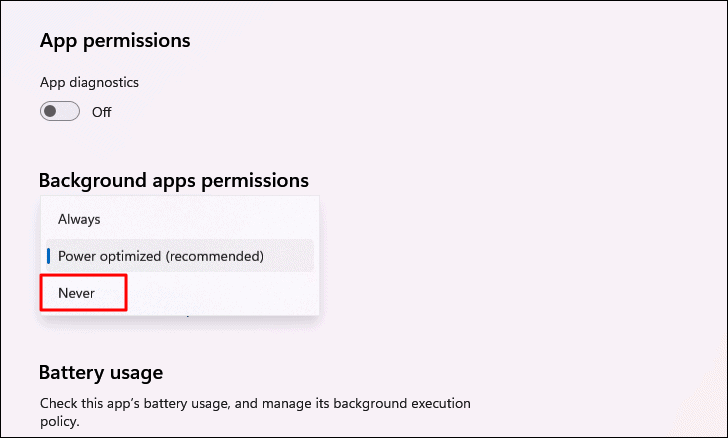
U kunt op dezelfde manier ook andere apps uitschakelen.Maar misschien wilt u eerst de apps analyseren die belangrijk zijn voor uw werk en ze ingeschakeld houden (indien nodig).
4.Scan uw PC op virussen en malware
Een PC die geïnfecteerd is met malware of een virus zal waarschijnlijk problemen ondervinden met de internetsnelheid.Dit is relatief eenvoudiger op te lossen dan de andere methodes in deze gids.Het enige wat u hoeft te doen is uw PC te scannen op virussen en malware met behulp van een betrouwbare antivirus.Wij raden aan Windows Security te gebruiken; een ingebouwde antivirus in Windows, die hetzelfde beveiligingsniveau biedt als elke andere antivirus van derden.
Om uw PC te scannen op virussen en malware, drukt u opWINDOWS+Som het menu "Zoeken" te openen.Typ 'Windows Security' in het tekstveld bovenaan, en klik op het relevante zoekresultaat om de app te starten.
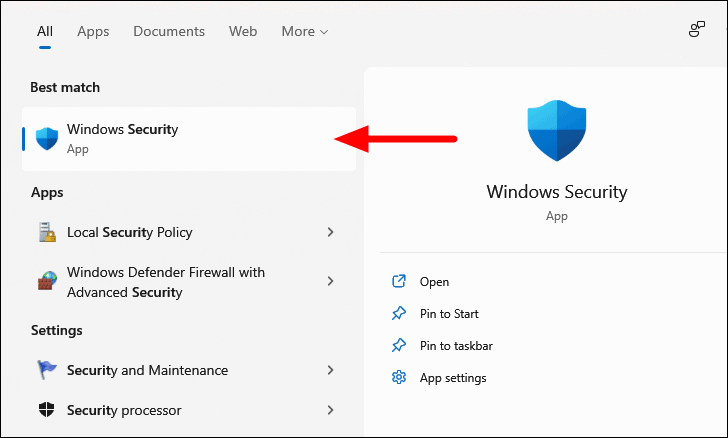
Selecteer de app 'Virus- & bedreigingsbescherming' in Windows Beveiliging.
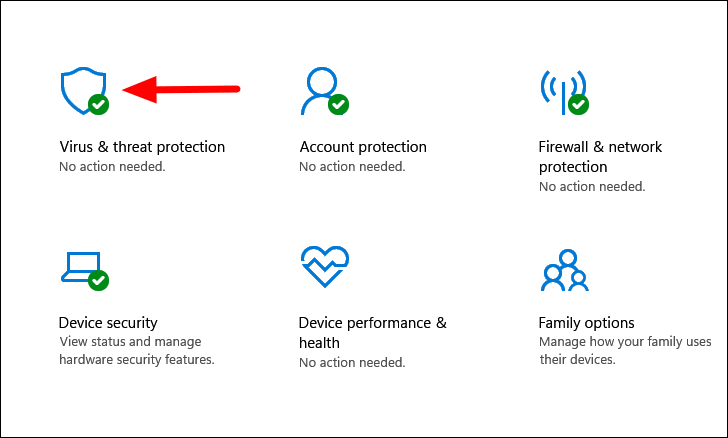
U vindt de knop om een 'Quick Scan' uit te voeren.Maar, we zijn van plan om een volledige systeemscan uit te voeren.Dus, om andere soorten scans te bekijken en te kiezen, klik op 'Scanopties'.
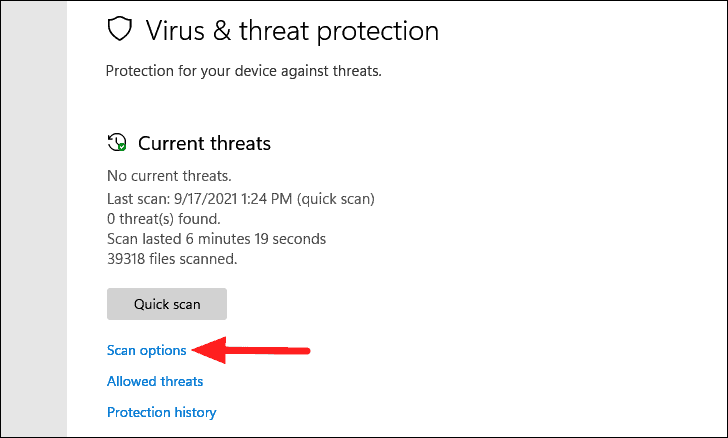
Selecteer vervolgens de optie 'Volledige scan' en klik onderaan op 'Nu scannen' om de scan te starten.
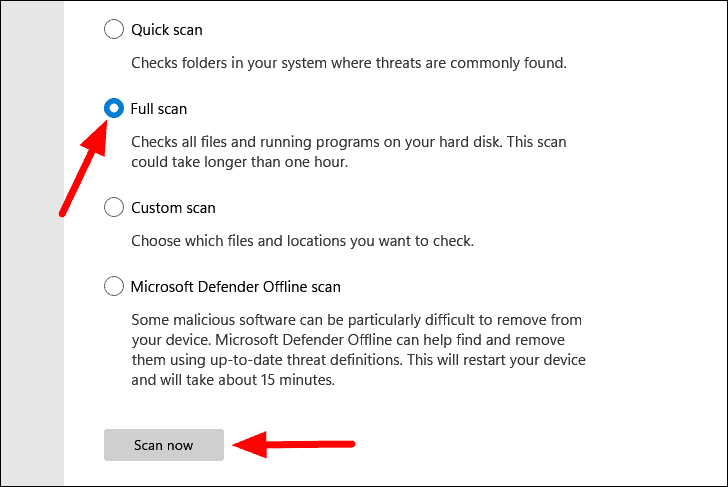
In het ideale geval begint de scan onmiddellijk en wordt de voortgang ervan op het scherm weergegeven.U kunt op het systeem blijven werken terwijl de scan op de achtergrond wordt uitgevoerd.Zodra dit is voltooid, ontvangt u een melding van gedetecteerde malware of virussen, samen met passende maatregelen om deze te bestrijden.
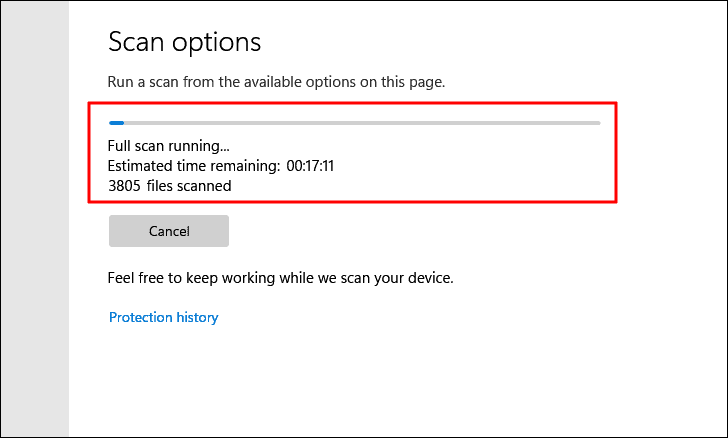
Controleer of de detectie en verwijdering van malware/virussen de internetsnelheid verbetert.Als dat niet zo is, ga dan naar de volgende oplossing.
5.De DNS-server wijzigen
DNS-server, in eenvoudige woorden, bevat de namen van websites samen met de bijbehorende IP-adressen.Wanneer u de hostnaam of de naam van de website intypt, bijvoorbeeld allthings.how, zoekt de DNS-server het desbetreffende IP-adres en laadt de website.
De selectie van de DNS server is standaard ingesteld op automatisch - wat een trage internetverbinding kan veroorzaken.In dit geval wordt aanbevolen over te schakelen op een open-source DNS server.Dit is hoe je het doet.
Druk opWINDOWS+Rom het 'Run' commando te starten.Voer in het tekstveld "ncpa.cpl" in, en klik onderaan op "OK" of druk opENTERom het venster "Netwerkverbindingen" te openen.
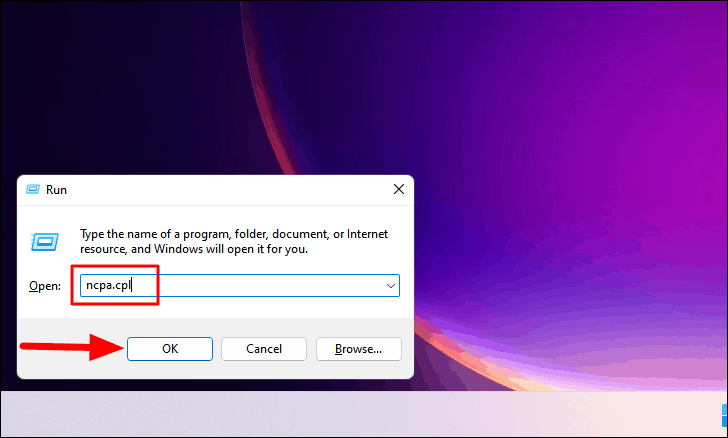
Als u verbonden bent met een draadloos netwerk, klik dan met de rechtermuisknop op de 'Wi-Fi' netwerkadapter.Als het een bekabelde verbinding is, kies dan 'Ethernet'.Selecteer vervolgens "Eigenschappen" uit het contextmenu.
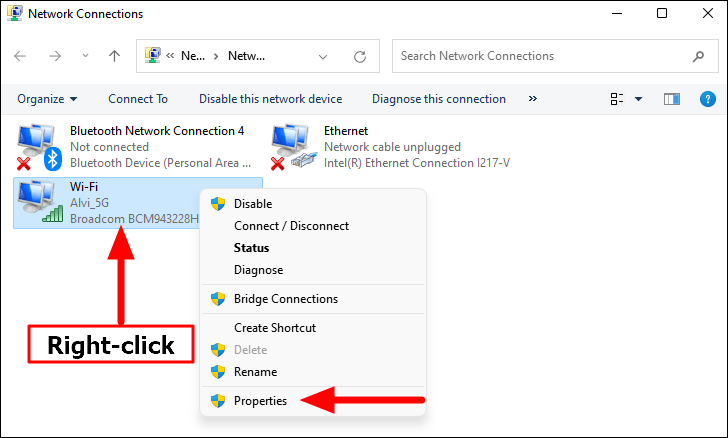
Zoek en selecteer vervolgens 'Internet Protocol versie 4 (TCP/IPv4)'.Klik dan op "Eigenschappen".
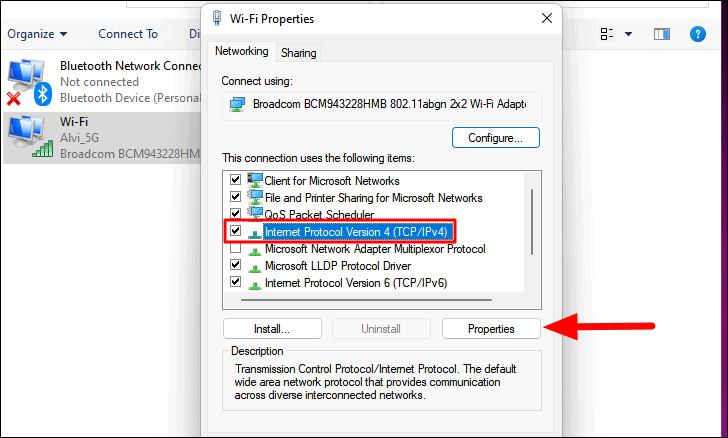
Selecteer 'Gebruik de volgende DNS server adressen' in het 'Internet Protocol Versie 4 (TCP/IPv4) Eigenschappen' dialoogvenster, en vul het volgende in in de velden eronder (de server adressen waar we naar overschakelen is, Google's publieke DNS server).
- Voorkeurs DNS server: 8 . 8 . 8 . 8
- Alternatieve DNS server: 8 . 8 . 4 . 4
Klik vervolgens onderaan op "OK" om de wijzigingen op te slaan.
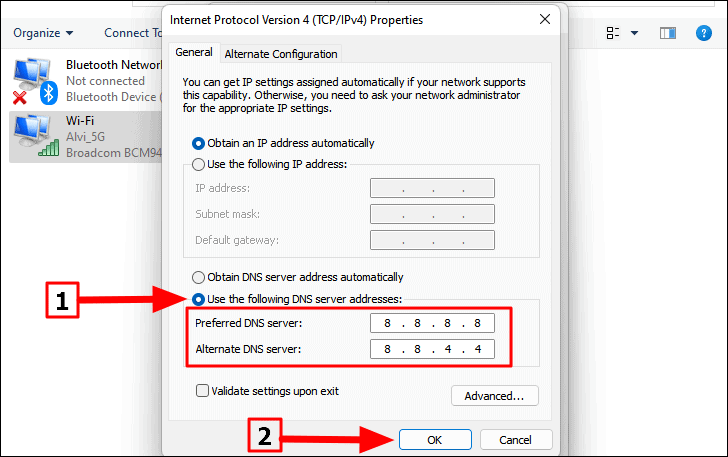
Start nu uw computer opnieuw op en controleer of de internetsnelheid dan toeneemt.
6.Verbindingen op meter uitzetten
Een configuratie 'Verbindingen met meter' op uw Windows 11 PC kan een andere reden zijn voor traag internet.Hoewel het wordt aanbevolen voor beperkte databeschikbaarheid, moet het idealiter worden uitgeschakeld voor onbeperkte plannen.
Start eerst de app 'Instellingen' zoals eerder besproken om verbindingen met meter uit te schakelen.Selecteer vervolgens het tabblad 'Netwerk & internet' aan de linkerkant, en klik op 'Wi-Fi' of 'Ethernet' (afhankelijk van de verbinding) aan de rechterkant.
Let op:Aangezien de schrijver verbonden is met een draadloos netwerk, zijn de volgende stappen voor 'Wi-Fi'.De stappen voor "Ethernet" zijn echter dezelfde.
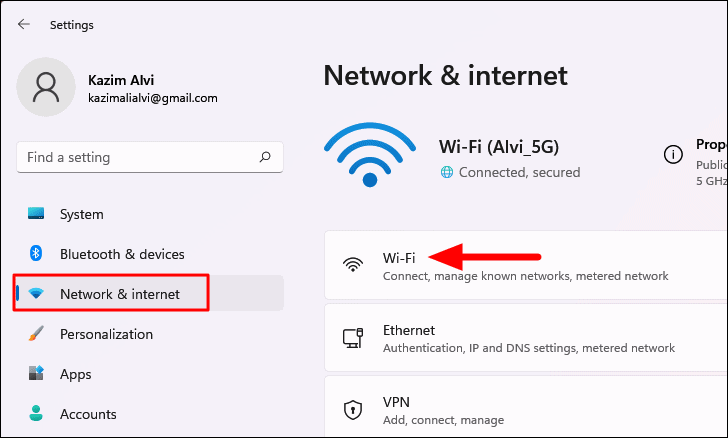
Selecteer nu uw netwerkverbinding.
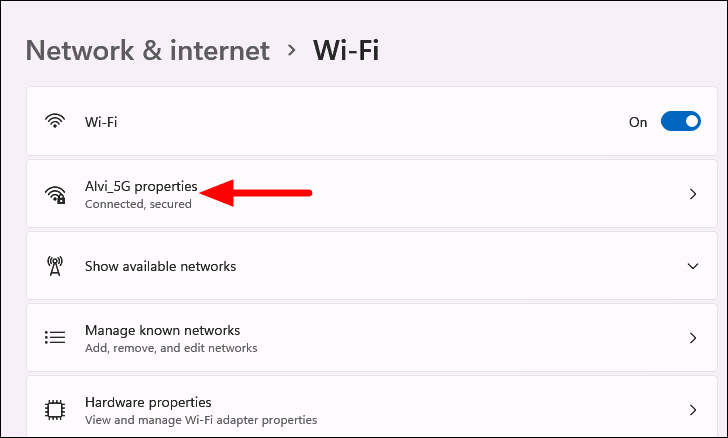
Schakel dan de schakelaar voor "Verbinding met meter" uit.
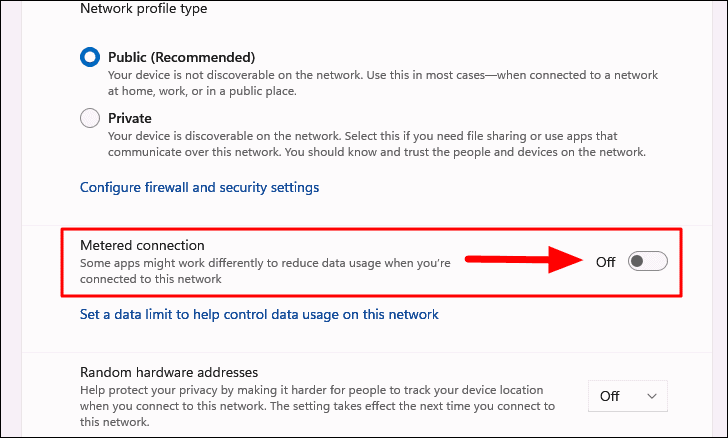
Controleer of de internetsnelheid toeneemt na het uitschakelen van de meterverbinding.Zo niet, ga dan naar de volgende oplossing.
7.Windows Defender Firewall uitschakelen
Windows Defender Firewall beschermt uw computer tegen aanvallen door de toegang tot bepaalde programma's en andere computers in het netwerk te beperken.Maar, het is ook berucht om een andere reden - trage internetverbinding.Wij raden niet aan de firewall uit te schakelen, tenzij u grote problemen ondervindt met de internetsnelheid.
Let op:De volgende stappen zijn om de Windows Defender Firewall uit te schakelen.Als u een firewall van een derde partij hebt geïnstalleerd, kijk dan op de desbetreffende website voor instructies om deze uit te schakelen.
Om Windows Defender Firewall uit te schakelen, drukt u opWINDOWS+Som het menu "Zoeken" te openen.Typ vervolgens 'Windows Defender Firewall' in het tekstveld bovenaan, en klik op het relevante zoekresultaat om het te starten.
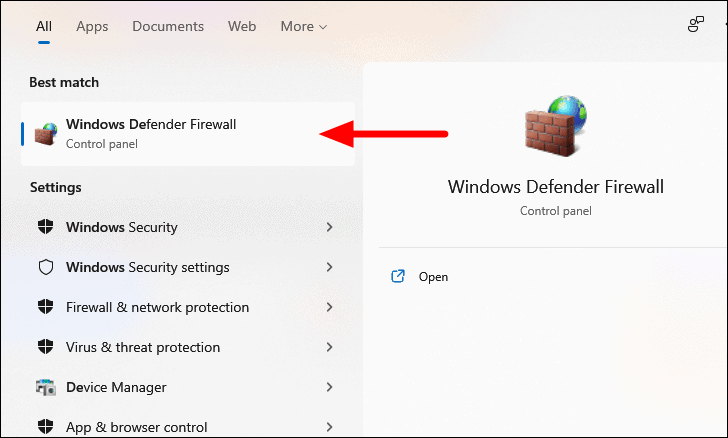
Selecteer vervolgens 'Windows Defender Firewall aan- of uitzetten' in de linker lijst met opties.
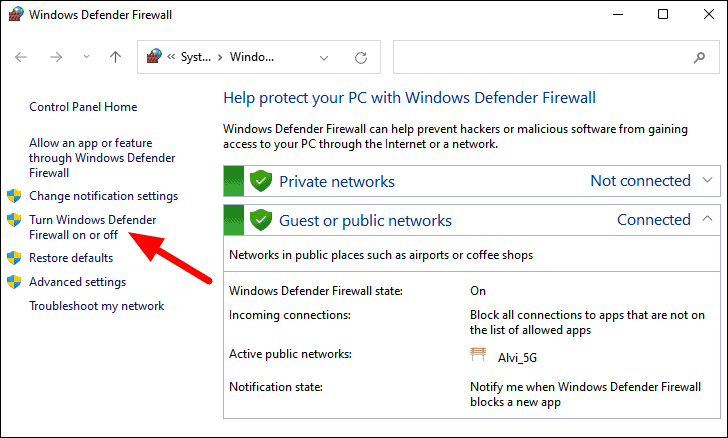
Selecteer nu 'Schakel Windows Defender Firewall uit' voor zowel Privé als Openbare netwerkinstellingen (hoewel niet aanbevolen). Klik vervolgens onderaan op 'OK' om de wijzigingen op te slaan.
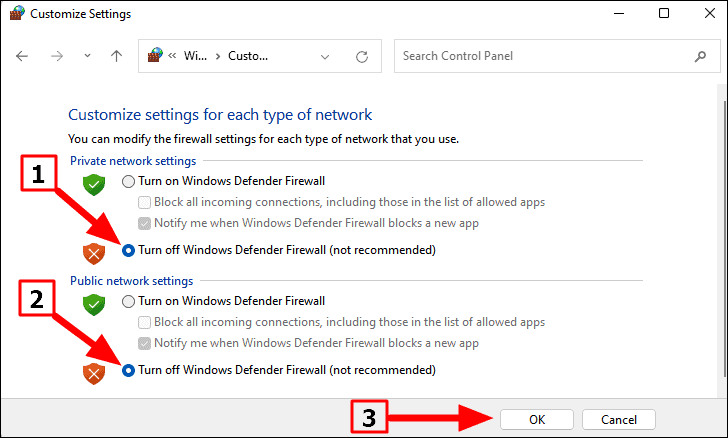
Controleer na het uitschakelen van de Windows Defender Firewall of de internetsnelheid toeneemt.Als dat niet het geval is, raden wij u aan het onmiddellijk in te schakelen.
8.Gebruik een andere webbrowser
Terwijl u bezig bent met het herconfigureren van de instellingen, kan het probleem in de webbrowser zelf liggen.In dat geval is het raadzaam over te schakelen op een betere optie.U kunt Google Chrome, Microsoft Edge, Opera of Mozilla Firefox gebruiken voor een betere internetverbinding en een hogere snelheid.
9.Upgrade uw internetplan
Als niets werkt, blijft u over met het "laatste redmiddel" - uw internetabonnement upgraden.Uw internetprovider zou andere plannen met hogere snelheden moeten aanbieden.Ga na welk internetabonnement het best aan uw behoeften beantwoordt en maak de upgrade.Hoewel deze optie niet zo kosteneffectief zou zijn, zal het helpen met een stabiele hogesnelheidsinternetverbinding.Zo wordt de productiviteit verhoogd en tijd bespaard tijdens het werk.
Dit zijn de beste oplossingen om de internetsnelheid op Windows 11 te verhogen.Er zijn echter andere trucs die voor verschillende gebruikers zouden werken.Maar, over het algemeen, niet voor alle gebruikers.Als je andere oplossingen tegenkomt voor trage internetsnelheid, probeer ze dan gerust uit - alleen nadat je hebt gecontroleerd en bevestigd dat je PC geen gevaar loopt.

