9 manieren om te herstellen wanneer Windows 11 Bluetooth niet werkt
Bijgewerkt Januari 2023: Krijg geen foutmeldingen meer en vertraag je systeem met onze optimalisatietool. Haal het nu op - > deze link
- Download en installeer de reparatietool hier.
- Laat het uw computer scannen.
- De tool zal dan repareer je computer.
Werkt Bluetooth niet op een Windows 11 PC?Hier is een lijst van de meest effectieve reparaties om de Bluetooth weer aan de praat te krijgen.
Bluetooth is een integraal onderdeel van uw PC voor snelle ononderbroken verbindingen.Hiermee kunt u verbinding maken met diverse apparaten, waaronder uw mobiele telefoon, luidsprekers, microfoons en andere apparaten.Met Bluetooth in beeld zijn de dagen van rommelige bedrade verbindingen voorbij.
Maar, draadloze Bluetooth-verbindingen zijn niet zo betrouwbaar als bekabelde, en u kunt af en toe in de problemen komen.Het kan zijn dat Bluetooth zelf niet kan worden aangezet of dat er problemen zijn met de verbinding met een ander apparaat.Hoe dan ook, we hebben enkele van de meest effectieve oplossingen op een rijtje gezet om alle soorten problemen op te lossen die kunnen voorkomen dat u een veilige Bluetooth-verbinding tot stand brengt.
Maar voordat we naar de oplossingen gaan, moeten we eerst de onderliggende oorzaken begrijpen die leiden tot problemen met de Bluetooth-verbinding.
Belangrijke opmerkingen:
U kunt nu pc-problemen voorkomen door dit hulpmiddel te gebruiken, zoals bescherming tegen bestandsverlies en malware. Bovendien is het een geweldige manier om uw computer te optimaliseren voor maximale prestaties. Het programma herstelt veelvoorkomende fouten die kunnen optreden op Windows-systemen met gemak - geen noodzaak voor uren van troubleshooting wanneer u de perfecte oplossing binnen handbereik hebt:
- Stap 1: Downloaden PC Reparatie & Optimalisatie Tool (Windows 11, 10, 8, 7, XP, Vista - Microsoft Gold Certified).
- Stap 2: Klik op "Start Scan" om problemen in het Windows register op te sporen die PC problemen zouden kunnen veroorzaken.
- Stap 3: Klik op "Repair All" om alle problemen op te lossen.
Waarom werkt Bluetooth niet?
Er kunnen verschillende redenen zijn waarom de Bluetooth niet goed werkt.Het kan een probleem zijn met de software of de hardware.Hoe dan ook, het kan waarschijnlijk gemakkelijk worden verholpen.Dit zijn enkele van de meest voorkomende problemen.
- Slecht functionerende bestuurder
- Problemen met de bluetooth hardware
- Problemen met het aan te sluiten apparaat
- Apparaat wordt ver weg gehouden
- Probleem met een specifieke software
- De PC of het apparaat ondersteunt Bluetooth niet
Met een goed begrip van de problemen, kunnen we nu overgaan tot de oplossingen.
1.Controleer of de PC Bluetooth ondersteunt
U kunt controleren of uw PC Bluetooth ondersteunt, zowel via 'Netwerkverbindingen' als via 'Apparaatbeheer'.Wij zullen voor de laatste optie kiezen omdat die een betrouwbaarder resultaat oplevert.
Om te controleren of uw systeem Bluetooth ondersteunt, zoekt u naar 'Apparaatbeheer' in het menu 'Zoeken', en klikt u op het relevante zoekresultaat om de app te starten.
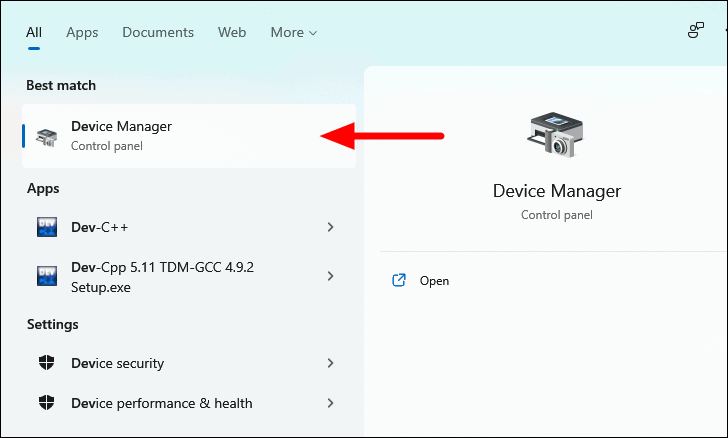
Zoek in Apparaatbeheer de vermelding 'Bluetooth' en klik op het naar beneden gerichte pijlpictogram ervoor om de apparaten uit te vouwen en te bekijken.Als u de hier vermelde apparaten vindt, ondersteunt uw computer waarschijnlijk Bluetooth.
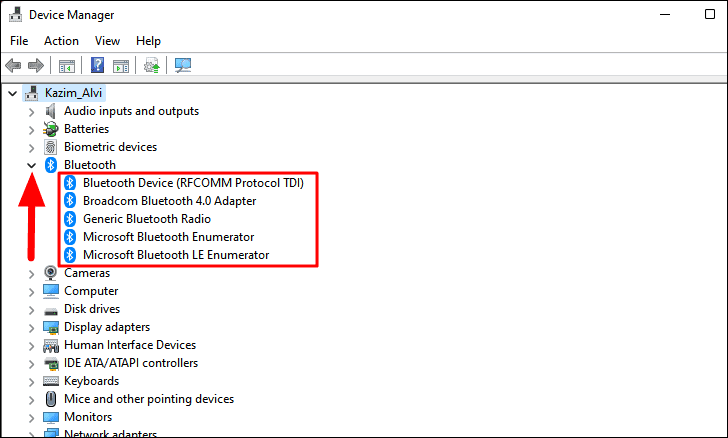
Om hetzelfde te bevestigen, controleer of er een 'Bluetooth' apparaat staat vermeld onder 'Netwerkadapters'.Als dat zo is, ondersteunt je PC Bluetooth en kun je verder gaan met de andere oplossingen die in het artikel worden genoemd.
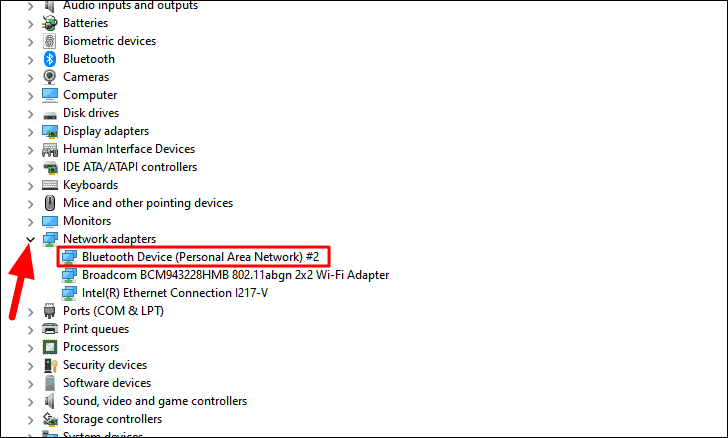
Als u de Bluetooth-apparaten niet in de lijst van Apparaatbeheer aantreft, ondersteunt uw systeem Bluetooth niet.In dit geval kunt u kiezen voor een externe USB Bluetooth-adapter of een PCI-kaart.Veel gebruikers met oude laptops en PC's gebruiken deze vaak om Bluetooth ondersteuning toe te voegen.
2.Controleren of Bluetooth is ingeschakeld
We voeren vaak andere reparaties uit in de veronderstelling dat de Bluetooth is ingeschakeld, wat niet altijd het geval is.Daarom is het aanbevolen dat u eerst controleert of Bluetooth inderdaad is ingeschakeld op zowel de PC als het Bluetooth-apparaat waarmee u verbinding maakt en is ingesteld op de 'Pairing'-modus.
Om te controleren of Bluetooth is ingeschakeld, klikt u op het pictogram "Actiecentrum" in de "Taakbalk" om de snelle instellingen te bekijken.U kunt ook opWINDOWS+Aom het Actiecentrum te starten.
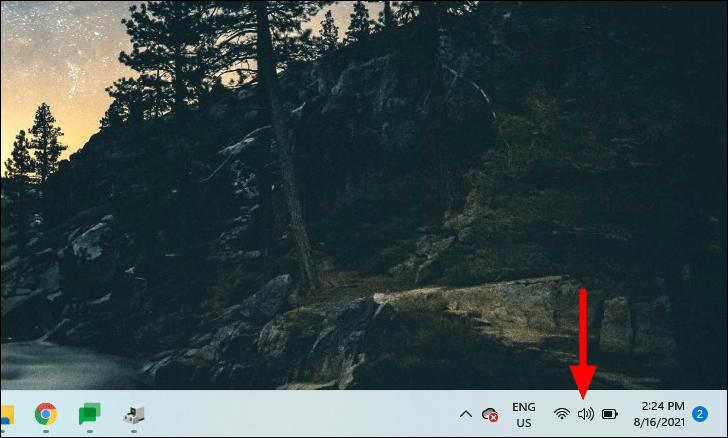
Zoek nu de Bluetooth-tegel en controleer of deze is ingeschakeld.Ingeschakelde opties verschijnen blauw, de uitgeschakelde wit.Als Bluetooth uitgeschakeld is, klik dan op de tegel om het in te schakelen.
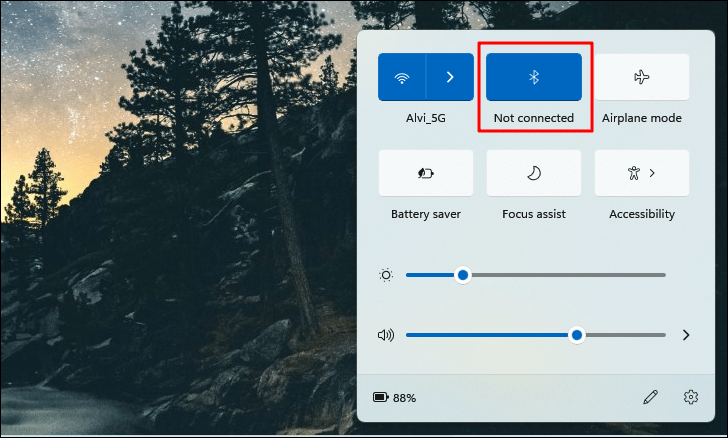
Sommige computers worden ook geleverd met een fysieke sleutel om Bluetooth in te schakelen.Als uw computer er een heeft, zoek hem dan op en controleer of hij is ingeschakeld.U kunt de handleiding van de computer raadplegen om de plaats van de fysieke sleutel te bepalen, als er een bestaat.
3.Bluetooth opnieuw inschakelen op PC
Het opnieuw inschakelen van de Bluetooth kan ook verschillende onderliggende problemen oplossen die de werking ervan verhinderen.Het is een eenvoudige oplossing die verschillende problemen kan oplossen.
Om Bluetooth opnieuw in te schakelen, klikt u op het pictogram 'Actiecentrum' of drukt u opWINDOWS+Aom de 'Snelle instellingen' te openen, en klik op de 'Bluetooth' tegel om deze uit te schakelen.Zoals eerder gezegd, zodra de optie is uitgeschakeld, zal de tegelkleur veranderen van 'Blauw' naar 'Wit'.
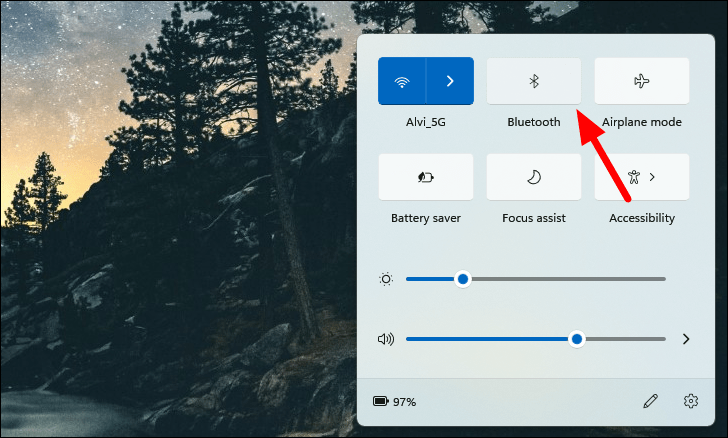
Wacht een minuut of zo en klik dan opnieuw op de tegel 'Bluetooth' om deze in te schakelen.
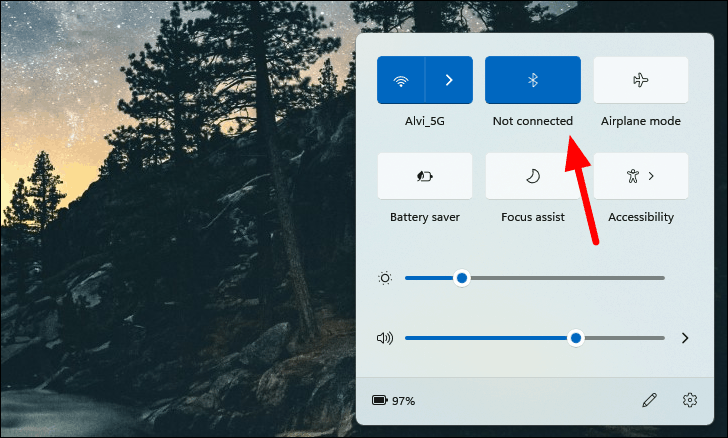
Controleer nu of u via Bluetooth verbinding kunt maken met andere apparaten.
4.Herstart de PC en het Bluetooth-apparaat
Vaak is het een triviale bug of een programma dat de Bluetooth verhindert te werken.Dit kan worden opgelost door het systeem gewoon opnieuw op te starten.Wanneer u het systeem opnieuw opstart, wordt het OS opnieuw geladen en worden alle triviale bugs geëlimineerd.Controleer na het herstarten van het systeem of u Bluetooth kunt gebruiken.
Ook het opnieuw opstarten van het apparaat waarmee u verbinding probeert te maken, helpt het probleem op te lossen.Zet hem gewoon uit, wacht een minuut of twee, en zet hem dan weer aan.Als dit de fout niet verhelpt, ga dan naar de volgende methode.
5.Bluetooth probleemoplosser uitvoeren
Windows 11 heeft, net als de vorige versies, ingebouwde probleemoplossers om verschillende triviale en ingewikkelde problemen op te lossen.Wanneer u een fout tegenkomt, kunt u het beste eerst de probleemoplosser starten en Windows het probleem laten oplossen, in plaats van te gaan knoeien met de instellingen.
Om de Bluetooth probleemoplosser te starten, klik op het 'Start' icoon in de Taakbalk of druk opWINDOWS+Xom het menu Snelle toegang te openen, en selecteer 'Instellingen'.Als alternatief kunt u opWINDOWS+Iom de Instellingen app te starten.
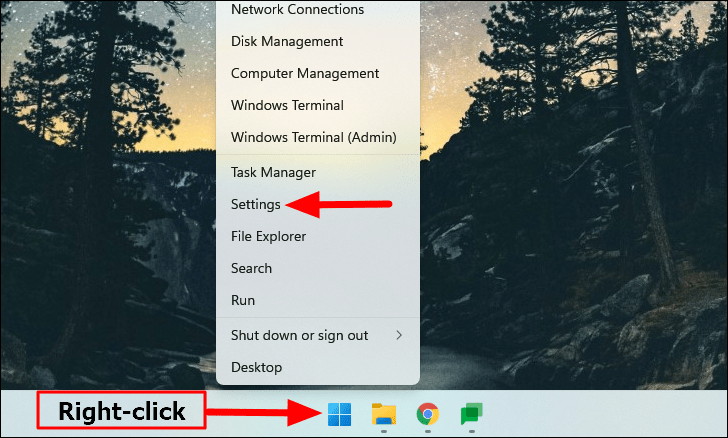
Klik op het tabblad Systeem van Instellingen op de optie 'Problemen oplossen' aan de rechterkant.
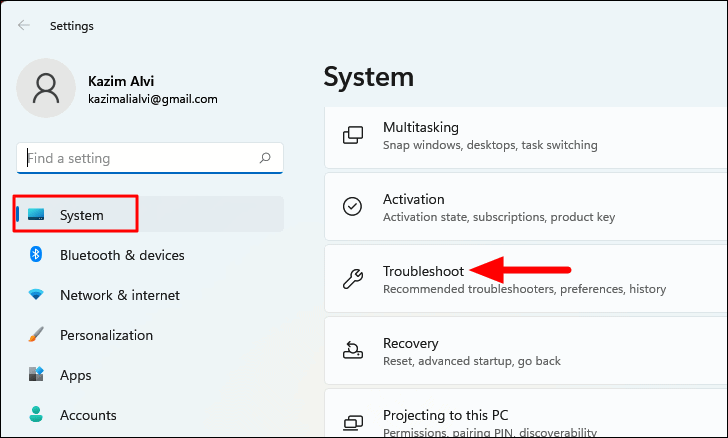
Klik vervolgens op "Andere probleemoplossers".
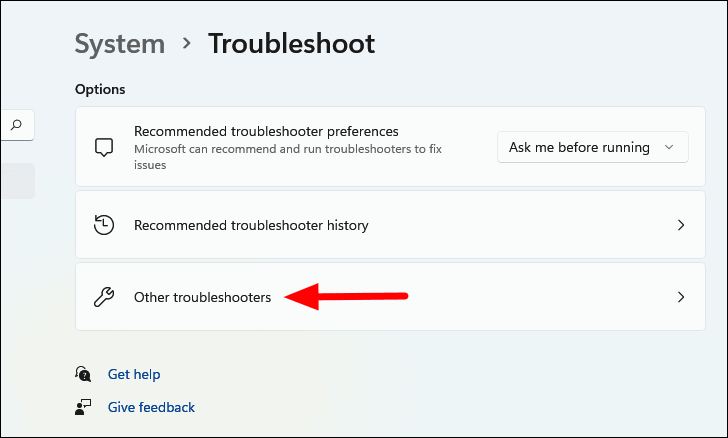
Zoek nu 'Bluetooth' op en klik op de optie 'Uitvoeren' ernaast.
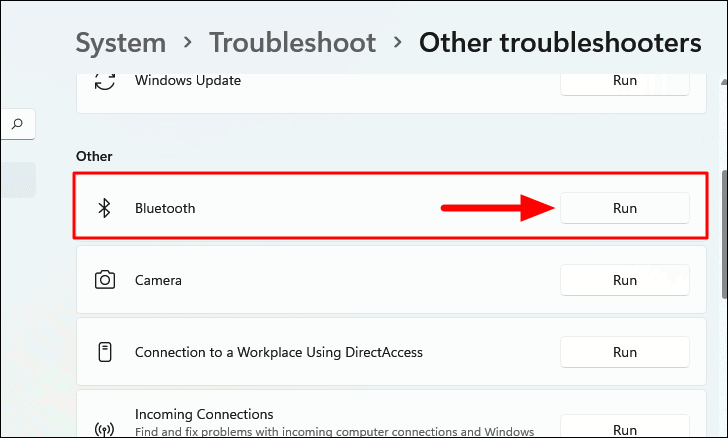
Volg de instructies op het scherm en kies de relevante opties om het probleemoplossingsproces te voltooien.
6.Bluetooth-ondersteuningsdienst opnieuw starten
Als de Bluetooth Support Service niet draait, start hem dan, of als er een fout is opgetreden, herstart hem dan om het probleem op te lossen.
Om de Bluetooth-ondersteuningsdienst te starten/herstarten, drukt u opWINDOWS+Som het menu "Zoeken" te openen, voer "Diensten" in het tekstveld bovenaan in en klik op het relevante zoekresultaat om de app te starten.
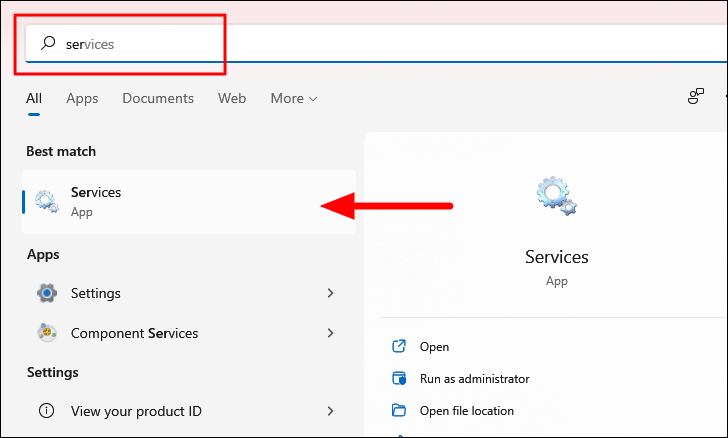
De hier vermelde diensten zijn gerangschikt in alfabetische volgorde.Zoek 'Bluetooth Support Service' en dubbelklik erop om de eigenschappen te openen.
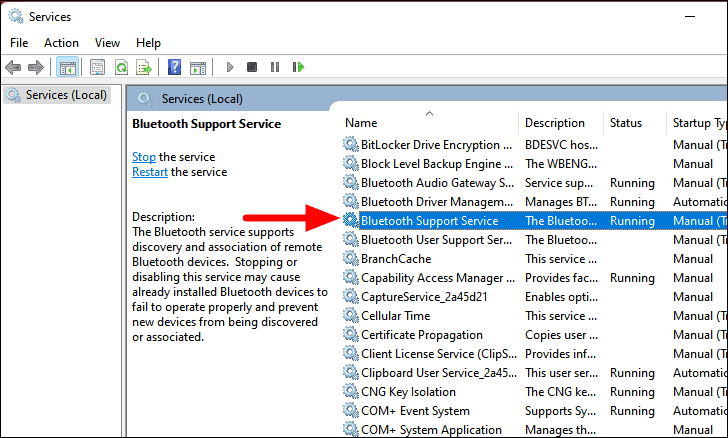
Klik vervolgens op het vervolgkeuzemenu "Opstarttype" en selecteer "Automatisch" uit de lijst met opties.
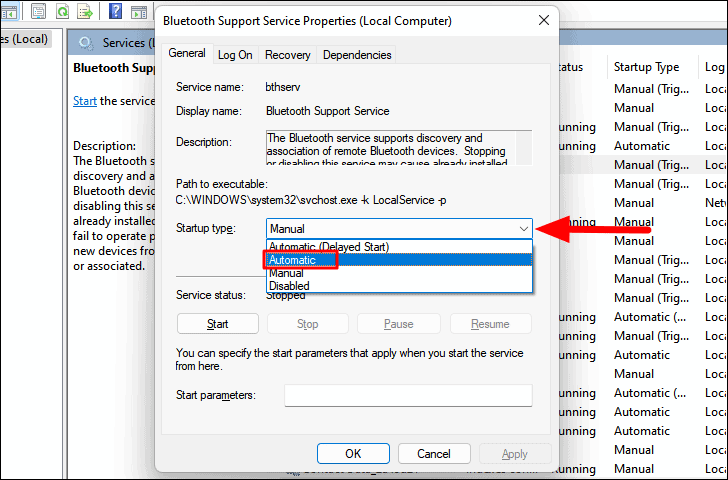
Nadat u het 'Opstarttype' hebt gewijzigd, klikt u op 'Start' onder 'Service status' om de service te starten.Zodra de service is gestart, wat meestal een paar seconden duurt, klikt u onderaan op "OK" om de wijzigingen toe te passen en het eigenschappenvenster te sluiten.
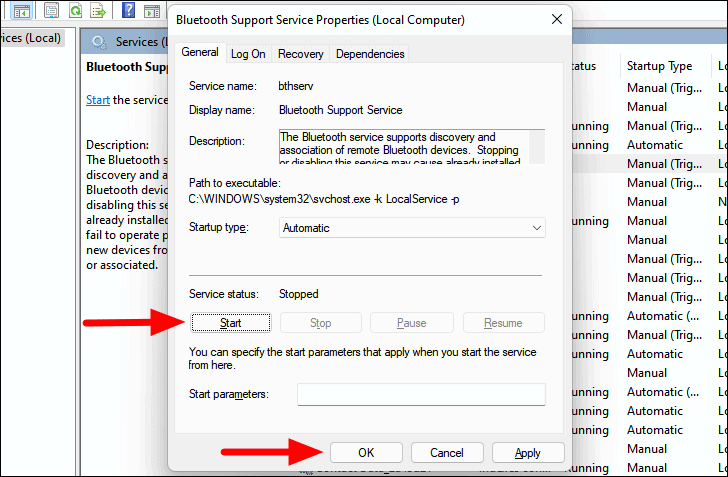
Controleer nu of u verbinding kunt maken met het Bluetooth-apparaat.
7.Controleren of het Bluetooth-apparaat binnen bereik is
Vaak kan uw PC het Bluetooth-apparaat niet vinden als het buiten bereik is.Het bereik varieert voor verschillende opstellingen en u kunt het controleren in de handleiding van de computer.Om het probleem op te lossen, brengt u het Bluetooth-apparaat dichter bij uw PC en zorgt u ervoor dat er zich geen obstakels tussen bevinden.
Obstructies zoals muren en houten wanden kunnen soms de signaalsterkte beïnvloeden en leiden tot problemen met de Bluetooth-verbinding.Nadat u het toestel in de buurt van het systeem hebt gebracht, controleert u of u een verbinding tussen de twee tot stand kunt brengen.
8.Problemen met Bluetooth-stuurprogramma
Als u een verouderd of corrupt Bluetooth-stuurprogramma hebt geïnstalleerd, kan dit leiden tot problemen bij het tot stand brengen van een Bluetooth-verbinding.In dit geval kunt u het stuurprogramma bijwerken als er een update beschikbaar is, of het stuurprogramma opnieuw installeren als het corrupt is.Hier is hoe je beide kunt doen.
Druk eerst opWINDOWS+Som het menu "Zoeken" te openen, voer "Apparaatbeheer" in in het zoekvak bovenaan en klik op het relevante zoekresultaat om het te starten.
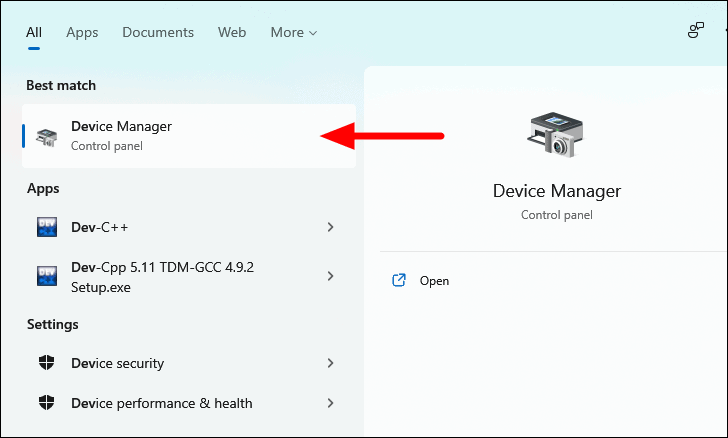
Zoek vervolgens het onderdeel "Bluetooth" en dubbelklik erop om de apparaten eronder te zien.
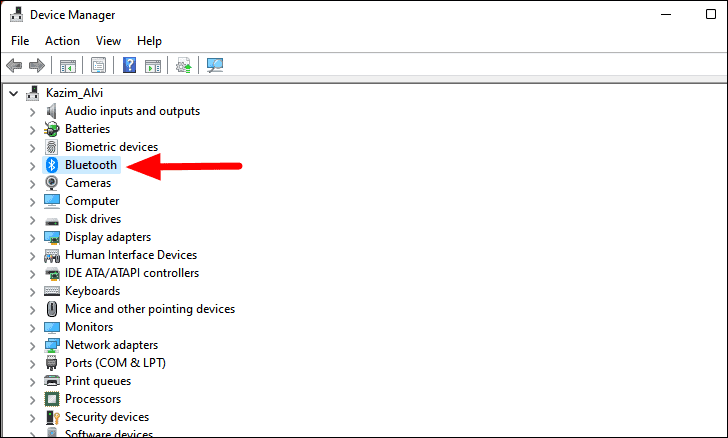
Stuurprogramma bijwerken
Klik vervolgens met de rechtermuisknop op de optie 'Bluetooth Device', en selecteer 'Stuurprogramma bijwerken' uit het contextmenu.
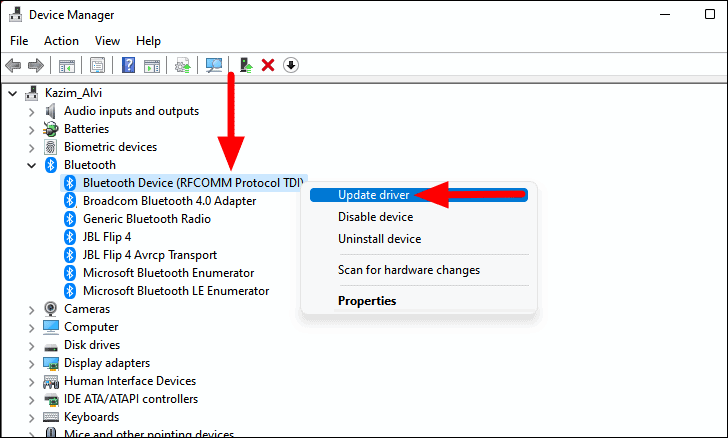
U heeft nu twee opties om uit te kiezen, of u laat Windows zoeken naar de beste beschikbare driver op het systeem of u zoekt en installeert er handmatig een.Het is aan te raden om de eerste optie te kiezen en Windows de update te laten verzorgen.
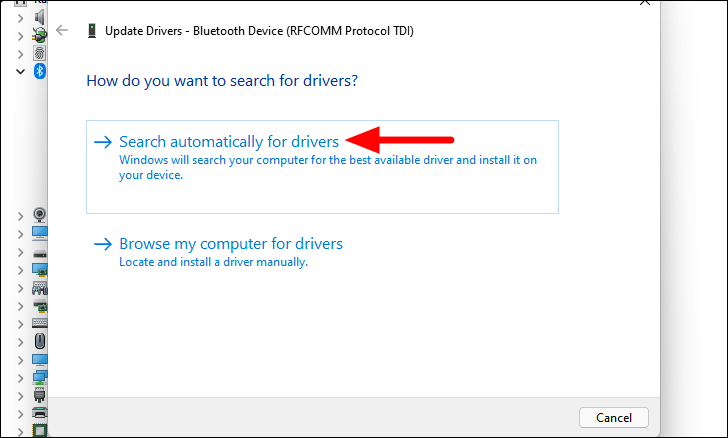
Als Windows geen update kan vinden, hoeft dat nog niet te betekenen dat er geen beschikbaar is.Veel fabrikanten van apparaten uploaden vaak stuurprogramma-updates naar hun website in plaats van ze bij Microsoft in te dienen, vandaar dat Windows er geen kon vinden.In dat geval moet u het downloaden van de officiële website van de fabrikant en het handmatig installeren.
Maar voordat we overgaan tot het handmatig downloaden en bijwerken van het stuurprogramma, moet u eerst de huidige stuurprogrammaversie identificeren.
Om de huidige versie van het stuurprogramma te vindenKlik met de rechtermuisknop op het "Bluetooth" apparaat en selecteer "Eigenschappen" uit het contextmenu.
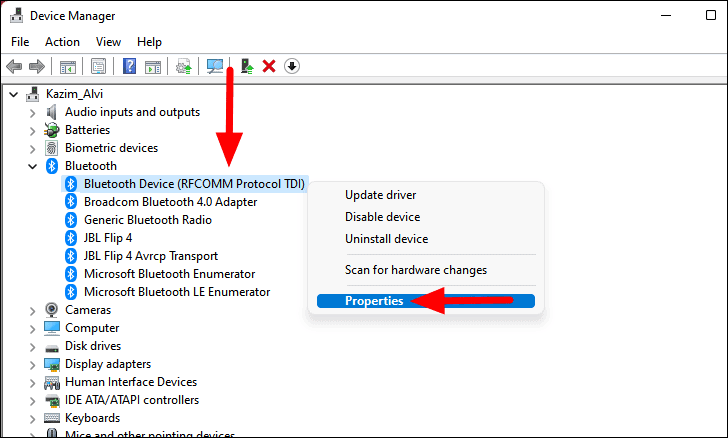
Navigeer in het venster 'Eigenschappen' naar het tabblad 'Stuurprogramma' en noteer de 'Versie stuurprogramma'.
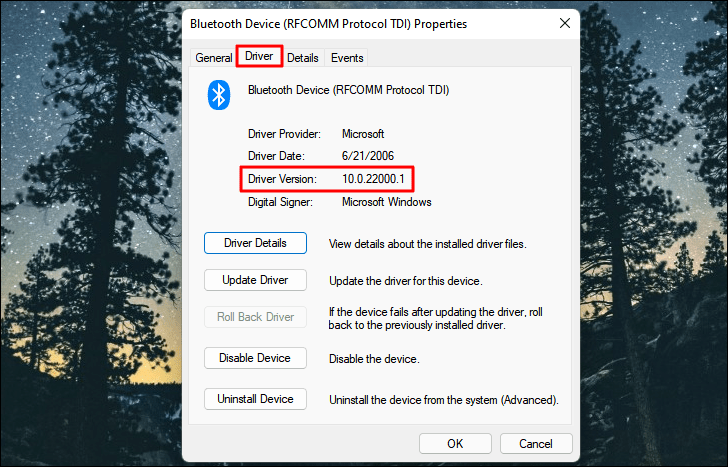
Om de bestuurder te zoekengebruik gewoon het "Computermodel", "OS", en "Stuurprogrammanaam" als sleutelwoorden.Zoek op de officiële website van de fabrikant in de zoekresultaten, en controleer of er een update beschikbaar is, gebaseerd op de driver versie die je eerder hebt geïdentificeerd.Download vervolgens het stuurprogramma van de website.
Na het downloaden van de update, die waarschijnlijk een '.exe' bestand zal zijn, dubbelklikt u op het gedownloade bestand om het installatieprogramma te starten.Volg nu de instructies op het scherm om het installatieproces te voltooien.Start de computer opnieuw op als daarom wordt gevraagd, zodat de wijzigingen van kracht worden.
Controleer of het bijwerken van het stuurprogramma het probleem verhelpt.
Stuurprogramma opnieuw installeren
Als er geen update beschikbaar is, is het waarschijnlijk dat u de meest recente versie gebruikt.In dit geval is het aanbevolen om het Bluetooth stuurprogramma opnieuw te installeren.Het opnieuw installeren van het stuurprogramma is een handige oplossing als het stuurprogramma corrupt is.
Om het stuurprogramma opnieuw te installeren, klikt u met de rechtermuisknop op het apparaat en selecteert u 'Apparaat verwijderen' in het contextmenu.
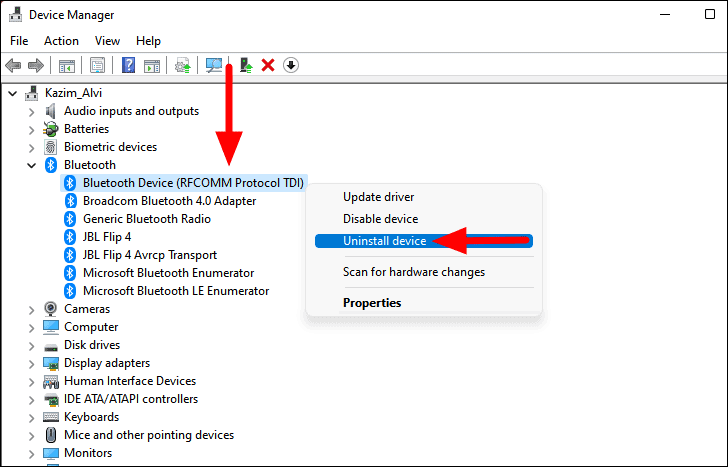
Klik nu op 'Uninstall' in het bevestigingsvenster dat verschijnt om het de-installatieproces te voltooien.
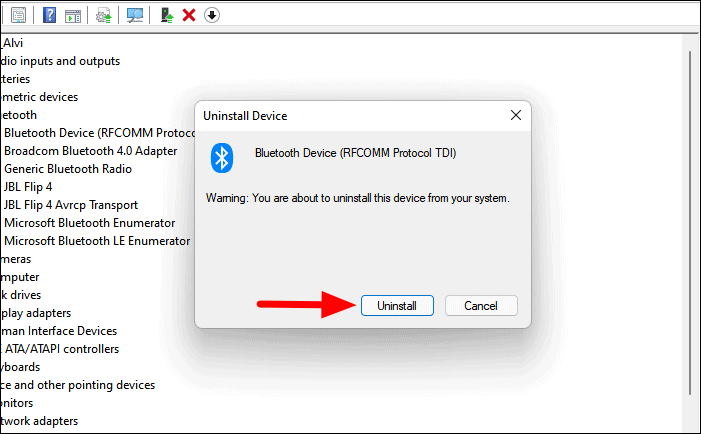
Het enige wat je nu nog moet doen is het systeem herstarten, en Windows zal automatisch een nieuw stuurprogramma downloaden op de PC.Kijk of dit het probleem verhelpt.
9.Het Bluetooth-apparaat opnieuw koppelen
Als geen van de bovenstaande oplossingen heeft gewerkt, is het tijd om het Bluetooth-apparaat opnieuw te koppelen.Vaak kunnen er problemen optreden tijdens het koppelen, wat op zijn beurt kan leiden tot problemen met de connectiviteit.Het apparaat opnieuw koppelen zal het verhelpen.
Eerst moeten we het Bluetooth-apparaat verwijderen.
Om een apparaat te verwijderen, start u 'Instellingen' zoals eerder besproken en navigeert u naar het tabblad 'Bluetooth & apparaten' aan de linkerkant.
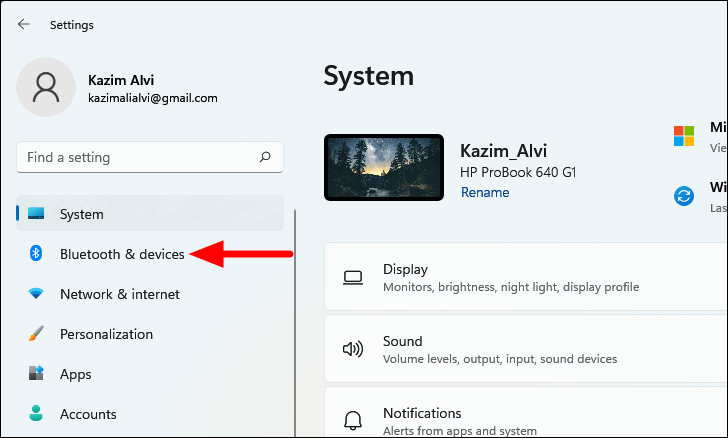
Klik vervolgens op de knop 'Meer apparaten weergeven' om alle gekoppelde apparaten te vinden.
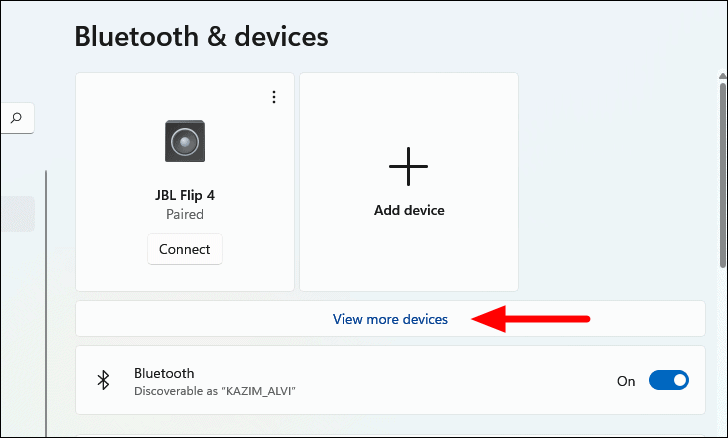
Zoek vervolgens het apparaat waarmee u problemen hebt, klik op de ellips ernaast en selecteer 'Apparaat verwijderen' in de lijst met opties die verschijnt.Klik op "Ja" in het bevestigingsvenster dat verschijnt.
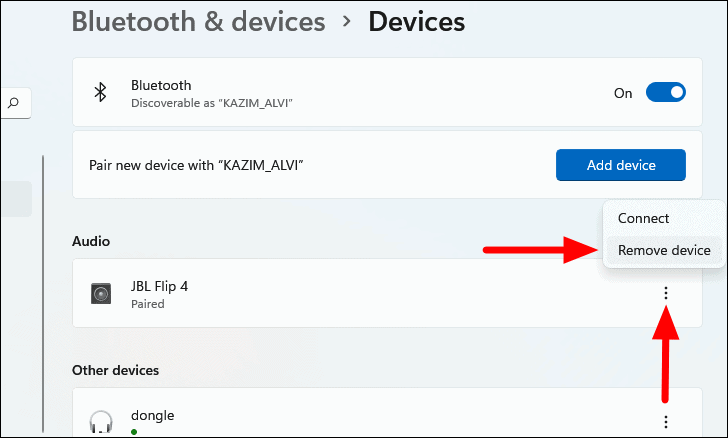
Nadat het apparaat is verwijderd, is de volgende stap het opnieuw koppelen van.
Let op:Voordat u verder gaat, moet u ervoor zorgen dat de Bluetooth voor het apparaat is ingeschakeld en dat het is ingesteld op de modus 'Koppelen'.
Om het apparaat opnieuw te koppelen, klikt u bovenaan op de optie 'Apparaat toevoegen'.
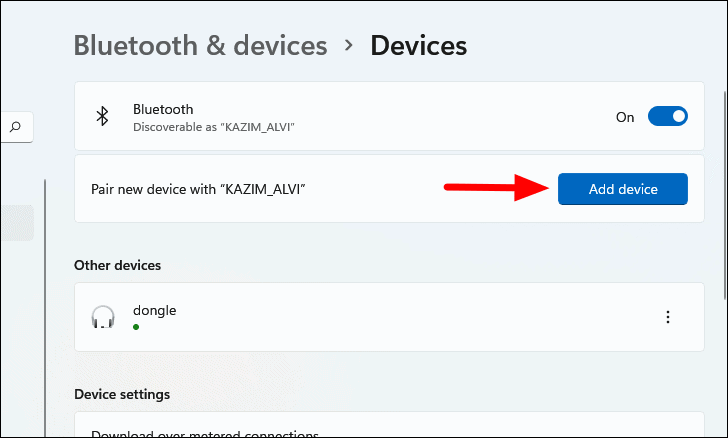
In het venster "Een apparaat toevoegen", kies de optie "Bluetooth".
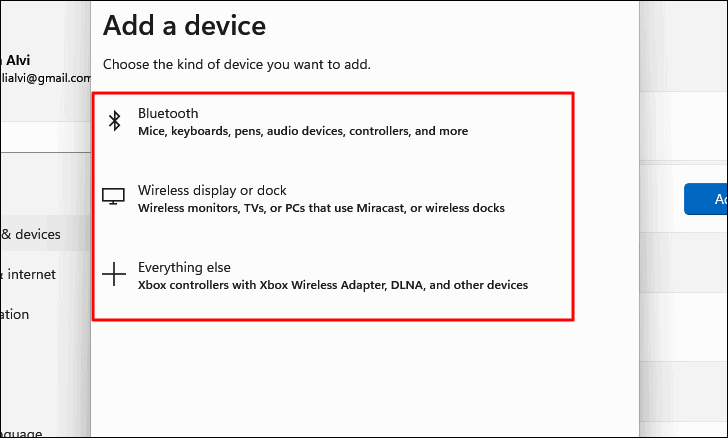
Zoek vervolgens het apparaat dat u eerder hebt verwijderd en klik erop om verbinding te maken.Voor de meeste toestellen, zoals luidsprekers en microfoons, volstaat een eenvoudige klik.
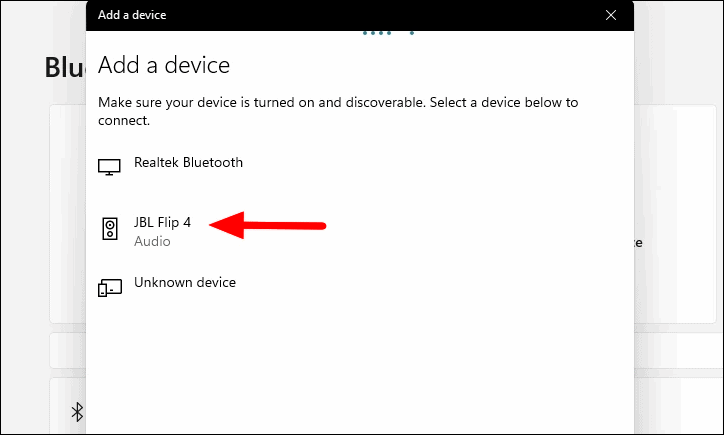
Maar als u verbinding maakt met een telefoon, kan u gevraagd worden om de pin te verifiëren.Er verschijnt een pin op de telefoon met daaronder de optie 'Koppelen'.Controleer of de pin op de telefoon en de PC hetzelfde is, tik op 'Koppelen' op de telefoon, en klik op 'Verbinden' op de PC om de twee te verbinden.
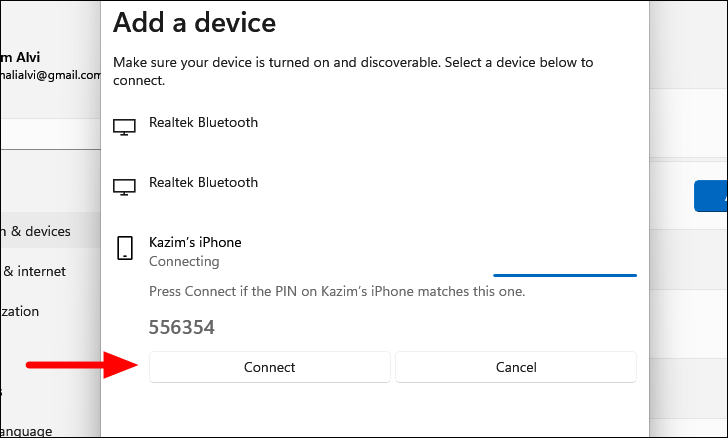
Het apparaat wordt nu aangesloten.
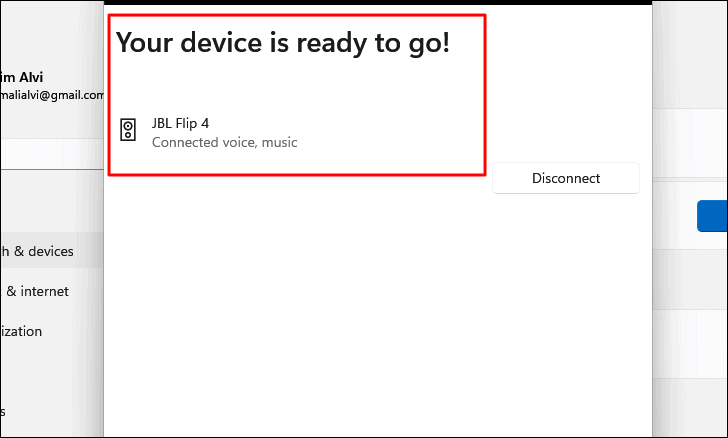
Ook zou u alleen de eerste keer de moeite van het koppelen hoeven te doen.De volgende keer zou het apparaat automatisch verbonden moeten worden als het binnen bereik is.
Dit zou het Bluetooth verbindingsprobleem oplossen, en een veilige Bluetooth verbinding zou tot stand worden gebracht tussen de twee apparaten.
Als Bluetooth werkt na het uitvoeren van de bovenstaande reparaties, kunt u nu een verbinding tot stand brengen met het gewenste apparaat, mits het Bluetooth-verbindingen ondersteunt.Het is ook aan te raden niet te veel apparaten te koppelen, omdat dit ook kan leiden tot problemen met Bluetooth.Verwijder dus de apparaten die u niet meer gebruikt.

