Aanmeldingsfout 0x87DD0017 in Xbox Live herstellen
Bijgewerkt Januari 2023: Krijg geen foutmeldingen meer en vertraag je systeem met onze optimalisatietool. Haal het nu op - > deze link
- Download en installeer de reparatietool hier.
- Laat het uw computer scannen.
- De tool zal dan repareer je computer.
Aanmeldingsfout 0x87DD0017 in Xbox Live herstellen
Ben jij ook een fan van videogames? Als dat zo is, ken je het merk Xbox waarschijnlijk niet. Xbox is een merk dat verschillende videogameconsoles van verschillende generaties produceert en ontwikkelt. Maar het gebruik ervan wordt alleen frustrerend wanneer gebruikers foutcode 0x87DD0017 tegenkomen wanneer ze proberen verbinding te maken met Xbox Live om hun favoriete videogame op een Xbox One-console te spelen.
Als jij ook een van degenen bent die deze foutcode is tegengekomen, controleer dan eerst de status van de Xbox Live-service. Dit zal je helpen te bepalen of de server de toegang tot Xbox Live blokkeert of dat iets anders de oorzaak is. In andere gevallen kan deze foutcode ook optreden wanneer u profielen lokaal probeert te downloaden. Hoe dan ook, u kunt de volgende gids raadplegen om de beste oplossing voor uw probleem te vinden.
Wat is de oorzaak van de Xbox Live-verbindingsfout 0x87DD0017?
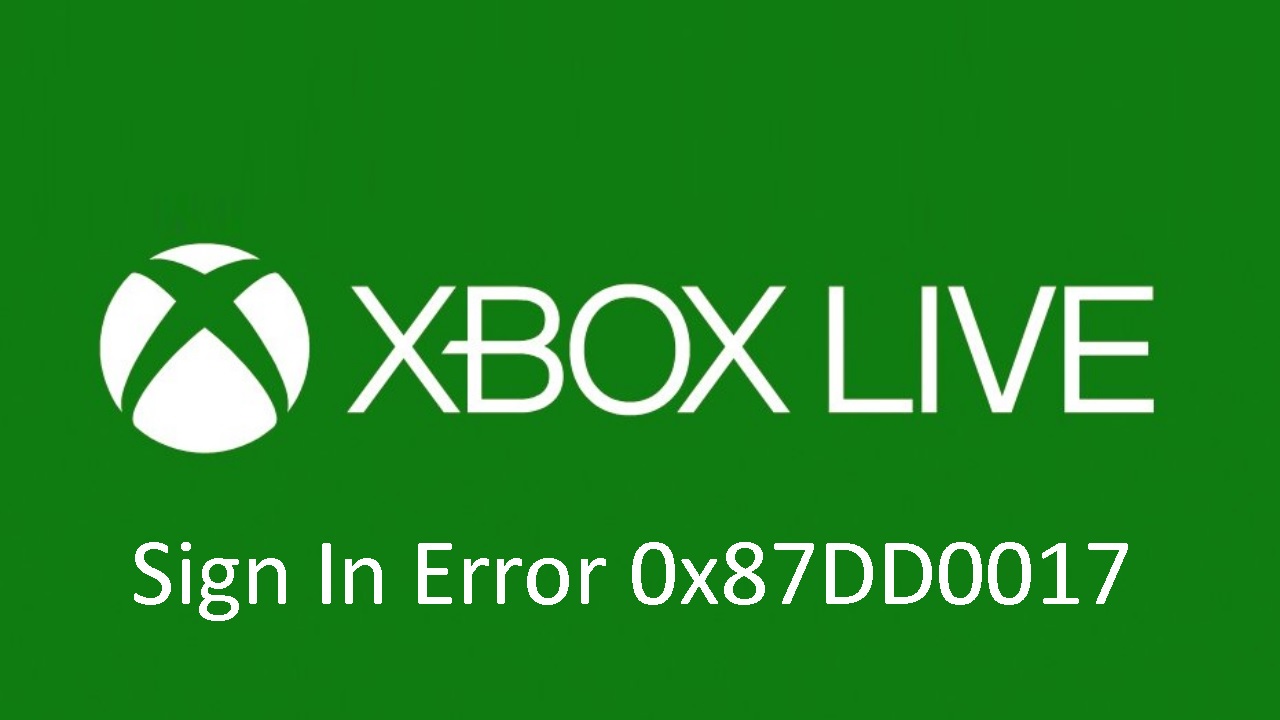
Belangrijke opmerkingen:
U kunt nu pc-problemen voorkomen door dit hulpmiddel te gebruiken, zoals bescherming tegen bestandsverlies en malware. Bovendien is het een geweldige manier om uw computer te optimaliseren voor maximale prestaties. Het programma herstelt veelvoorkomende fouten die kunnen optreden op Windows-systemen met gemak - geen noodzaak voor uren van troubleshooting wanneer u de perfecte oplossing binnen handbereik hebt:
- Stap 1: Downloaden PC Reparatie & Optimalisatie Tool (Windows 11, 10, 8, 7, XP, Vista - Microsoft Gold Certified).
- Stap 2: Klik op "Start Scan" om problemen in het Windows register op te sporen die PC problemen zouden kunnen veroorzaken.
- Stap 3: Klik op "Repair All" om alle problemen op te lossen.
U hebt waarschijnlijk te maken met een soort van firmware-mismatch. In dit geval zou het uitschakelen van de stroom de tijdelijke bestanden moeten wissen die het probleem hebben veroorzaakt.
Het blijkt dat inconsistenties in het netwerk ook verantwoordelijk kunnen zijn voor de Xbox-aanmeldingsfout. Verschillende getroffen gebruikers bevestigden dat het probleem in hun geval te wijten was aan een IP / TCP-probleem, dat ze konden oplossen door opnieuw op te starten of een harde netwerkreset uit te voeren (in de meest ernstige gevallen).
Hoe de Xbox Live-verbindingsfout 0x87DD0017 op te lossen?
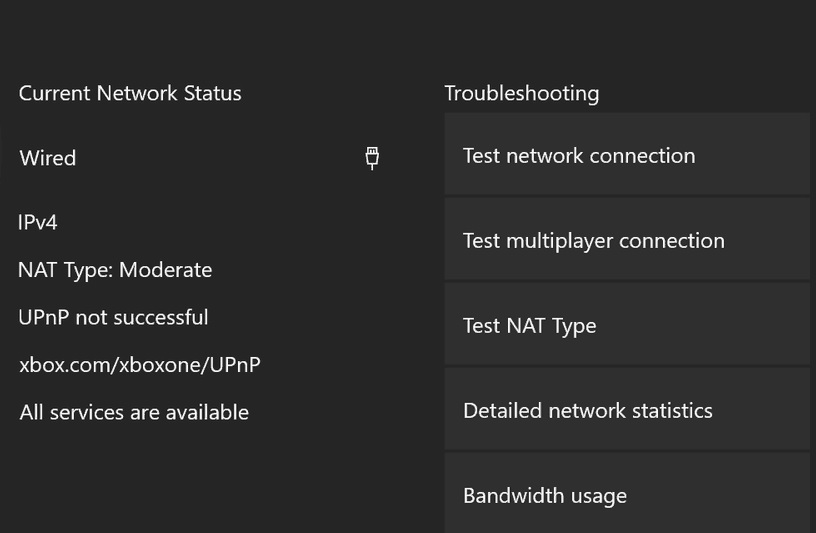
Start de Xbox-snelheidstest
Controleer de snelheid van uw internetverbinding door de snelheidstest op uw console uit te voeren:
- Druk op de Menu-knop op je Xbox One-controller.
- Selecteer Instellingen.
- Selecteer netwerk.
- Selecteer Gedetailleerde netwerkstatistieken.
- De resultaten zouden binnen enkele ogenblikken moeten verschijnen.
Noteer de downloadsnelheid, uploadsnelheid en ping-snelheidstest, want dit is handig als u contact moet opnemen met uw ISP over streamingproblemen.
Zet je console en netwerkapparatuur uit
Koppel het netsnoer 5 minuten los van de achterkant van de router, modem of gateway en start de Xbox One-console als volgt opnieuw op:
- Druk op de Xbox-knop om de handleiding te openen.
- Selecteer Instellingen.
- Selecteer Console opnieuw starten.
- Selecteer Ja om te bevestigen. Als u de handleiding niet kunt openen of de console blijft hangen, houdt u de Xbox-knop op de console 10 seconden ingedrukt totdat de console wordt uitgeschakeld.
- Nadat de console is uitgeschakeld, drukt u nogmaals op de Xbox-knop op de console om opnieuw op te starten.
- Sluit eerst de modem of gateway aan en wacht tot alle indicatoren weer normaal zijn.
- Sluit de router aan en wacht tot alle indicatoren weer normaal zijn.
- Controleer de verbinding met Xbox Live. Als dit lukt, maakt je console verbinding met de Xbox Live.
Controleer op een zwak wifi-signaal
- Gids openen.
- Selecteer Instellingen.
- Selecteer alle instellingen.
- Selecteer netwerk.
- Selecteer Netwerkinstellingen. Alle bekende storingen worden in het midden van het scherm weergegeven.
- Selecteer Gedetailleerde netwerkstatistieken.
- De sterkte van het draadloze signaal wordt weergegeven als een percentage op de pagina Gedetailleerde netwerkstatus.
- Een signaalniveau van minder dan 20% wordt als zwak beschouwd en kan problemen veroorzaken bij het verbinden met Xbox Live.
Als het wifi-signaal te zwak is, kun je een wifi-repeater aanschaffen.
Schakel de perimeternetwerkfunctie (ook bekend als DMZ) op uw router in
Met deze functie worden beperkingen op internettoegang opgeheven door uw apparaat naar een gebied buiten de netwerkfirewall te verplaatsen. U zou verbinding moeten kunnen maken met Xbox Live als u de perimeternetwerkfunctie op uw router inschakelt. Je kunt ook zien of dit de kwaliteit van je verbinding heeft verbeterd:
- Klik op de Xbox-knop om de handleiding te openen.
- Selecteer Instellingen.
- Selecteer alle instellingen.
- Selecteer netwerk.
- Selecteer Netwerkinstellingen. Alle bekende storingen worden in het midden van het scherm weergegeven.
- Selecteer Gedetailleerde netwerkstatistieken.
Zoek naar hogere upload-/downloadsnelheden en verminderd pakketverlies (0% pakketverlies is het beste). U kunt ook een bekabelde verbinding met uw router of een directe verbinding met uw modem proberen.
Test een andere kabel
Controleer of de netwerkkabel werkt. Volg hiervoor deze stappen:
- Koppel de Ethernet-kabel los van de Xbox en het netwerkapparaat (modem, router of gateway).
- Gebruik een andere netwerkkabel om de Xbox-console en het netwerkapparaat aan te sluiten.
- Controleer de verbinding met Xbox Live.
Veelgestelde Vragen
Hoe los ik Xbox-foutcode 0x87DD0017 op?
- Voer de Xbox-snelheidstest uit.
- Koppel de headset van derden los.
- Controleer op andere draadloze interferentie.
- Schakel de console en netwerkapparatuur uit.
- Wijzig het draadloze kanaal.
- Controleer de breedte van het draadloze kanaal.
- Controleer op een zwak draadloos signaal.
- Wijzig de firewall-instellingen.
Waarom kan ik niet inloggen op mijn Xbox-account?
Als u zich niet kunt aanmelden bij uw Xbox nadat u het wachtwoord van uw Microsoft-account hebt gewijzigd, heeft uw console mogelijk uw nieuwe accountwachtwoord niet ontvangen. Ga hiervoor naar account.microsoft.com, selecteer Aanmelden en voer vervolgens het e-mailadres van uw Microsoft-account en uw nieuwe wachtwoord in.
Waarom kan ik niet inloggen op mijn account met mijn Xbox?
Om problemen met inloggen op Xbox Live op uw Xbox One op te lossen, voert u een volledige systeemreset uit, ook wel power cycle, harde reset of hardwarereset genoemd. Als een handmatige reset niet werkt, zet je je Xbox One uit, koppel je hem los, wacht je 10 seconden, sluit je alles weer aan en zet je het systeem weer aan.
Ik kan geen verbinding maken met Xbox Live, maar het internet werkt?
Als je Xbox nog steeds geen verbinding maakt met Live, kan dit komen door een kleine verbindingsfout in je modem en/of router. Zorg ervoor dat u ze uitschakelt, de stekker uit het stopcontact haalt en minstens een paar minuten wacht voordat u ze weer aansluit. Voer een netwerkverbindingstest uit.

