Alleen-lezenbeveiliging verwijderen uit een Excel-document
Bijgewerkt Januari 2023: Krijg geen foutmeldingen meer en vertraag je systeem met onze optimalisatietool. Haal het nu op - > deze link
- Download en installeer de reparatietool hier.
- Laat het uw computer scannen.
- De tool zal dan repareer je computer.
Alleen-lezenbeveiliging verwijderen uit een Excel-document
Als u probeert wijzigingen aan te brengen in een Excel-bestand en een foutmelding krijgt dat het bestand is gemarkeerd als alleen-lezen, zijn er verschillende manieren om deze beperking te omzeilen. Een bestand markeren als alleen-lezen is handig als u het bestand naar collega's of vrienden wilt sturen en wijzigingen in de inhoud wilt voorkomen, maar in sommige gevallen is het een obstakel. De procedure voor het oplossen van het probleem in Microsoft Excel alleen-lezen hangt af van hoe het bestand alleen-lezen is gemaakt, maar in alle gevallen is het eenvoudig.
Wat zorgt ervoor dat een Excel-document alleen-lezen is?
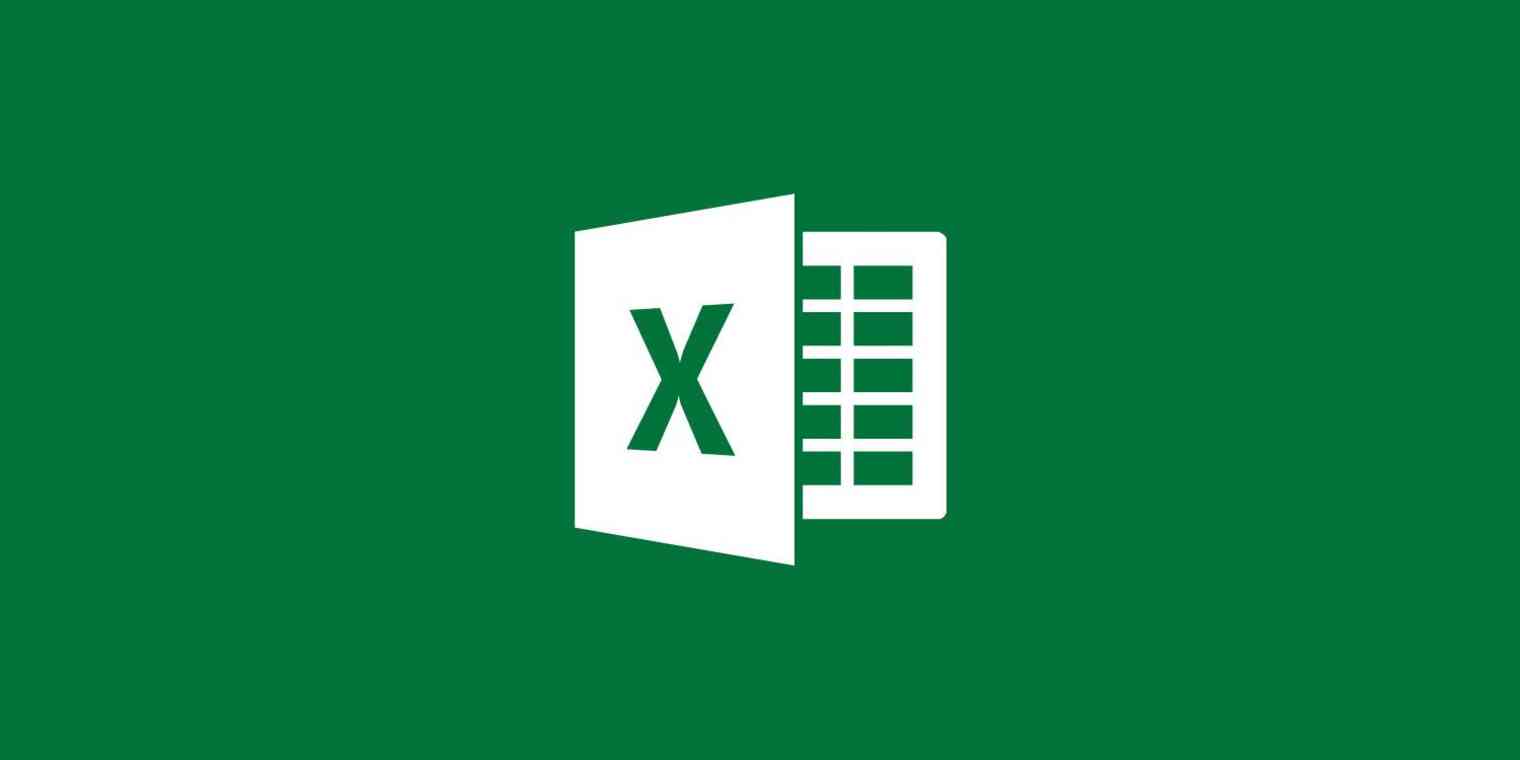
Een reden waarom uw Excel-document alleen-lezen is, is dat het door de editor als definitief is gemarkeerd. In dit geval zou het bericht "Gemarkeerd als definitief" bovenaan het document moeten verschijnen.
Belangrijke opmerkingen:
U kunt nu pc-problemen voorkomen door dit hulpmiddel te gebruiken, zoals bescherming tegen bestandsverlies en malware. Bovendien is het een geweldige manier om uw computer te optimaliseren voor maximale prestaties. Het programma herstelt veelvoorkomende fouten die kunnen optreden op Windows-systemen met gemak - geen noodzaak voor uren van troubleshooting wanneer u de perfecte oplossing binnen handbereik hebt:
- Stap 1: Downloaden PC Reparatie & Optimalisatie Tool (Windows 11, 10, 8, 7, XP, Vista - Microsoft Gold Certified).
- Stap 2: Klik op "Start Scan" om problemen in het Windows register op te sporen die PC problemen zouden kunnen veroorzaken.
- Stap 3: Klik op "Repair All" om alle problemen op te lossen.
Als een document eenmaal als definitief is gemarkeerd, is het vrijwel onmogelijk om er nog wijzigingen in aan te brengen. In deze staat kan het document niet worden getypt, bewerkt of zelfs maar bekeken. U kunt het echter eenvoudig verwijderen. Klik eenvoudig op de knop "Toch bewerken" onderaan het bericht en u kunt de beveiliging in Excel opheffen.
Een andere situatie waarin u weet dat een Excel-document zich in de alleen-lezen modus bevindt, is wanneer u wordt gevraagd het document in de alleen-lezen modus te openen als u er geen wijzigingen in wilt aanbrengen. Als u geen wijzigingen in het document wilt aanbrengen, klikt u op "Ja". En als u het document wilt bewerken, klikt u gewoon op "Nee" om het te openen.
Er kunnen verschillende redenen zijn waarom u geen toegang hebt tot een Excel-document, maar een van de meest voorkomende is wanneer het document is gemarkeerd als 'definitief'.
Om het probleem met het lezen van een Excel-document op te lossen
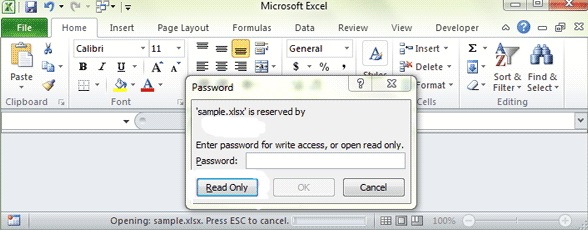
Uitschakelen aanbevolen alleen-lezen bestanden in Excel
Wanneer een collega of collega u een Microsoft Excel-spreadsheet stuurt en een pop-up vraagt of u deze wilt openen in "alleen-lezen"-modus, wordt deze modus "aanbevolen alleen-lezen" genoemd en is relatief eenvoudig te omzeilen. Hier is hoe:
- Selecteer Nee wanneer u wordt gevraagd om een Excel-spreadsheet in alleen-lezen modus te openen.
- Selecteer 'Bestand' en vervolgens 'Opslaan als' en 'Bladeren'.
- Klik onder aan het menu Opslaan als op Extra en kies Algemene opties.
- Zoek onder Algemeen het vakje Aanbevolen alleen-lezen en verwijder het vinkje.
- Klik op OK en voltooi het opslaan van het document.
Wanneer u het bestand nu opnieuw opent, is de schrijfbeveiliging uitgeschakeld. Deze methode werkt in alle versies van Microsoft Excel van 2003 tot en met 2016 voor alle spreadsheets van dit type. Definitieve versies van de bestanden vereisen een andere methode.
Hoe schakel ik alleen-lezen bestanden die als definitief zijn gemarkeerd in Excel uit?
Wanneer een Excel-spreadsheet als definitief is gemarkeerd, mag deze niet worden gewijzigd, wat betekent dat opdrachten, invoertekens en correctietekens zijn uitgeschakeld. Deze bestanden worden aangegeven door het bericht Markeren als definitief dat boven aan de spreadsheet wordt weergegeven.
Om deze functie uit te schakelen, selecteert u de optie "Voor altijd wijzigen" in de meldingsbalk Gemarkeerd als definitief. Hierdoor wordt de alleen-lezen modus uitgeschakeld en kunt u doorgaan met bewerken.
Met een wachtwoord beveiligde, alleen-lezen Excel-bestanden ontgrendelen
Soms is de Excel-werkmap die u probeert te openen, beveiligd met een wachtwoord. In dit geval verschijnt er bij het openen van de werkmap een venster met een waarschuwing en een optie om een wachtwoord in te voeren. Zonder wachtwoord kunt u het betreffende bestand niet bewerken. Hier is een oplossing:
- Wanneer het wachtwoorddialoogvenster verschijnt, selecteert u de "alleen-lezen"-optie die open is.
- Ga naar "Bestand" en selecteer Opslaan als en vervolgens "Bladeren".
- Klik vanaf daar op Extra en vervolgens op Algemene instellingen.
- Verwijder de vermelding in het veld Wachtwoord die u wilt wijzigen en klik op OK.
- Open een nieuw Excel-bestand in plaats van het oude.
Om je wachtwoord volledig te verwijderen, kun je een hulpprogramma van derden downloaden, maar het is niet erg veilig, vooral als je probeert het wachtwoord van iemand anders dan jezelf te kraken. Vraag in plaats daarvan de persoon die u het document heeft gestuurd naar de versie die kan worden gewijzigd.
Een vergrendeld Excel-bestand ontgrendelen op een Mac
De kans is groot dat uw Excel-document wordt vergrendeld door de kenmerken van het bestand zelf, niet dat Excel alleen-lezen is. Het besturingssysteem waaraan u werkt, heeft het document vergrendeld, zodat alleen de eigenaar het kan bewerken. Als dit het geval is, moet u deze rechtstreeks op uw computer ontgrendelen. Als u op een Mac werkt, ontgrendelt u deze door deze stappen te volgen:
- Ga naar de Finder op je Mac en zoek het Excel-bestand dat je wilt bewerken.
- Selecteer het bestand en klik er met de rechtermuisknop op of ga naar het hoofdmenu Bestand.
- Klik op Informatie ophalen.
- Haal het vinkje weg bij 'Vergrendeld in dit vak'.
- Open het bestand opnieuw, het moet worden bewerkt.
Een Excel-bestand ontgrendelen met delen en machtigingen op een Mac
Als u een document probeert te ontgrendelen in de alleen-lezen modus en dat niet lukt, heeft u mogelijk geen toestemming om het document te bewerken. Op een Mac kun je een document maken zodat alleen de eigenaar, maker en bevoegde personen het kunnen ontgrendelen. Als u in dit scenario een bestand wilt ontgrendelen, moet u de rechten van de oorspronkelijke maker bijwerken om dat bestand te bewerken.
Als u uw eigen Excel-document indient, kunt u het vergrendelen door de machtigingen te wijzigen van de personen naar wie u het verzendt. Je vergrendelt het via 'Delen en machtigingen', onderaan het gedeelte 'Info ophalen'. Dit is uw naam, de namen van uw collega's en iedereen die toegang heeft tot het bestand.
Elke naam in de lijst heeft een dropdown-machtiging, ofwel alleen-lezen of lezen-schrijven. U kunt deze rechten hier wijzigen.
Een vergrendeld Excel-bestand ontgrendelen op een pc
Op een pc is de methode voor het ontgrendelen van een alleen-lezen bestand op de computer zelf, in tegenstelling tot Excel, vergelijkbaar met de methode die op een Mac wordt gebruikt. Om dit te doen:
- Zoek in Verkenner het juiste Excel-bestand.
- Klik met de rechtermuisknop op het Excel-bestand dat u wilt bewerken.
- Selecteer Eigenschappen.
- Ga naar de onderkant van het tabblad Algemeen.
- Schakel het selectievakje Alleen-lezen uit.
- Klik op OK om de bewerking te voltooien.
U kunt ook de machtigingen wijzigen voor wie het Excel-bestand vanaf uw pc kan bewerken, net zoals u dat op een Mac doet. Ga hiervoor terug naar het paneel met bestandseigenschappen en ga deze keer naar het tabblad Beveiliging.
Hier ziet u de groepen of gebruikersnamen die toegang hebben tot het bestand. Wijzig hun toegangsrechten door op Bewerken te klikken onder de lijst met gebruikersnamen. Zolang u eigenaar bent van het bestand, kunt u de machtigingen van elke groep of gebruikersnaam wijzigen, inclusief het alleen-lezen maken van het bestand.
Veelgestelde Vragen
Hoe schakel ik schrijfbeveiliging uit?
- Klik met de rechtermuisknop op het bestands- of mappictogram.
- Schakel het selectievakje Alleen-lezen in het dialoogvenster Bestandseigenschappen uit. De attributen bevinden zich onderaan het tabblad Algemeen.
- Klik op OK.
Hoe verwijder ik schrijfbeveiliging in Excel 2016?
- Klik met de rechtermuisknop op het Excel-bestand in Verkenner en selecteer Eigenschappen.
- Zoek in het nieuwe venster het gedeelte Attributen.
- Zoek de optie Alleen-lezen en schakel deze uit als deze aanwezig is.
- Klik op "Toepassen" en vervolgens op "OK".
Waarom zijn mijn Excel-spreadsheets geopend in de alleen-lezen modus?
Excel-spreadsheets zijn mogelijk alleen-lezen vanwege hun locatie. Als de spreadsheet zich in een netwerkmap bevindt en u niet over de juiste netwerkmachtigingen beschikt om wijzigingen in die map aan te brengen, is de spreadsheet alleen-lezen. Spreadsheets die als e-mailbijlagen worden verzonden en waarvan een voorbeeld wordt bekeken in een e-mailprogramma, zijn ook alleen-lezen.
Hoe ontgrendel ik een vergrendeld Excel-bestand voor bewerking?
- Noteer het bestandspad en de bestandsnaam.
- Houd de Windows-toets ingedrukt en druk op "R" om het dialoogvenster Uitvoeren te openen.
- Typ "MMC" en druk op "Enter" om de Microsoft Management Console te openen.
- Kies Bestand -> Module toevoegen/verwijderen.

