Cambiar Nombre de Dispositivo Audio Windows 11
Bijgewerkt Januari 2023: Krijg geen foutmeldingen meer en vertraag je systeem met onze optimalisatietool. Haal het nu op - > deze link
- Download en installeer de reparatietool hier.
- Laat het uw computer scannen.
- De tool zal dan repareer je computer.
Elke audio is een van de fundamentele onderdelen van het geluid dat is uitgerust met Windows 11. Het is mogelijk om een externe verbinding te maken tussen de pc en het geluid van de zee en de configuratie van het geluid van de uitrusting. Todos los elementos que conectemos a nuestro equipo los podemos gestionar de el administrador de dispositivos de Windows 11. Al tener verschillende dispositivos de audio será bastante útil sabre cómo cambiar el nombre de dispositivo de audio Windows 11.Windows 11 nos da la oportunidados de modificar algun de los nombres por defecto que traen ciertos componentes del sistema, uno de ellos son los dispositivos de audio (grabación y salida) con el fin de trabajar de una manera veel meer sencilla en ellos, algunos nombres pueden pueden ons causar verwarringen en los causar verwarringen ello que se nos da la posibilidad de realizar estos cambios, Solvetic to explicará cómo lograr ello en Windows 11.
1. Cambiar Nombre de Dispositivo Audio Windows 11
Paso 1
En primer lugar, cambiaremos el nombre del dispositivo de audio, para laat een "Inicio - Configuratie" zien:
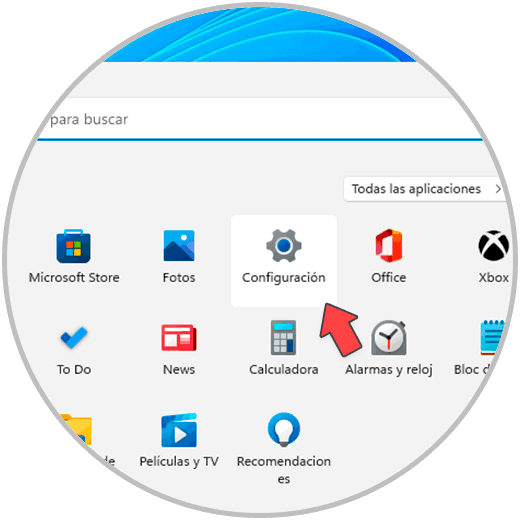
Belangrijke opmerkingen:
U kunt nu pc-problemen voorkomen door dit hulpmiddel te gebruiken, zoals bescherming tegen bestandsverlies en malware. Bovendien is het een geweldige manier om uw computer te optimaliseren voor maximale prestaties. Het programma herstelt veelvoorkomende fouten die kunnen optreden op Windows-systemen met gemak - geen noodzaak voor uren van troubleshooting wanneer u de perfecte oplossing binnen handbereik hebt:
- Stap 1: Downloaden PC Reparatie & Optimalisatie Tool (Windows 11, 10, 8, 7, XP, Vista - Microsoft Gold Certified).
- Stap 2: Klik op "Start Scan" om problemen in het Windows register op te sporen die PC problemen zouden kunnen veroorzaken.
- Stap 3: Klik op "Repair All" om alle problemen op te lossen.
Paso 2
Luego maakt een "Sistema - Sonido":
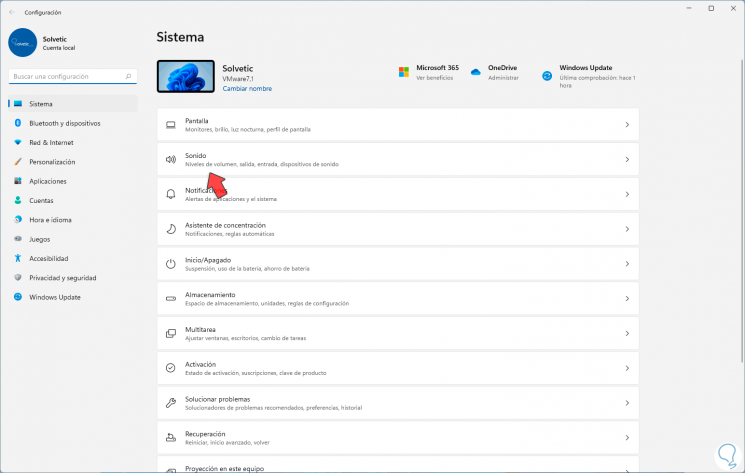
Paso 3
En Sonido veremos lo siguiente. En la sección "Salida" damos clic sobre el dispositivo actual

Paso 4
Vemos lo siguiente. Damos clic en "Cambiar nombre"
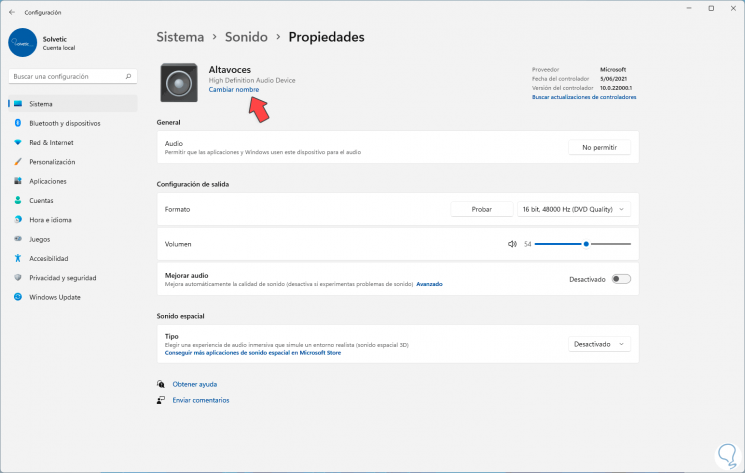
Paso 5
y luego asignamos el nuevo nombre y damos clic en "Cambiar nombre" para aplicar los cambios:
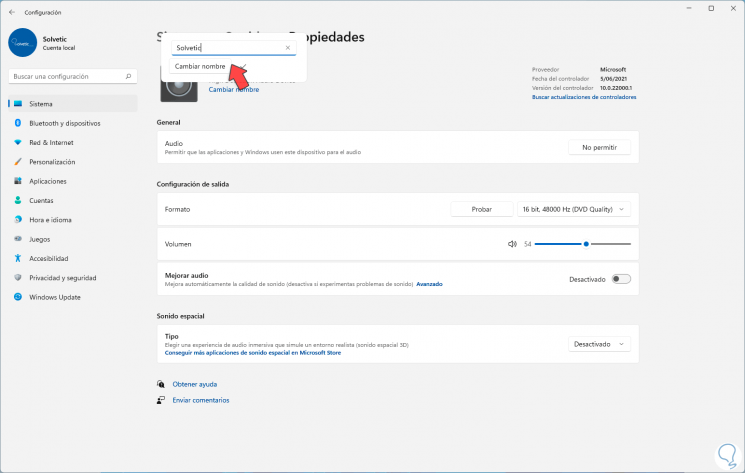
Paso 6
Vemos el nuevo nombre establecido:
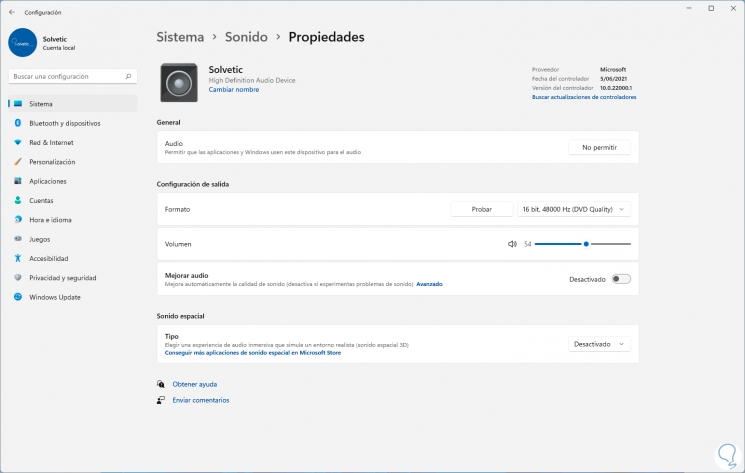
2. Cambiar Nombre de Grabación Windows 11
Paso 1
Para este caso vamos a "Inicio - Configuración":
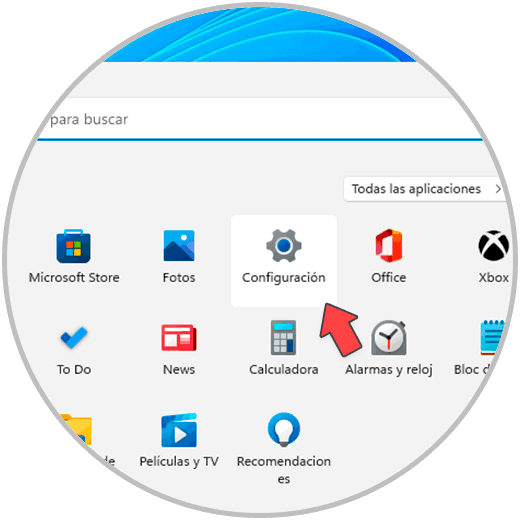
Paso 2
Luego is een "Sistema - Sonido":

Paso 3
Veremos lo siguiente al acceder. En la sección "Entrada" damos clic sobre el dispositivo actual para ver sus propiedades:
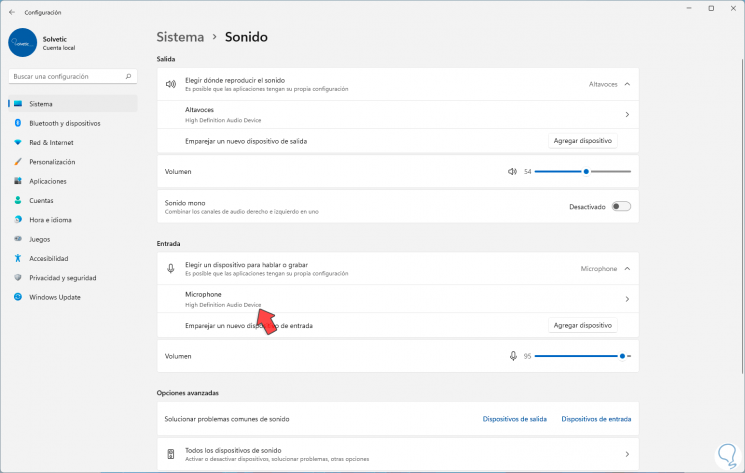
Paso 4
Damos clic en "Cambiar nombre"
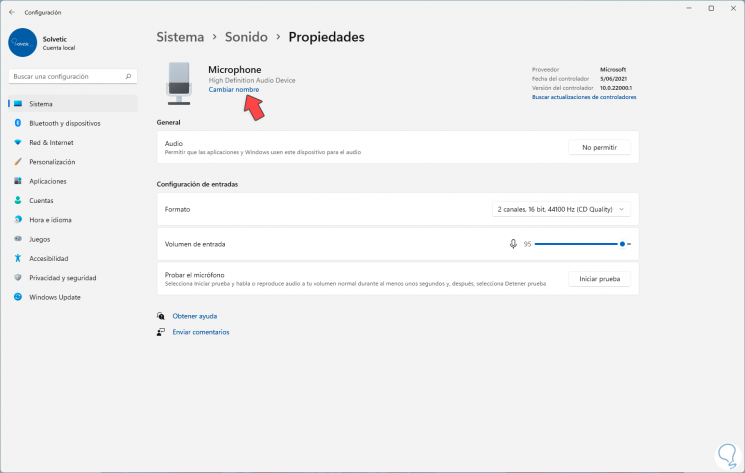
Paso 5
Luego ingresamos el nuevo nombre y de nuevo damos clic en "Cambiar nombre":
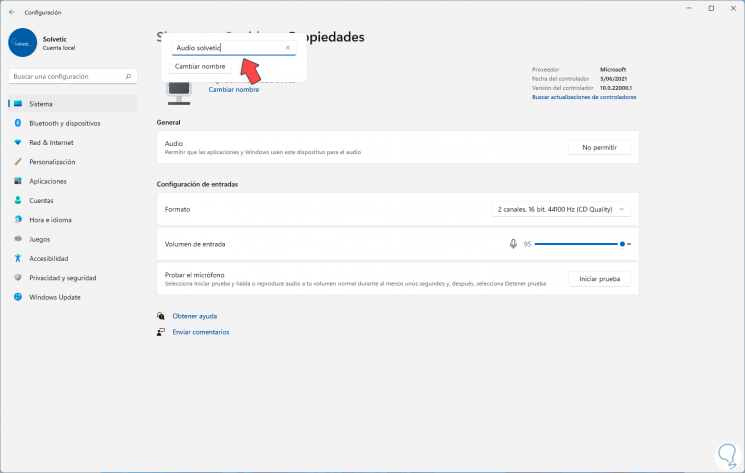
Paso 6
Vemos el cambio-toepassing:

Paso7
En la sección Sonido podemos visualizar el cambio de los nombres de los dispositivos de audio:
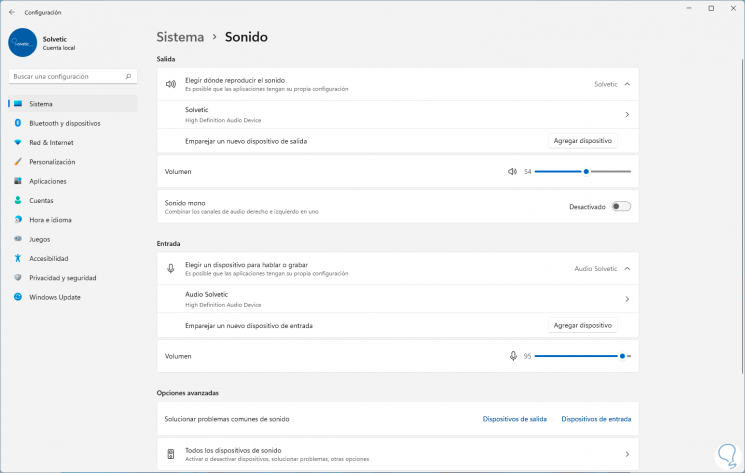
Así de sencillo es editar el nombre por defecto de los dispositivos de audio en Windows 11.

