Computerbeheer invoeren in Windows 11
Bijgewerkt Januari 2023: Krijg geen foutmeldingen meer en vertraag je systeem met onze optimalisatietool. Haal het nu op - > deze link
- Download en installeer de reparatietool hier.
- Laat het uw computer scannen.
- De tool zal dan repareer je computer.
Windows 11 integreert verschillende tools die zijn ontwikkeld om miljoenen gebruikers een praktische methode te bieden om verschillende aspecten van het systeem te beheren, zoals gebruikers, hardware, stroomvoorziening, applicaties en meer, een daarvan is de Equipment Manager.
1. Open Windows 11 Computer Manager vanuit het Start-contextmenu
Stap 1
De eerste optie om te gebruiken is via het menu contextual Start, hiervoor klikken we met de rechtermuisknop op de Windows-knop en in de weergegeven lijst selecteren we "Computer Manager":
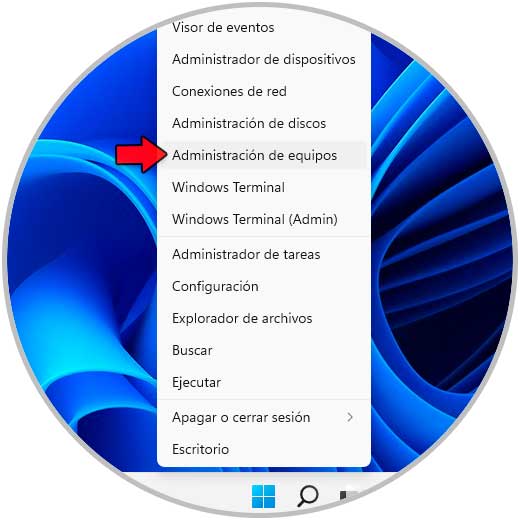
Belangrijke opmerkingen:
U kunt nu pc-problemen voorkomen door dit hulpmiddel te gebruiken, zoals bescherming tegen bestandsverlies en malware. Bovendien is het een geweldige manier om uw computer te optimaliseren voor maximale prestaties. Het programma herstelt veelvoorkomende fouten die kunnen optreden op Windows-systemen met gemak - geen noodzaak voor uren van troubleshooting wanneer u de perfecte oplossing binnen handbereik hebt:
- Stap 1: Downloaden PC Reparatie & Optimalisatie Tool (Windows 11, 10, 8, 7, XP, Vista - Microsoft Gold Certified).
- Stap 2: Klik op "Start Scan" om problemen in het Windows register op te sporen die PC problemen zouden kunnen veroorzaken.
- Stap 3: Klik op "Repair All" om alle problemen op te lossen.
Stap 2
Dit opent de Computer Manager in Windows 11:
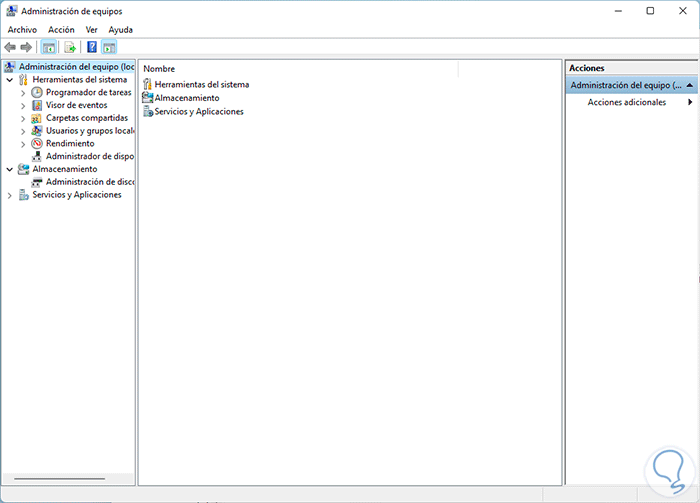
2. Open Windows 11 Computer Manager vanuit Uitvoeren
Stap 1
Uitvoeren is een van de vele beschikbare opties om programma's en systemen te openen tools, open voor deze methode Uitvoeren vanaf Start:

Stap 2
We voeren "compmgmt.msc" in het weergegeven venster in:
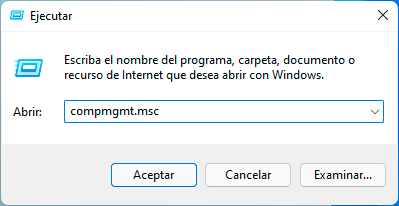
Stap 3
We klikken op OK om de beheerder te openen.
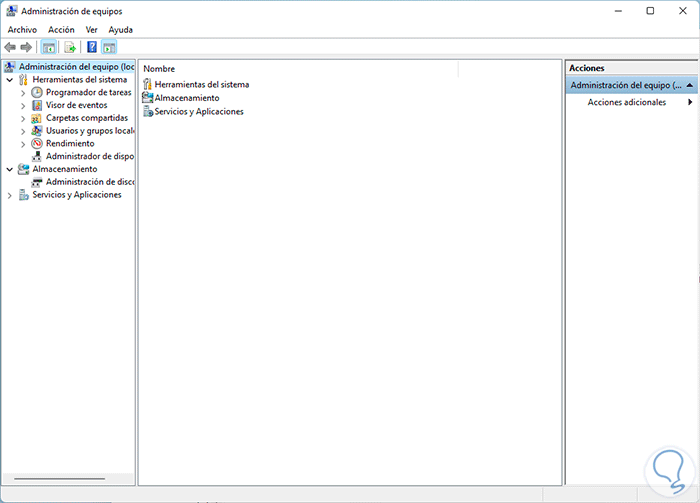
3. Open Windows 11 Computer Manager vanuit Verkenner
In Verkenner hebben we toegang tot schijven en bibliotheken in Windows 11, maar vanaf daar kunnen we deze systeemtools openen.Stap 1
Hiervoor openen we de Verkenner, klik met de rechtermuisknop op "Deze computer" en selecteer in het weergegeven menu "Meer opties weergeven":

Stap 2
Vervolgens selecteren we “Beheren�\x9D:
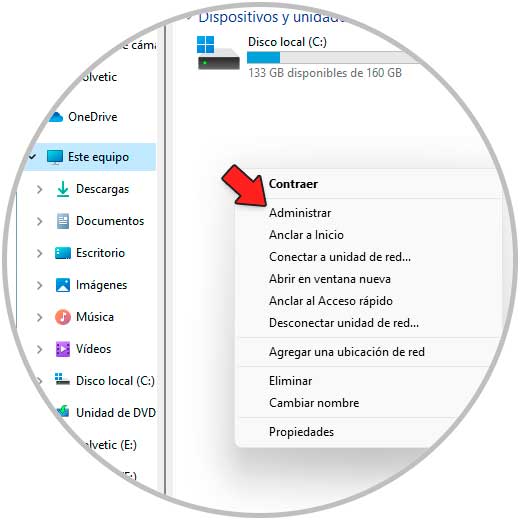
Hiermee wordt Windows 11 Computer Manager geopend.
4. Open Windows 11 Computer Manager vanuit het Configuratiescherm
Stap 1
Het traditionele Configuratiescherm kan niet worden weggelaten uit deze toegangsopties, voor deze methode openen we het Configuratiescherm vanuit Start. In het Configuratiescherm stellen we in het veld "Bekijken door" de optie "Kleine pictogrammen" in:
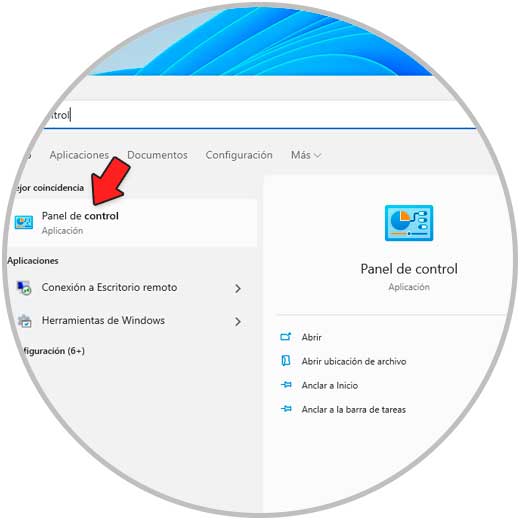
Stap 2
We klikken op "Windows Tools" en we zien het volgende
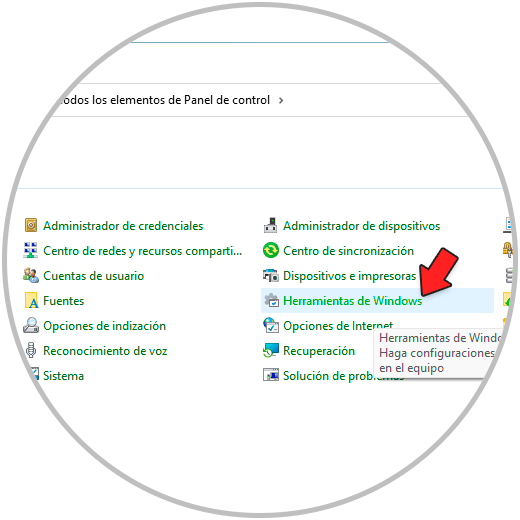
Stap 3
Daar klikken we op "Team Management".
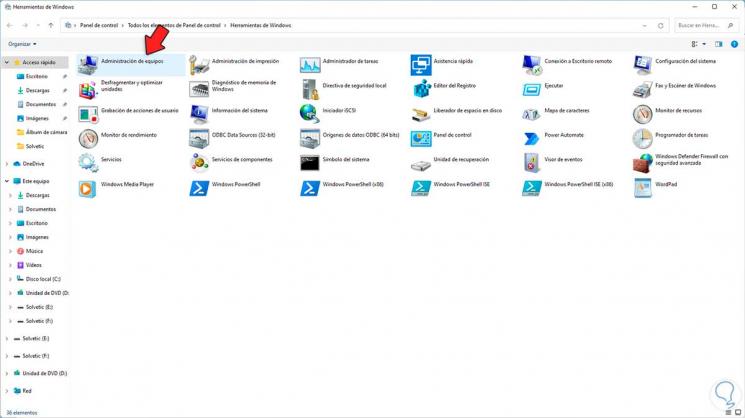
5. Open Windows 11 Computer Manager vanuit CMD
Stap 1
De opdrachtpromptconsole is een van de vele beschikbare opties om te gebruiken , voor deze toegang CMD van Start:

Stap 2
We voeren "compmgmt.msc" uit in de console en door op Enter te drukken wordt de Equipment Manager geopend:
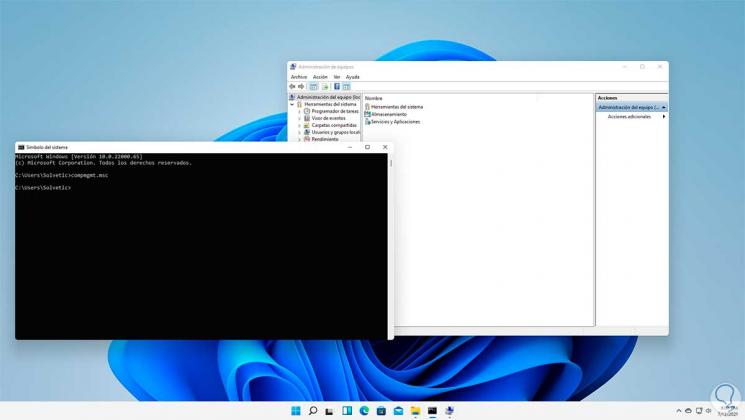
6. Open Windows 11 Computer Manager vanuit zoekmachine
Dit is een van de gemakkelijkste methoden om te gebruiken, in het menu Start we zoeken naar "teams", we selecteren "Teamadministratie" in de weergegeven resultaten:

7. Open Windows 11 Computer Manager vanuit Direct Access
Stap 1
Eindelijk is het mogelijk om een snelkoppeling te maken om de Beheerder met een dubbelklik, hiervoor klikken we met de rechtermuisknop op het bureaublad en selecteren "Nieuw item-Directe toegang":
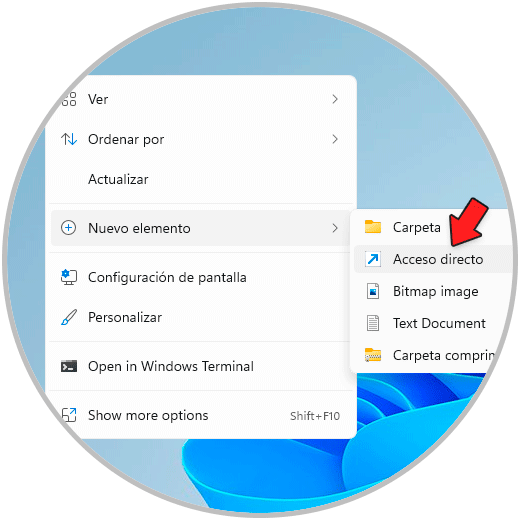
Stap 2
Voer in het weergegeven venster "compmgmt.msc" in:

Stap 3
We klikken op Volgende om een naam toe te wijzen en de wijzigingen toe te passen:

Stap 4
Vervolgens dubbelklikken we op de snelkoppeling om de Team Manager te openen:
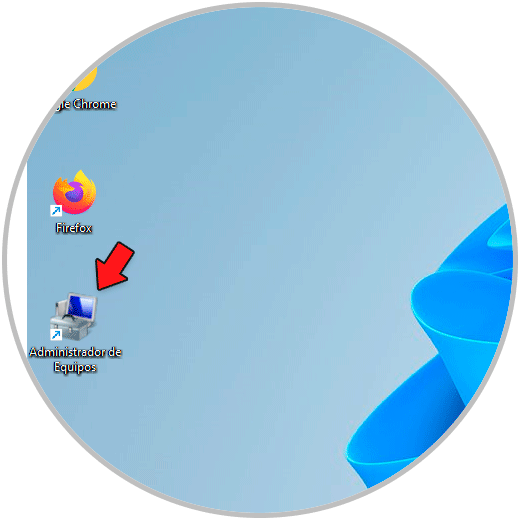
Met elk van deze stappen is het mogelijk om Computerbeheer te openen in Windows 11 en meer beheeralternatieven te hebben.

