Eclipse installeren met Java 15 op Windows 10
Bijgewerkt Januari 2023: Krijg geen foutmeldingen meer en vertraag je systeem met onze optimalisatietool. Haal het nu op - > deze link
- Download en installeer de reparatietool hier.
- Laat het uw computer scannen.
- De tool zal dan repareer je computer.
Het maken en beheren van projecten kan een vervelende taak zijn als we er niet de functionele tools voor hebben, dit moet worden geïntegreerd met moderne talen en een van de beste opties hiervoor is Eclipse 2020. Eclipse 2020 maakt deel uit van een groep applicaties zoals They are Eclipse IDE, Jakarta EE en verschillende tools die bedoeld zijn om de gebruiker betere uitvoeringstijden, meerdere tools en frameworks te bieden die totale controle over het uit te voeren project mogelijk maken.
Enkele van de kenmerken van Eclipse zijn:
- Compatibel met talen en omgevingen zoals Java, PHP, C / C ++, Web, JavaScript
- Huidige stijlen in Eclipse IDE
- Compatibiliteit met de nieuwste versies van Java
- Heeft interfaces om te integreren in hostomgevingen
- Uitgebreide verzameling bibliotheken
- Heeft een runtime-kernel en meer
We kunnen Eclipse 2020 installeren met de nieuwste versie van Java, versie 15, om betere functies en verbeterde prestaties te hebben, Java 15 heeft nieuwe functies zoals:
- Cryptografische handtekeningen op basis van het Edwards-Curve-algoritme voor digitale handtekeningen (EdDSA)
- Verwijdering van de Nashorn JavaScript-engine
- Schakel standaard uit
- Bouw ondersteuning voor Solaris / SPARC, Solaris / x64 en Linux / SPARC-poorten
- ZGC-integratie
Vervolgens zullen we zien hoe u Eclipse 2020 met Java 15 op Windows 10 installeert.
Belangrijke opmerkingen:
U kunt nu pc-problemen voorkomen door dit hulpmiddel te gebruiken, zoals bescherming tegen bestandsverlies en malware. Bovendien is het een geweldige manier om uw computer te optimaliseren voor maximale prestaties. Het programma herstelt veelvoorkomende fouten die kunnen optreden op Windows-systemen met gemak - geen noodzaak voor uren van troubleshooting wanneer u de perfecte oplossing binnen handbereik hebt:
- Stap 1: Downloaden PC Reparatie & Optimalisatie Tool (Windows 11, 10, 8, 7, XP, Vista - Microsoft Gold Certified).
- Stap 2: Klik op "Start Scan" om problemen in het Windows register op te sporen die PC problemen zouden kunnen veroorzaken.
- Stap 3: Klik op "Repair All" om alle problemen op te lossen.
Eclipse installeren met Java 15 op Windows 10
Om op de hoogte te blijven, moet u zich abonneren op ons YouTube-kanaal! SCHRIJF JE IN
We hebben toegang tot de opdrachtpromptconsole als beheerders:
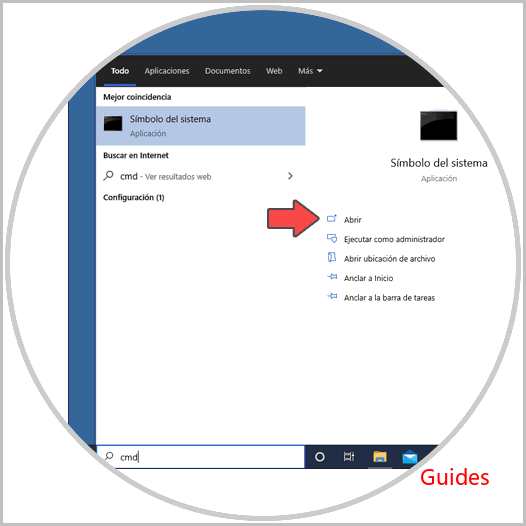
Eenmaal daar in de console, gaan we de Java-versie controleren met de volgende opdracht:
java -versie
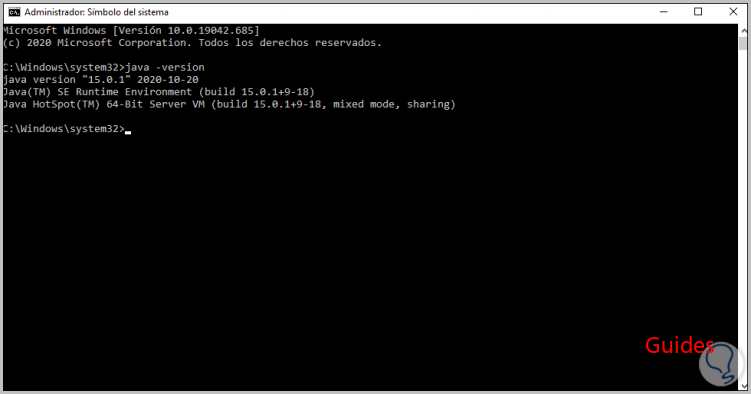
Vanuit de Windows 10 bestandsverkenner kunnen we naar het pad gaan waar Java 15 is geïnstalleerd, dit pad is:
C: \ Program Files \ Java \ jdk-15.0.1
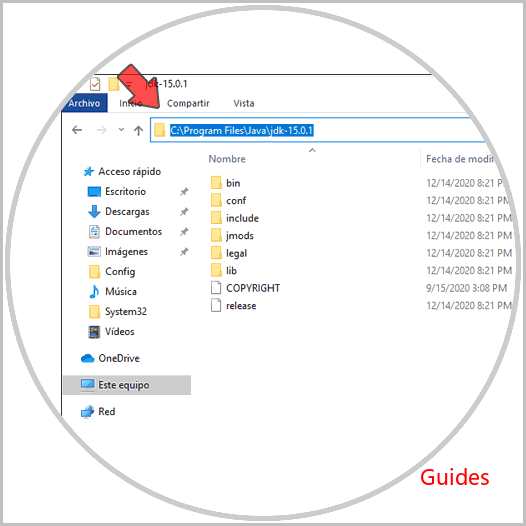
Nu gaan we naar de volgende link om Eclipse 2020 te downloaden:
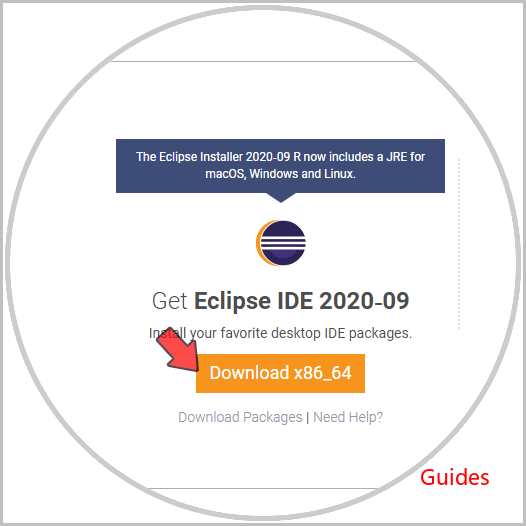
We klikken op de knop «Download x86_64» en we worden doorgestuurd naar het volgende venster:
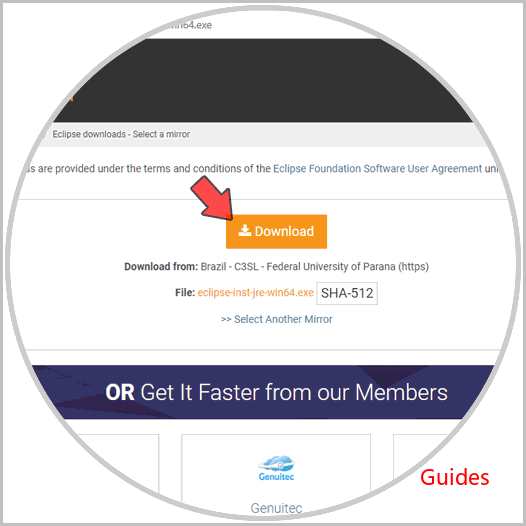
We klikken op "Download" om verder te gaan met het downloaden van Eclipse, eenmaal gedownload dubbelklikken we op het bestand en de Eclipse-installatiewizard wordt gestart:
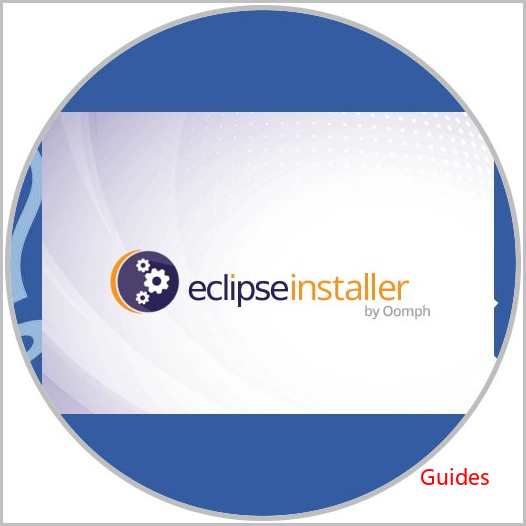
Hierna zullen we de verschillende beschikbare installatie-opties zien:
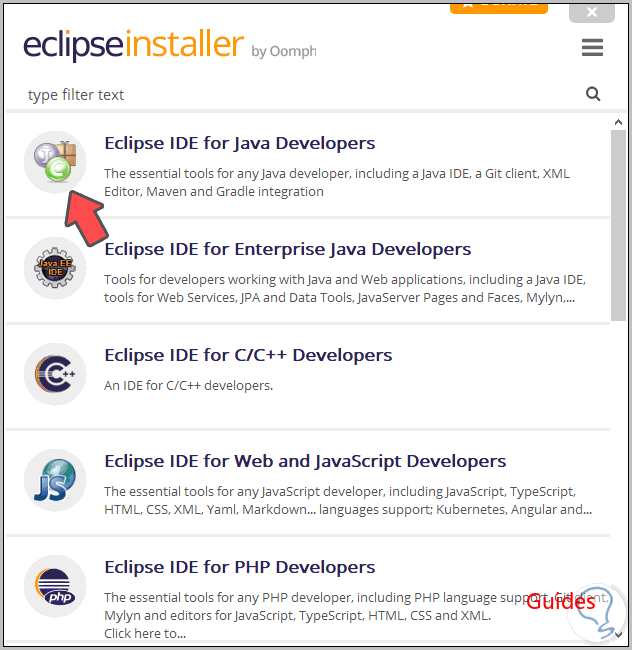
In dit geval selecteren we «Eclipse IDE voor Java-ontwikkelaars» en in het volgende venster zien we:
- Het pad waar Java is geïnstalleerd (het moet hetzelfde zijn dat we verifiëren in de verkenner)
- De map waarin Eclipse wordt geïnstalleerd in Windows 10
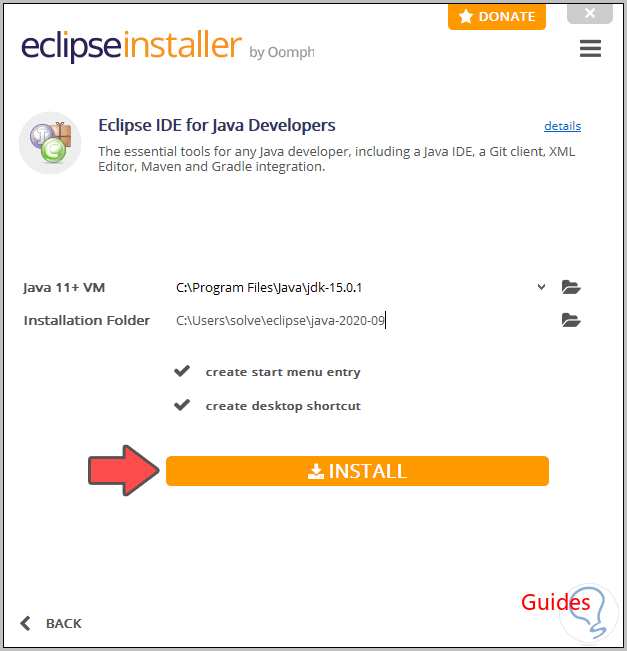
We kunnen de vakjes activeren om snelkoppelingen te maken, klik op «Installeren» om verder te gaan met de installatie, maar we zullen het volgende zien:
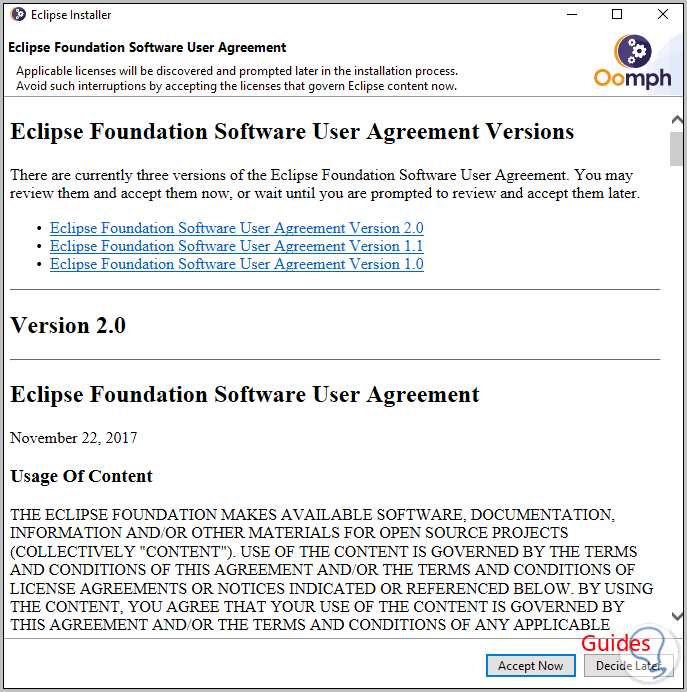
Daar klikken we op Nu accepteren om door te gaan met de installatie.
Als dit proces ten einde loopt, zullen we dit zien:
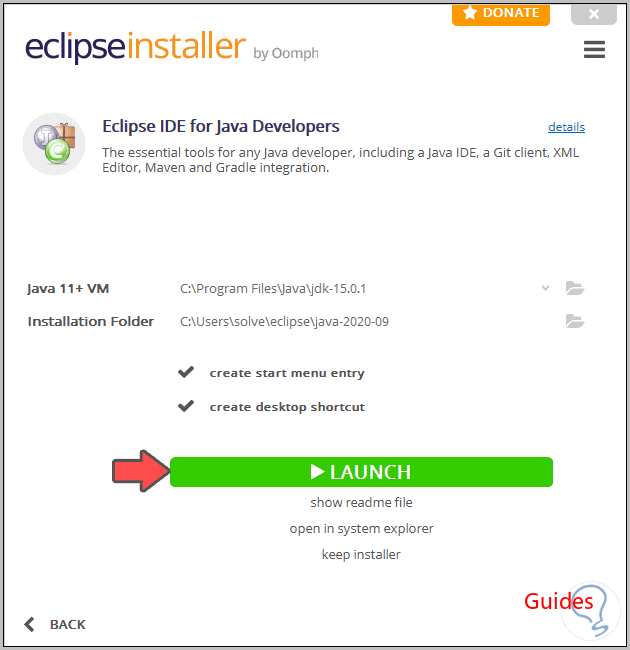
We klikken op Launch om door te gaan met het starten van Eclipse:
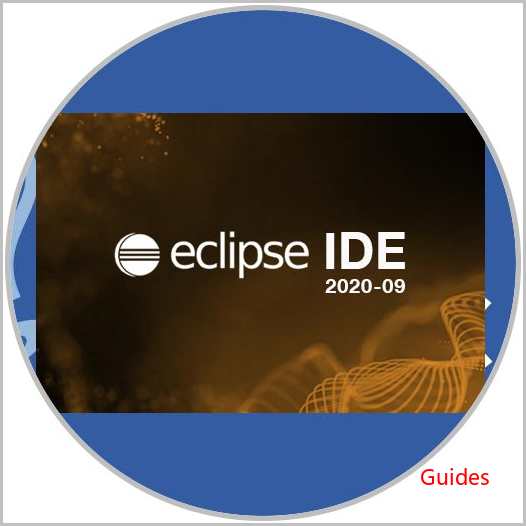
Hierna wordt het volgende venster geopend:
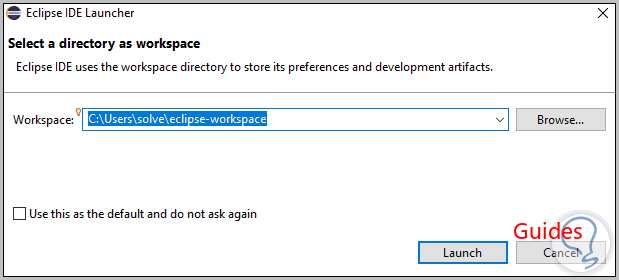
Daar kunnen we het standaardpad van de werkruimte zien, daar kunnen we een nieuwe maken, maar de standaard laten staan, klikken op Launch en het Eclipse-laadproces zal starten.
Wanneer Eclipse wordt geladen, zien we het volgende:
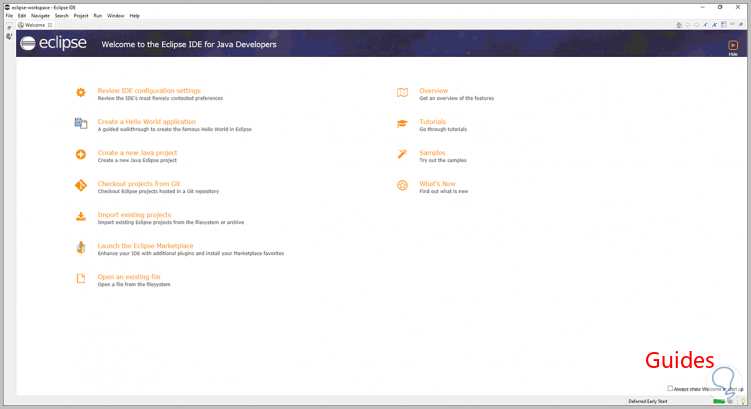
Daar veranderen we de weergave om de verschillende functies van deze applicatie te kunnen hebben:
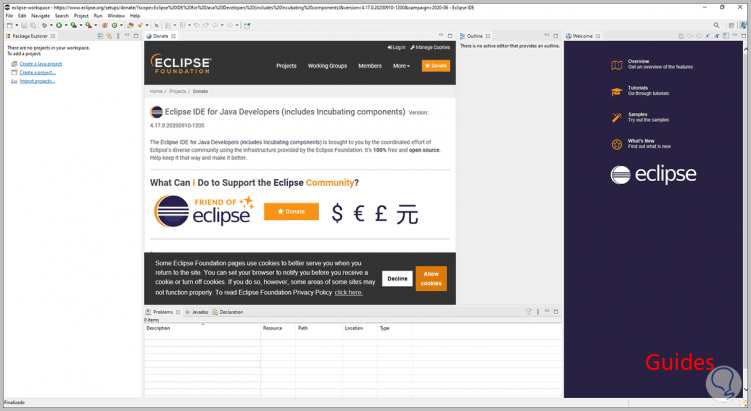
Dit platform stelt ons in staat om:
- Maak nieuwe projecten in Eclipse
- Open gemaakte projecten
- Toegang tot de eigenschappen van een gemaakt project
- Bekijk recent gemaakte bestanden
- Wijzig de huidige werkgroep
- Sluit applicatie
- Wijzigingen in projecten ongedaan maken of opnieuw uitvoeren
- Selecteer alle items en meer
- Open bronnen en objecttypes
- Toegang tot de instellingen van het geselecteerde project
- Open, activeer of deactiveer specifieke taken
- Bekijk beschikbare niveaus
- Zoek items in Eclipse
- Teksteigenschappen bekijken
- Creëer nieuwe projectomgevingen
- Bouw automatisch een omgeving
- Genereer de JAVA-documenten van de bron
- Bewerk projecten
- Voer als een andere gebruiker uit
- Toegang tot bestandsgeschiedenis
- Run en debug projecten
- Gebruik externe tools als plug-ins
- Open de Eclipse-instanties
Eclipse 2020 met Java JDK 15 zal ons helpen om totale controle te hebben over elk uit te voeren project met de nodige hulpprogramma's voor de prestaties en het onderhoud ervan.



