Hoe te repareren Rundll32 is gestopt met werken Fout
Bijgewerkt Januari 2023: Krijg geen foutmeldingen meer en vertraag je systeem met onze optimalisatietool. Haal het nu op - > deze link
- Download en installeer de reparatietool hier.
- Laat het uw computer scannen.
- De tool zal dan repareer je computer.
De "Rundll32 is gestopt met werken" -fout moet snel worden aangepakt voor een stabiele uitvoering van de Windows OS-programma's. Als u dezelfde fout tegenkomt, kan dit artikel u helpen de fout "Rundll32 is gestopt met werken" op te lossen. Gebruikers kunnen de betrouwbare oplossingen in dit artikel proberen en de fout zelf oplossen.
Oplossing 1: werk de instellingen voor mapopties (Verkenner) bij:
Met de instellingen voor mapopties kunnen gebruikers beheren hoe de bestanden en mappen worden weergegeven in Verkenner. De gebruikers kunnen de instellingen voor mapopties wijzigen om het probleem "Rundll32 is gestopt met werken" op te lossen. Gebruikers kunnen de hier beschreven stappen raadplegen om de instellingen voor mapopties bij te werken.
- Ga naar het Start- pictogram en typ Configuratiescherm in het zoekvak.
- Zoek in het Configuratiescherm naar View by in de rechterbovenhoek en klik erop.
- Selecteer nu de optie Kleine pictogrammen of Grote pictogrammen in de vervolgkeuzelijst.
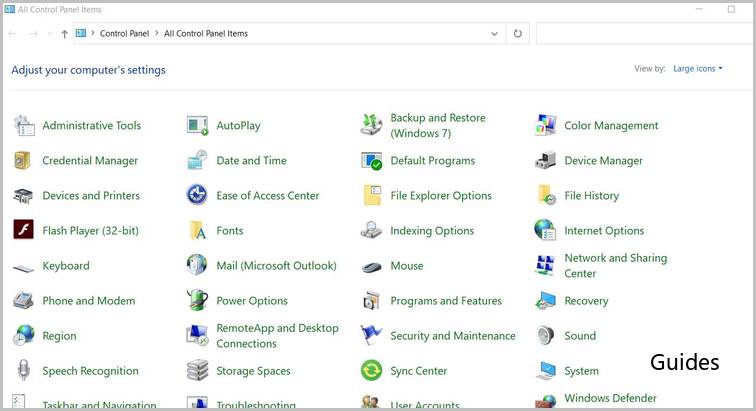
- Klik vervolgens op Mapopties of Bestandsverkenneropties .
- Klik op het tabblad Weergave in het venster Mapopties of Bestandsverkenner.
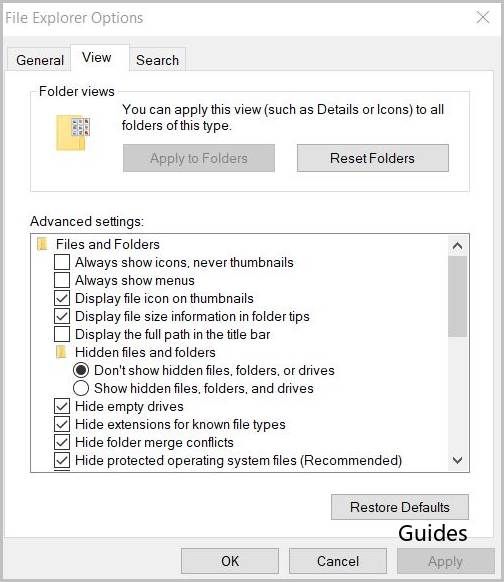
- Klik onder Geavanceerde instellingen op Altijd pictogrammen weergeven, nooit miniaturen
- Druk op de Toepassen en OK knoppen om de instellingen op te slaan .
Nadat het proces is voltooid, moeten gebruikers hun pc opnieuw opstarten en controleren op de fout.
Oplossing 2: apparaatstuurprogramma's terugdraaien naar eerdere versie:
Als het probleem "Rundll32 is gestopt met werken" optreedt na het installeren van een specifieke toepassing of na het bijwerken van systeemstuurprogramma's, kunnen gebruikers deze herstellen naar een eerdere staat. Gebruikers kunnen de onderstaande stappen volgen om een specifieke applicatie van het systeem te verwijderen.
Belangrijke opmerkingen:
U kunt nu pc-problemen voorkomen door dit hulpmiddel te gebruiken, zoals bescherming tegen bestandsverlies en malware. Bovendien is het een geweldige manier om uw computer te optimaliseren voor maximale prestaties. Het programma herstelt veelvoorkomende fouten die kunnen optreden op Windows-systemen met gemak - geen noodzaak voor uren van troubleshooting wanneer u de perfecte oplossing binnen handbereik hebt:
- Stap 1: Downloaden PC Reparatie & Optimalisatie Tool (Windows 11, 10, 8, 7, XP, Vista - Microsoft Gold Certified).
- Stap 2: Klik op "Start Scan" om problemen in het Windows register op te sporen die PC problemen zouden kunnen veroorzaken.
- Stap 3: Klik op "Repair All" om alle problemen op te lossen.
- Druk eerst op de Windows-toets + R op het toetsenbord om het vak Uitvoeren te openen .
- Typ " appwiz.cpl" in het tekstvak en druk op de OK- knop.
- Het toont de lijst met alle geïnstalleerde programma's in het systeem. Gebruikers kunnen met de rechtermuisknop op het recent geïnstalleerde programma klikken .
- Klik vervolgens op de optie Verwijderen .
- Volg de instructies op het scherm om de verwijderingsprocedure te voltooien.
- Start ten slotte het systeem opnieuw op.
De gebruikers die onlangs hun stuurprogramma's hebben bijgewerkt, kunnen de gegeven stappen volgen voor Rollback-stuurprogramma's.
- Open het dialoogvenster Windows Uitvoeren .
- Typ " devmgmt.msc" en druk op de knop OK .
- Het toont alle apparatenlijst in het venster Apparaatbeheer. Vouw het stuurprogramma dat u onlangs hebt bijgewerkt uit, klik er met de rechtermuisknop op en selecteer Eigenschappen.
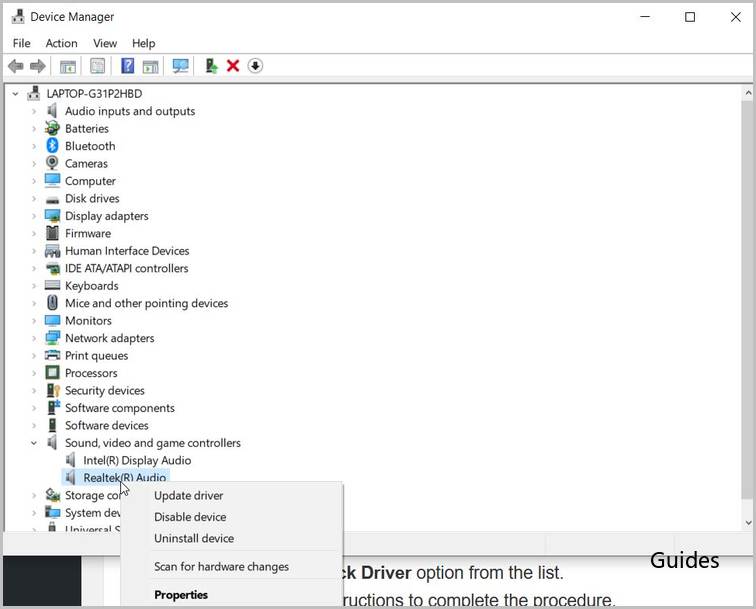
- Ga vervolgens naar het tabblad Drivers .
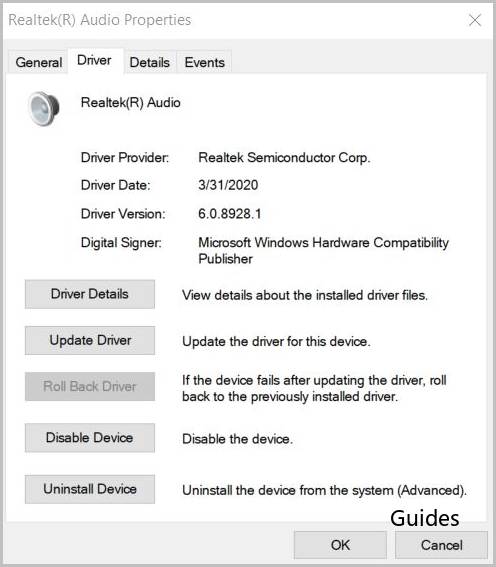
- Selecteer vervolgens de optie Roll Back Driver in de lijst.
- Volg de instructies om de procedure te voltooien.
- Start ten slotte het systeem opnieuw op en controleer op de fout.
Oplossing 3: werk de stuurprogramma's van uw grafische kaart bij:
Het bijwerken van de grafische kaartstuurprogramma's van uw systeem is een van de manieren om de fout "Windows Host Process (Rundll32) werkt niet meer" te herstellen. Gebruikers hebben een actieve internetverbinding nodig om stuurprogramma's voor grafische kaarten bij te werken. Gebruikers kunnen de onderstaande stappen raadplegen om de grafische stuurprogramma's van het systeem bij te werken.
- Start het dialoogvenster Windows Uitvoeren .
- Typ " devmgmt.msc" in het tekstvak en druk op de knop OK om Apparaatbeheer te openen .
- Vouw het gedeelte Beeldschermadapters uit en zoek naar de grafische kaartstuurprogramma's.
- Klik met de rechtermuisknop op de grafische kaartadapter en selecteer de optie Stuurprogramma's bijwerken in het contextmenu. Gebruikers van de geïntegreerde grafische kaart kunnen de naam van hun grafische kaart zien onder de sectie beeldschermadapter. De gebruikers die externe grafische kaarten gebruiken, kunnen hun stuurprogramma's met deze methode bijwerken.
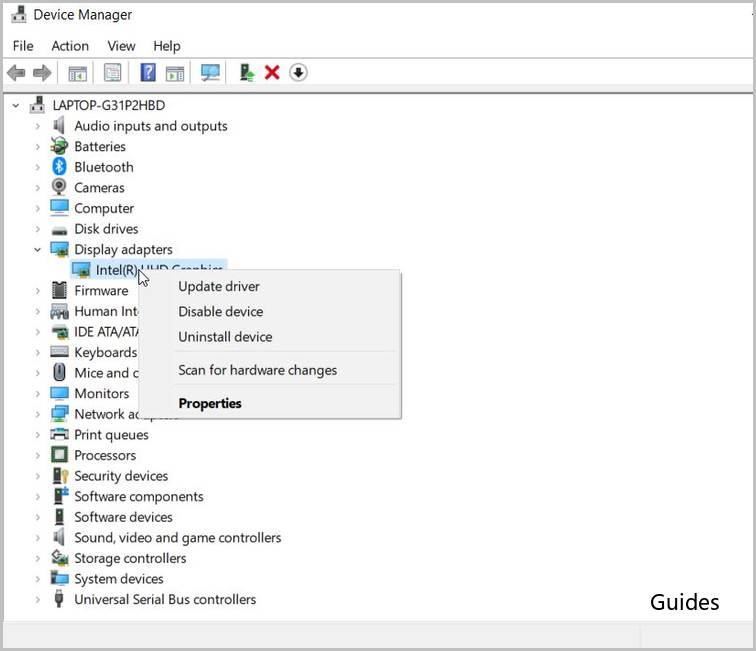
- Selecteer daarna Automatisch zoeken naar bijgewerkte stuurprogramma's. Windows zoekt en installeert het nieuwe stuurprogramma voor uw systeem.
- Start na het voltooien van het stuurprogramma- updateproces uw systeem opnieuw op en controleer op de fout.
Als alternatief kunnen gebruikers de officiële pagina van de fabrikant van de grafische kaart bezoeken en de nieuwste stuurprogramma's voor uw systeem downloaden. Gebruikers kunnen eenvoudig de juiste stuurprogramma's voor het systeem selecteren op de website van de fabrikant van de grafische kaart. Als de bijgewerkte versie van grafische kaartstuurprogramma's niet beschikbaar is, kan de gebruiker het proces terugdraaien met behulp van de respectieve opties.
Fix 4: voer een volledige systeemscan uit:
Als het bijwerken van stuurprogramma's voor grafische kaarten de fout "Rundll32 is gestopt met werken" niet kan oplossen, kunnen gebruikers hun volledige systeem scannen met behulp van Antivirus. Soms verhindert de malware of spyware die op uw apparaat aanwezig is, dat het hostproces start. Als gevolg hiervan geeft het systeem de fout "Rundll32 is gestopt met werken". We raden gebruikers aan de diepe systeemscan uit te voeren om de fout op te lossen.
Fix 5: Update uw Windows:
Het is een goed idee om uw Windows-besturingssysteem up-to-date te houden. Gebruikers kunnen controleren op Windows Update om de fout "Windows Host Process (Rundll32) werkt niet meer" te herstellen. De volgende stappen zullen helpen bij het bijwerken van het Windows-besturingssysteem. Onthoud dat gebruikers een actieve internetverbinding moeten hebben voor het updateproces van Windows.
- Klik op het Start- pictogram en start de applicatie Instellingen .
- Ga naar Update en beveiliging en selecteer de optie Windows Update .
- Klik in de Windows Update op de link Controleren op updates. Gebruikers mogen het systeem niet uitschakelen tijdens het updaten van Windows.
- Start het apparaat opnieuw op en controleer of de fout aanwezig is.
Op deze manier kunnen gebruikers gemakkelijk het probleem "Rundll32 is gestopt met werken" oplossen door de bovenstaande stappen voor probleemoplossing te gebruiken. Alle fixes in dit artikel zijn veilig te volgen en getest door de experts.



