Fix 0x800f0825 Fout Permanent pakket kan niet worden verwijderd
Bijgewerkt Januari 2023: Krijg geen foutmeldingen meer en vertraag je systeem met onze optimalisatietool. Haal het nu op - > deze link
- Download en installeer de reparatietool hier.
- Laat het uw computer scannen.
- De tool zal dan repareer je computer.
Zoals we weten, zijn Windows-systemen gevoelig voor verschillende fouten, en een daarvan is de fout "0x800f0825 permanent pakket kan niet worden verwijderd".Soms kan Windows tijdens het updaten van uw systeem een beschadigd updatepakket installeren.Terwijl de gebruiker dat corrupte pakket probeert te verwijderen, wordt het foutprobleem "0x800f0825 Permanent Package Cannot Be Uninstalled" weergegeven.
De genoemde fout komt tegenwoordig veel voor bij veel gebruikers.Op momenten dat een gebruiker een update handmatig probeert te verwijderen via het Configuratiescherm of met behulp van de opdrachtprompt, is het mogelijk dat deze de update niet kan verwijderen omdat er mogelijk een onderdeel is opgeschoond.Hoewel er nogal wat oplossingen voor zijn, en we hebben ze systematisch vermeld in de onderstaande gids.Even kijken:
Hoe het foutprobleem "0x800f0825 permanent pakket kan niet worden verwijderd" op te lossen."
FIX 1: Maak de update verwijderbaar:
Het wijzigen van de update van permanent naar verwijderbaar heeft de fout "0x800f0825 permanent pakket kan niet worden verwijderd" voor een paar lijdende gebruikers opgelost.Hier raden we u aan hetzelfde te doen en de update verwijderbaar te maken.Volg hiervoor de onderstaande stappen:
- Download eerst PowerRun door de officiële website te bezoeken en pak het zip-archief uit in een lokale map.
- Open PowerRun verder en klik op Uitvoeren als u daarom wordt gevraagd door UAC.
- Zoek nu Notepad.exe, klik er met de rechtermuisknop op en kies vervolgens de optie Bestand uitvoeren in het PowerRun-venster.
- Klik in het Kladblok-venster op Bestand -> Openen en stel bestandsfilter in op alle bestanden.
- Ga verder vanuit het venster Openen naar het volgende pad,
C:WindowsservicePakketten
Belangrijke opmerkingen:
U kunt nu pc-problemen voorkomen door dit hulpmiddel te gebruiken, zoals bescherming tegen bestandsverlies en malware. Bovendien is het een geweldige manier om uw computer te optimaliseren voor maximale prestaties. Het programma herstelt veelvoorkomende fouten die kunnen optreden op Windows-systemen met gemak - geen noodzaak voor uren van troubleshooting wanneer u de perfecte oplossing binnen handbereik hebt:
- Stap 1: Downloaden PC Reparatie & Optimalisatie Tool (Windows 11, 10, 8, 7, XP, Vista - Microsoft Gold Certified).
- Stap 2: Klik op "Start Scan" om problemen in het Windows register op te sporen die PC problemen zouden kunnen veroorzaken.
- Stap 3: Klik op "Repair All" om alle problemen op te lossen.
- Vul nu in het zoekveld de updatecode in (zoals KB5000802.mum.) die u probeert te verwijderen.Zorg er hier voor dat u alle .mum-bestanden moet vinden die zijn gekoppeld aan de problematische update, en u kunt meer dan één .mum-bestand voor dezelfde update vinden.
- Klik op het eerste .mum-bestand en klik vervolgens op Openen.
- Druk nu op Ctrl + F om het dialoogvenster Zoeken te starten.Typ in de lege tekstruimte permanency=”permanent” en klik vervolgens op Volgende.
- Zodra u permanency="permanent," hier kunt vinden, wijzigt u dit in permanency="removable."
- Om de wijzigingen op te slaan, drukt u op Ctrl + S en klikt u op Ja als u daarom wordt gevraagd door UAC.
- U moet het proces van het wijzigen van permanency="permanent" in permanency="removable" herhalen voor elk .mum-bestand dat is gekoppeld aan de KB-update die u probeerde te verwijderen.
Als u klaar bent met het hele proces, kunt u nu de KB-update verwijderen die de fout snel veroorzaakt.
Voor het verwijderen van de KB-update:
- Start eerst de RUN-prompt door helemaal op Windows + R te drukken.
- Typ nu in de lege tekstruimte Control en klik vervolgens op OK.Het zal het Configuratiescherm op het scherm openen.
- Klik hier onder het gedeelte Programma's op Een programma verwijderen.
- Klik nu in het menu in het linkerdeelvenster op Geïnstalleerde updates weergeven.
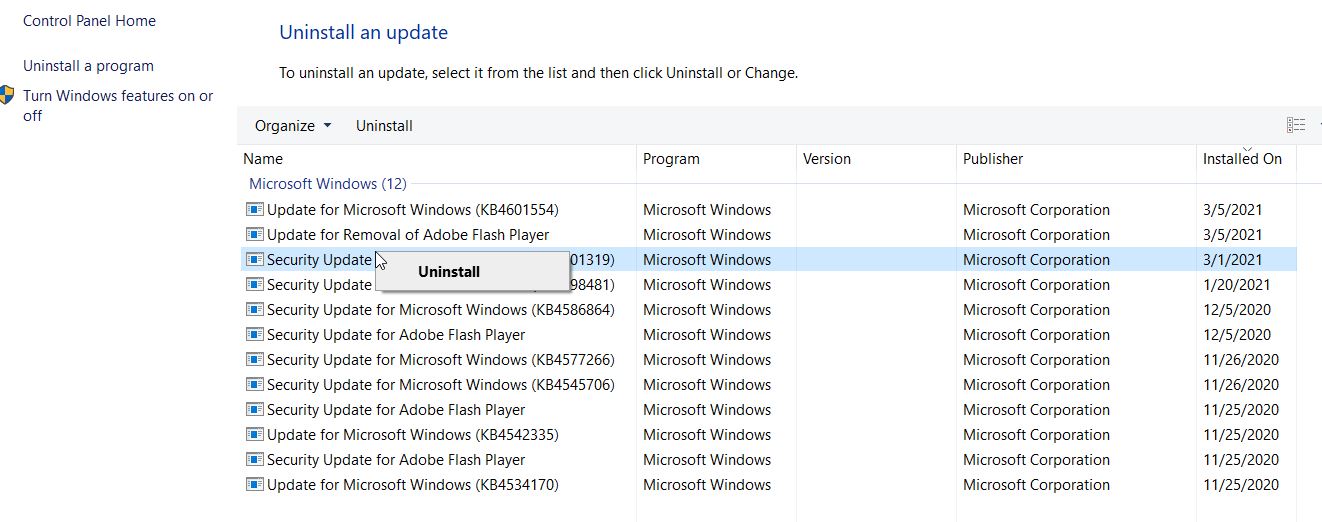
- Zoek en kies hier de KB-update, welke u ook wilt verwijderen en klik vervolgens op de optie Installatie ongedaan maken.
- Verder, wanneer u hierom wordt gevraagd door UAC, klikt u op Ja.
Voor het verwijderen van de update met behulp van de opdrachtprompt:
- Start eerst de RUN-prompt door helemaal op Windows + R te drukken.
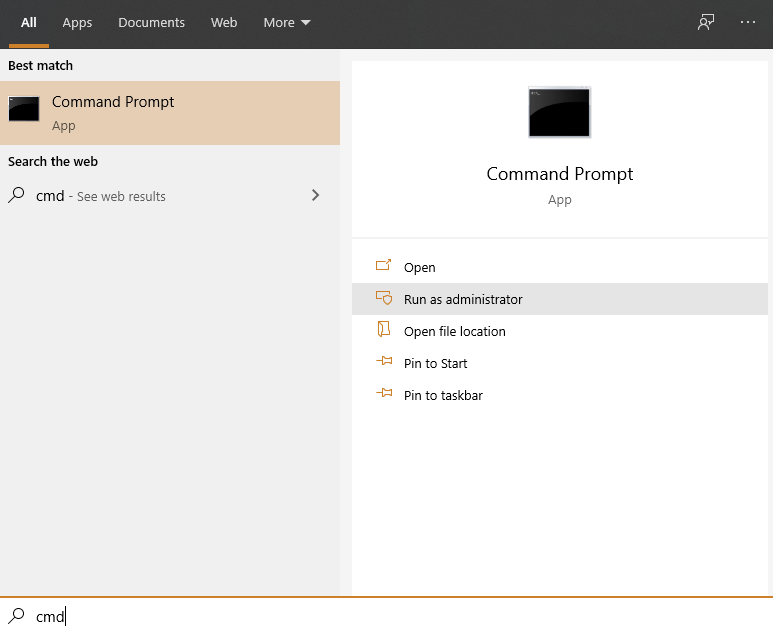
- Typ nu in de lege tekstruimte 'cmd' en druk vervolgens op Enter.Het zal het opdrachtpromptvenster op het scherm starten.Zorg ervoor dat u het uitvoert met beheerderstoegang.
- Typ nu in het opdrachtpromptvenster de volgende opdracht en druk vervolgens op Enter
wusa /uninstall /kb:KB5000802/quiet /norestart
De genoemde opdracht wordt gebruikt om de KB-update te verwijderen; Zorg er dus voor dat u het KB-updatenummer wijzigt voor de update die u probeert te verwijderen.
- Laat de opdracht nu uitvoeren totdat u een melding voor succes ziet.
Als het klaar is, sluit u het opdrachtpromptvenster en kunt u nu de essentiële updates opnieuw installeren.
FIX 2: Voer een systeemherstel uit:
Het uitvoeren van een systeemherstel is een effectieve oplossing die u zal helpen de fout "0x800f0825 Permanent Package Cannot Be Uninstalled" te verwijderen.Volg hiervoor de onderstaande stappen:
- Ga eerst naar de Windows-zoekbalk en typ Systeemherstel.Selecteer in de zoekresultaten de optie Een herstelpunt maken.
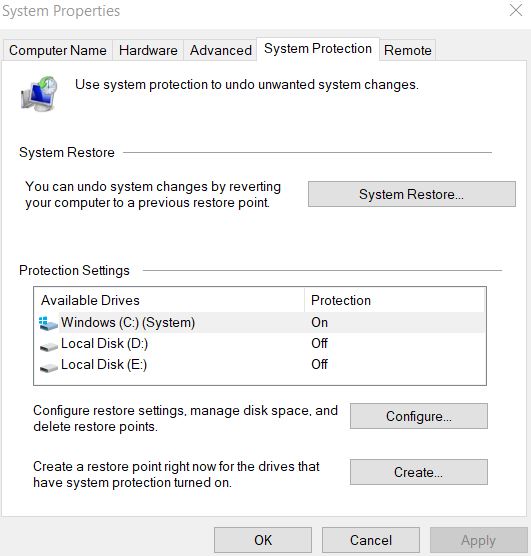
- Klik nu in het venster Systeemeigenschappen op de knop Systeemherstel en klik vervolgens op Volgende.
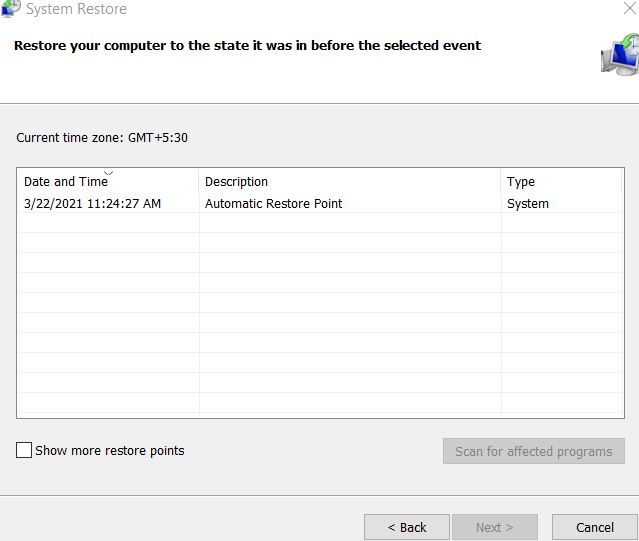
- Kies in het venster Systeemherstel een recent beschikbaar herstelpunt en klik vervolgens op Volgende.
- Volg de instructies op het scherm en klik tenslotte op Voltooien.
- Als u klaar bent, start u uw computer opnieuw op, navigeert u naar het configuratiescherm en controleert u of de fout "0x800f0825 permanent pakket niet kan worden verwijderd" is opgelost of niet.
FIX 3: Voer systeembestandscontrole uit:
Als een ontbrekend of beschadigd systeembestand de fout "0x800f0825 Permanent Package Can not be Uninstalled" veroorzaakt, kunt u proberen de systeembestandscontrole uit te voeren.Het zal de fout mogelijk binnen de kortste keren oplossen.Volg hiervoor de onderstaande stappen:
- Start eerst de RUN-prompt door helemaal op Windows + R te drukken.
- Typ nu in de lege tekstruimte 'cmd' en druk vervolgens op Enter.Het zal het opdrachtpromptvenster op het scherm starten.Zorg ervoor dat u het uitvoert met beheerderstoegang.

- Typ nu in het opdrachtpromptvenster 'Sfc / scannow' en druk vervolgens op Enter.Het proces zal wat extra tijd in beslag nemen; sluit tot die tijd het venster niet en beëindig het proces niet.
- Zodra dit is gebeurd, kunt u het pakket eenvoudig verwijderen.
FIX 4: Vernieuw of reset uw computer:
Een van de gemakkelijkste manieren om de fout "0x800f0825 permanent pakket kan niet worden verwijderd" op te lossen, is door uw computer opnieuw te installeren of opnieuw in te stellen.Volg de onderstaande stappen om uw computer opnieuw in te stellen:
- Klik eerst met de rechtermuisknop op het Windows-pictogram, selecteer in de verticale taakbalk van uw scherm de optie Instellingen in het contextmenu.
- Ga nu in het venster Instellingen naar Update en beveiliging.
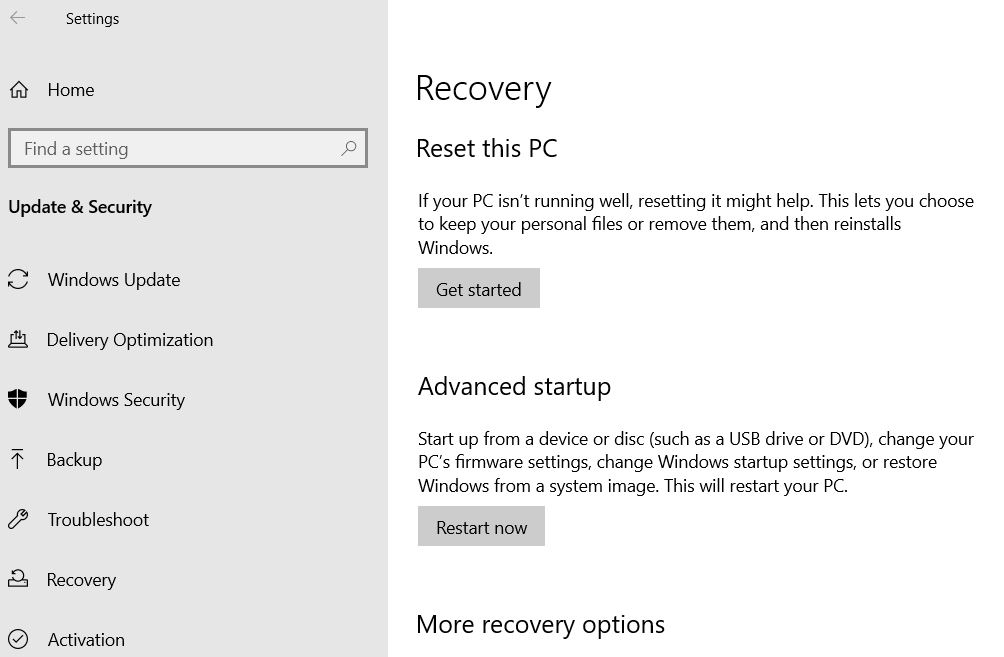
- Verder in het linkerdeelvenster opent u het tabblad Herstel en klikt u in het rechterdeelvenstermenu onder het gedeelte Deze pc opnieuw instellen op de knop Aan de slag.
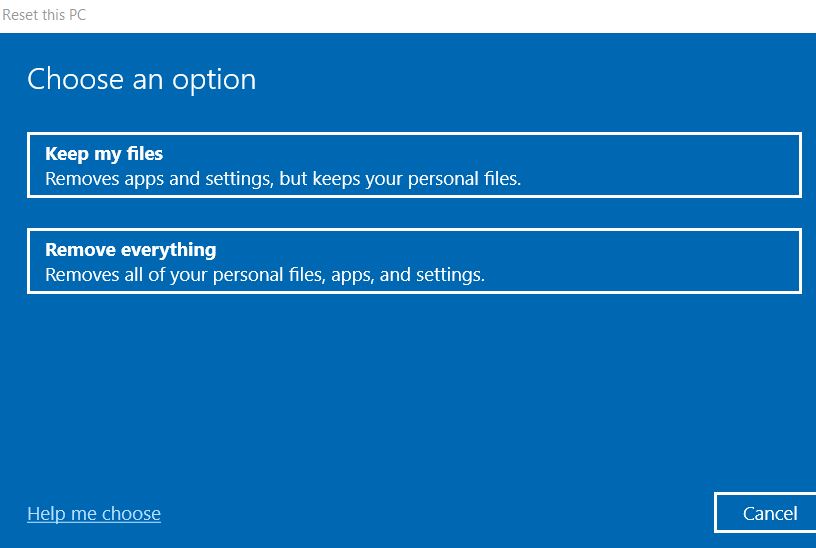
- Klik in het volgende blauwe scherm op de optie Mijn bestanden behouden. (Het zal alle geïnstalleerde programma's van derden verwijderen, maar de persoonlijke bestanden behouden en Windows opnieuw installeren).
Volg verder de instructies op het scherm en voltooi het proces.
FIX 5: Ga terug naar de vorige versie van Windows 10:
Teruggaan naar de vorige versie van Windows 10 is een andere oplossing die ervoor kan zorgen dat u de fout "0x800f0825 Permanent Package Can not be Uninstalled" verwijdert.Volg hiervoor de onderstaande stappen:
- Klik eerst met de rechtermuisknop op het Windows-pictogram, selecteer in de verticale taakbalk van uw scherm de optie Instellingen in het contextmenu.
- Ga nu in het venster Instellingen naar Update en beveiliging.
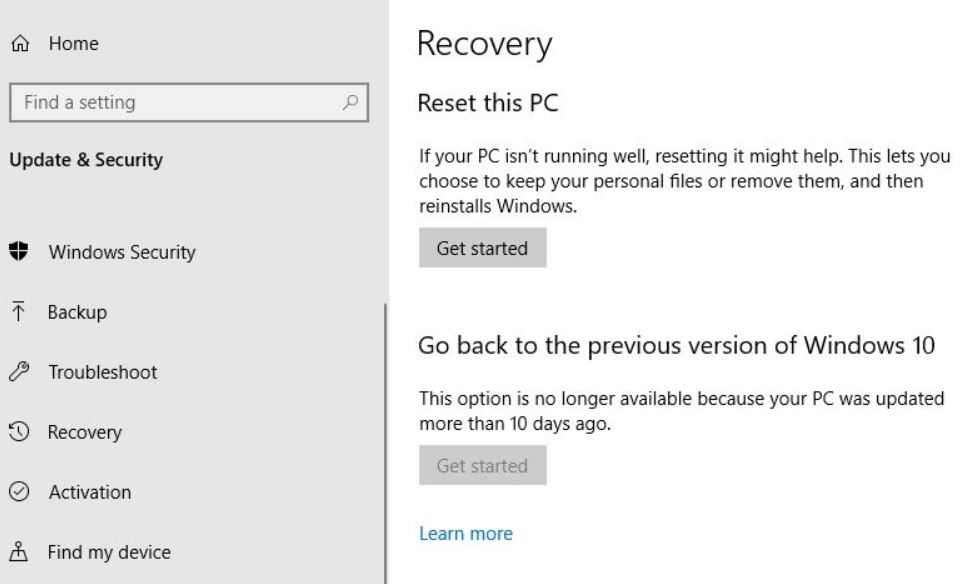
- Verderop in het linkerdeelvenster opent u het tabblad Herstel en vervolgens klikt u in het rechterdeelvenster onder Ga terug naar de vorige versie van Windows 10 op de knop Aan de slag.
Let op: de Aan de slag-optie is pas 10 dagen voordat de update wordt geïnstalleerd beschikbaar.Anders wordt de knop grijs en onbruikbaar.
- Volg daarna de instructies op het scherm en herstel uw computer naar de laatste update.
Dit waren alle beproefde, geteste en bewezen oplossingen voor de fout "0x800f0825 permanent pakket kan niet worden verwijderd".Als geen van beide in uw geval helpt, raden we u aan om Windows 10 schoon te installeren en te controleren of dit helpt of niet.
We hopen dat u aan het einde van dit artikel alle vragen met betrekking tot uw vraag over de genoemde fout hebt gevonden.U kunt eerst de reguliere oplossingen proberen en als ze in uw geval niet helpen, ga dan verder met de lange en kritieke oplossingen.Als je vragen of feedback hebt, schrijf dan de opmerking in het onderstaande opmerkingenveld.

