Fix Acer Nitro 5 Geluid werkt niet, geluid kraakt of laag
Bijgewerkt Januari 2023: Krijg geen foutmeldingen meer en vertraag je systeem met onze optimalisatietool. Haal het nu op - > deze link
- Download en installeer de reparatietool hier.
- Laat het uw computer scannen.
- De tool zal dan repareer je computer.
De Nitro 5 is een omvangrijke gaming-laptop van 2,4 kg, zoals typisch is voor de meeste gaming-laptops.Er zijn een paar plekken op het notitieboekje waar rode accenten te zien zijn.Met zijn hoekige patroon lijkt het deksel geïnspireerd te zijn op stealth-vliegtuigontwerpen.
Dit is subtieler dan Alienware of ROG (Republic of Gamers) line-ups, die bekend staan om hun gedurfde esthetiek.RGB-lampjes zijn alleen beschikbaar op het toetsenbord, dus als je een fan bent, bereid je dan voor op teleurstelling.Een ander zeer teleurstellend dat we ook hebben opgemerkt, is dat het geluid van de Acer Nitro 5 niet werkt, het geluid kraakt of laag is.
Maar gelukkig hebben we dit probleem in ons geval opgelost met behulp van enkele eenvoudige trucs.Als het geluid op uw Acer Nitro 5 echter niet werkt of het geluid kraakt, volg dan deze stappen.

Belangrijke opmerkingen:
U kunt nu pc-problemen voorkomen door dit hulpmiddel te gebruiken, zoals bescherming tegen bestandsverlies en malware. Bovendien is het een geweldige manier om uw computer te optimaliseren voor maximale prestaties. Het programma herstelt veelvoorkomende fouten die kunnen optreden op Windows-systemen met gemak - geen noodzaak voor uren van troubleshooting wanneer u de perfecte oplossing binnen handbereik hebt:
- Stap 1: Downloaden PC Reparatie & Optimalisatie Tool (Windows 11, 10, 8, 7, XP, Vista - Microsoft Gold Certified).
- Stap 2: Klik op "Start Scan" om problemen in het Windows register op te sporen die PC problemen zouden kunnen veroorzaken.
- Stap 3: Klik op "Repair All" om alle problemen op te lossen.
Hoe de Acer Nitro 5 te repareren Geluid werkt niet, geluid knettert of is laag
Om het Acer Nitro 5-geluid te repareren dat niet werkt, het geluid kraakt of het probleem laag is, kunt u het beste controleren of er een stuurprogramma-update voor de geluidskaart beschikbaar is op uw Nitro 5 of niet.Als dat echter niet voor u werkt, bekijk dan de andere oplossingen die verderop in dit artikel worden genoemd:
Oplossing 1: start uw laptop opnieuw op
Uiteindelijk is het antwoord dat het herstarten van uw Acer Nitro 5 Gaming-laptop de huidige status van uw systeem niet zal wegvagen.Desalniettemin lost het alle problemen op en kan het opnieuw beginnen met een nieuwe start na het oplossen van eventuele problemen.
Voordat we een andere methode volgen, hebben we hier vermeld, is het beter om vanuit een schone staat te beginnen.Mogelijk ondervindt u dit probleem omdat er op uw Acer-laptop enkele tijdelijke cachebestanden zijn opgeslagen die mogelijk beschadigd zijn.
Daarom lost het opnieuw opstarten van uw pc het probleem op van het niet werken van geluid, krakend geluid of problemen met een laag volume veroorzaakt door tijdelijke cachebestanden.Als u deze oplossing al hebt geprobeerd en nog steeds hetzelfde probleem ondervindt, raden we u aan de volgende methoden te proberen.
Oplossing 2: controleer en vervang de voeding
Het is mogelijk dat de stroombron die u gebruikt om uw laptop op te laden, niet goed werkt, waardoor uw Acer Nitro 5 niet volledig verbinding kan maken met de hardware.Dit leidt verder tot dit soort problemen.
Het is daarom aan te raden om te controleren of uw laptop correct wordt opgeladen.Bovendien bestaat de kans dat de stroomkabel van uw laptop beschadigd of gescheurd is, waardoor deze niet de juiste stroom kan leveren om de batterij op te laden.Kijk dus ook naar de oplaadkabel van je laptop.
Oplossing 3: Oververhitting regelen
Computers zijn gevoelig voor hitteschade.Om oververhitting te voorkomen, zijn computers uitgerust met warmteafvoer- en ventilatiesystemen.Uw computer kan worden beschadigd door te veel hitte, maar ook door onstabiel of plotseling afsluiten door te veel hitte.
Daarom raden we aan om oververhitting van het moederbord, beschadiging of verkorting van de levensduur van het moederbord te voorkomen.In dit opzicht is het van vitaal belang om te controleren of onze Acer Nitro 5 oververhit raakt, omdat oververhitting ook onze computerhardware zoals audioapparaten, wifi, enz. kan beschadigen.
Wanneer een apparaat oververhit raakt, kan het tot een uur of langer duren voordat de temperatuur is genormaliseerd, waarna u kunt controleren of het geluid niet werkt, de audio kraakt of het probleem met het lage volume is opgelost.
Oplossing 4: werk uw besturingssysteem bij
Hou vol!Heeft u uw Acer Nitro 5 onlangs gecontroleerd op OS-updates?Wanneer u dit probleem ondervindt met uw apparaat, is het mogelijk dat Windows een oudere versie is.Om er zeker van te zijn dat uw Acer Nitro 5-apparaat de nieuwste versie van het besturingssysteem heeft, raden we u aan de besturingssysteemversie van het apparaat te controleren.Hier is hoe het te doen:
- Typ om te beginnen Windows Update in de Windows-zoekbalk.
- Klik daarna op de knop Controleren op updates in het nieuw geopende venster.
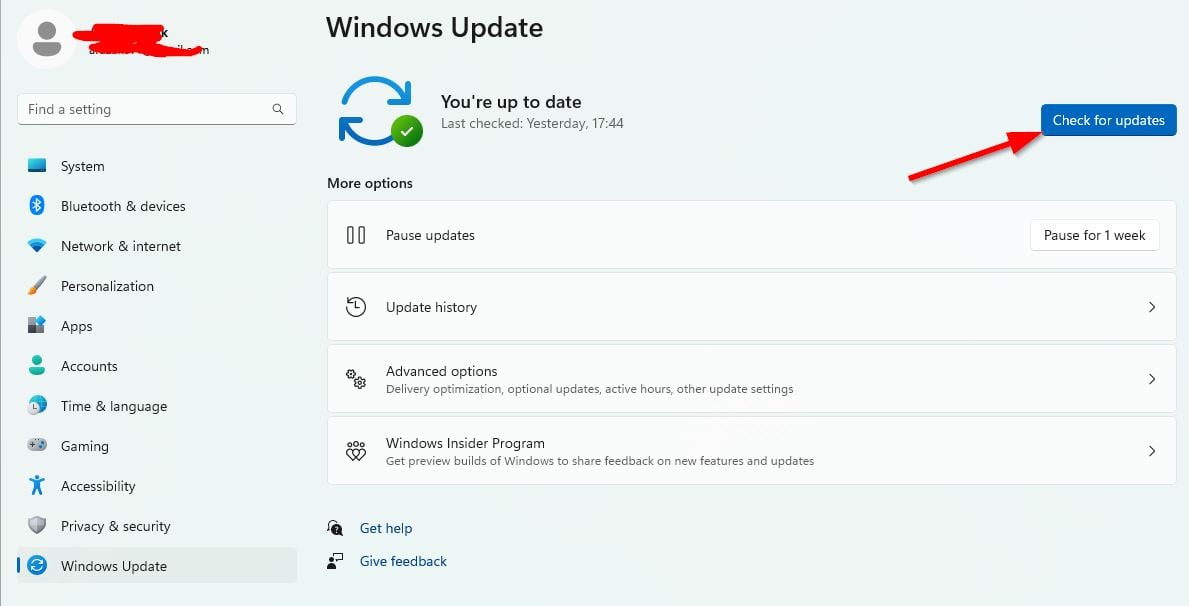
- U moet nu afwachten of uw apparaat updates beschikbaar heeft.Nadat u ze hebt geïnstalleerd, controleert u opnieuw of het probleem is opgelost.
Oplossing 5: werk uw audiostuurprogramma bij
Om ervoor te zorgen dat het audiostuurprogramma op uw Windows-apparaat soepel werkt of om audioproblemen op te lossen, moet u ervoor zorgen dat uw audiostuurprogramma up-to-date blijft.U moet uw audiostuurprogramma nu bijwerken; anders kunt u problemen ondervinden.We hebben de onderstaande stappen uiteengezet die u moet volgen om uw audiostuurprogramma bij te werken:
- Klik met de rechtermuisknop op Start en selecteer Apparaatbeheer.
- Selecteer Audio-ingangen en -uitgangen en vouw deze vervolgens uit.
- Klik daarna met de rechtermuisknop op de naam van uw audioapparaat en klik op Stuurprogramma bijwerken.
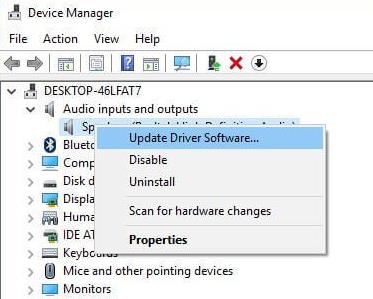
- Je bent klaar.Zodra de zoekopdracht is voltooid, wordt uw audiostuurprogramma bijgewerkt.Als je klaar bent, controleer dan of het geluidsprobleem op de Acer Nitro 5 gaming-laptop is opgelost.
Fix 6: controleer op externe schade
Er is een kans dat uw apparaat externe schade heeft waardoor het niet goed functioneert.U dient uw laptop dus grondig te controleren en ervoor te zorgen dat er geen deuk of schade ontstaat.Als dit het geval is, ga dan naar het servicecentrum om het te repareren.Als je dat eenmaal hebt opgelost, zul je merken dat het geluid van de Acer Nitro 5 niet werkt, het geluid kraakt of het probleem met een laag geluid automatisch wordt opgelost.
Oplossing 7: Windows-probleemoplosser gebruiken
U kunt de ingebouwde hardwareprobleemoplosser van Windows 10/11 gebruiken om het probleem met het geluid van de Acer Nitro 5 dat niet werkt, het gekraak van het geluid of het lage audioprobleem op te lossen.Dus als je niet weet hoe je dit moet doen,
- Open Windows-instellingen.
- Ga daarna naar Systeem.
- Tik vervolgens op Problemen oplossen.
- Klik nu op de optie Andere probleemoplossing.
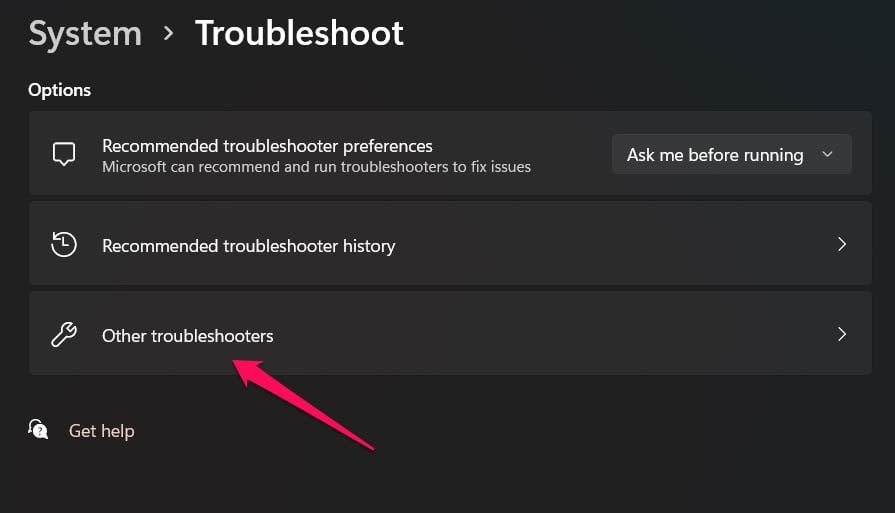
- Zoek nu de optie Audio afspelen en druk op de knop Uitvoeren ernaast.
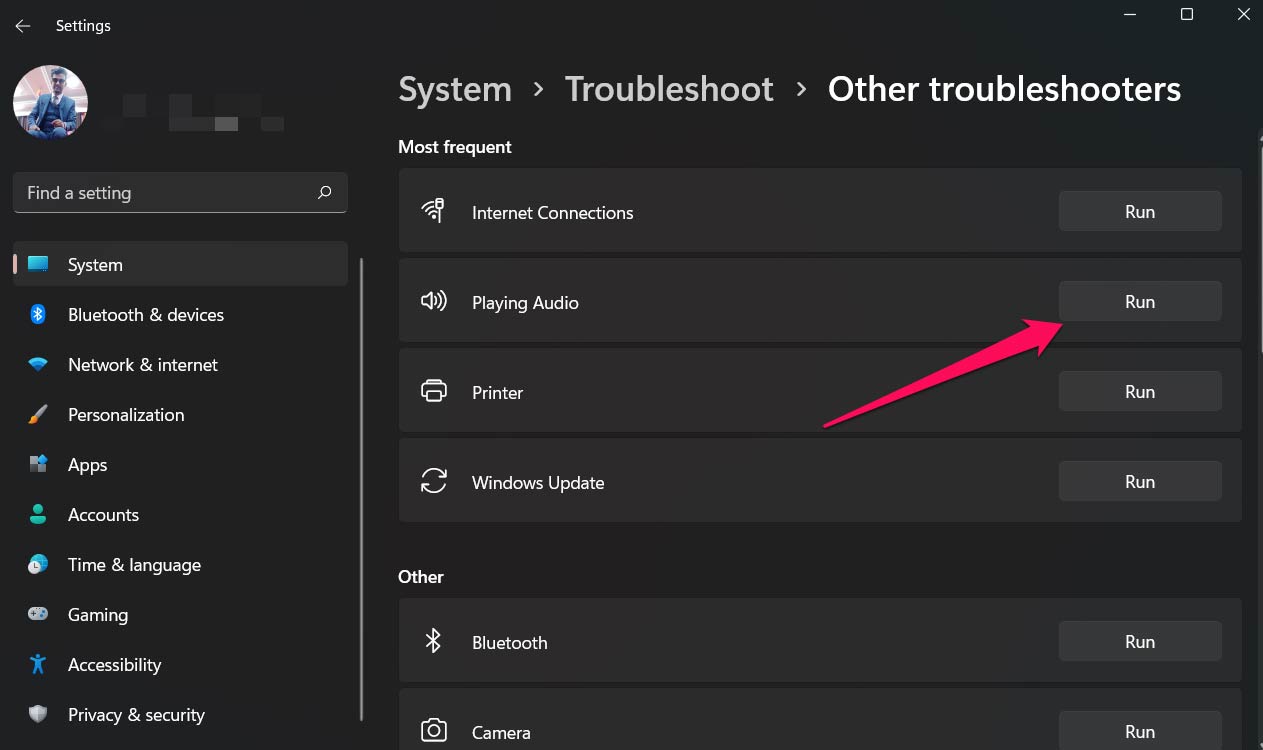
Oplossing 8: Neem contact op met het ondersteuningsteam
U kunt ook hulp krijgen van het officiële ondersteuningsteam door contact met hen op te nemen op de officiële website van Acer.Daarna, afhankelijk van de situatie, zullen ze u ofwel een gids voor probleemoplossing geven of u bellen naar hun dichtstbijzijnde servicecentrum om het Acer Nitro 5-geluid te repareren dat niet werkt, het geluid kraakt of een probleem met een laag geluid.
Lees ook:Oplossing: Logitech H390 Geen geluid of audio uitvalt
Dus zo los je het Acer Nitro 5-geluid op dat niet werkt, kraakt het geluid of een probleem met weinig geluid.We hopen dat u deze gids nuttig vindt.Als u ondertussen een waardevolle oplossing wilt delen, kunnen we deze toevoegen aan deze handleiding, hieronder reageren en ons dit laten weten.

