Wi-Fi-optie wordt niet weergegeven in Windows 11 Nu repareren
Bijgewerkt Januari 2023: Krijg geen foutmeldingen meer en vertraag je systeem met onze optimalisatietool. Haal het nu op - > deze link
- Download en installeer de reparatietool hier.
- Laat het uw computer scannen.
- De tool zal dan repareer je computer.
Zie je het wifi-pictogram niet in de taakbalk van Windows 11?Laat me het probleem vervolgens aanpakken met enkele eenvoudige tips voor het oplossen van problemen.Ik heb ook uitgelegd waarom dit probleem kan zijn opgetreden.Het kan gebeuren als gevolg van een bug in het Windows-besturingssysteem.Dit gebeurt willekeurig en elke Windows OS-gebruiker kan een ontbrekend wifi-pictogram tegenkomen op Windows 11.
Een andere reden waarom de WiFi-optie niet wordt weergegeven, kunnen beschadigde WiFi-stuurprogramma's en uitgeschakelde WiFi-adapters zijn.Ook kan het wijzigen van een systeemtoepassing of -service van invloed zijn op de andere systeembronnen.Elementen zoals netwerkinstellingen worden beïnvloed door dergelijke foutieve wijzigingen.Dit kan ertoe leiden dat andere kenmerken, zoals wifi en gerelateerde instellingen, ontbreken of beschadigd raken in Windows 11.
Wijzigingen in de Groepsbeleid-editor kunnen ook leiden tot de ontbrekende wifi-optie op Windows 11.Nu we de verschillende mogelijke redenen kennen om ervoor te zorgen dat de WiFi-optie niet wordt weergegeven op Windows OS, laten we hetzelfde oplossen.
Pagina-inhoud
Belangrijke opmerkingen:
U kunt nu pc-problemen voorkomen door dit hulpmiddel te gebruiken, zoals bescherming tegen bestandsverlies en malware. Bovendien is het een geweldige manier om uw computer te optimaliseren voor maximale prestaties. Het programma herstelt veelvoorkomende fouten die kunnen optreden op Windows-systemen met gemak - geen noodzaak voor uren van troubleshooting wanneer u de perfecte oplossing binnen handbereik hebt:
- Stap 1: Downloaden PC Reparatie & Optimalisatie Tool (Windows 11, 10, 8, 7, XP, Vista - Microsoft Gold Certified).
- Stap 2: Klik op "Start Scan" om problemen in het Windows register op te sporen die PC problemen zouden kunnen veroorzaken.
- Stap 3: Klik op "Repair All" om alle problemen op te lossen.
De beste manieren om wifi te repareren die niet wordt weergegeven op Windows 11
Probeer alle onderstaande tips voor het oplossen van problemen uit om de wifi-instellingen terug te brengen op de taakbalk van Windows 11.
Windows-besturingssysteem bijwerken
Begin met het updaten van Windows OS naar de nieuwste versie.Windows 11 is vrij nieuw, dus het hebben van bugs komt vrij vaak voor bij nieuwe iteraties van softwareversies die door Microsoft zijn uitgebracht.Het besturingssysteem regelmatig bijwerken is de juiste keuze.
- Druk op Windows + I om de pagina Instellingen te openen.
- Klik vervolgens op Windows Update.

- Klik vervolgens op Controleren op updates.

- Als er een update beschikbaar is, ziet u een optie Nu downloaden.Klik daarop om het installatieproces van de update te starten.

- Na het installeren van de update zal de pc opnieuw opstarten.Nadat het opnieuw is opgestart, controleert u of de WiFi-optie verschijnt of niet.Als het niet wordt weergegeven, probeert u de volgende methoden voor probleemoplossing.
Herstart de computer
Het kan gewoon een willekeurige bug zijn die verschijnt als gevolg van een probleem bij het opstarten of een systeembestand dat crasht terwijl u een toepassing gebruikt.Om dit op te lossen, is een herstart meestal voldoende.
- Druk op de Windows-toets op het toetsenbord.
- Klik vervolgens vanuit de zoekconsole van Windows op het Power-pictogram.
- Selecteer in het menu de herstartoptie.

- Laat de pc opnieuw opstarten en controleer daarna op de aanwezigheid van de wifi-optie.Als het een willekeurige storing was geweest, zou de optie nu terug op de taakbalk moeten staan.
Update of installeer het stuurprogramma van de netwerkadapter
U kunt ook het stuurprogramma van de netwerkadapter op uw pc bijwerken.Deze componenten worden automatisch bijgewerkt, maar als er technische problemen zouden zijn in de huidige versie van het stuurprogramma, zou het upgraden van het stuurprogramma naar een nieuwere versie de problemen moeten oplossen, zoals de ontbrekende wifi-optie vanaf het startscherm van Windows.
- Druk op Windows + X en kies Apparaatbeheer in het menu.
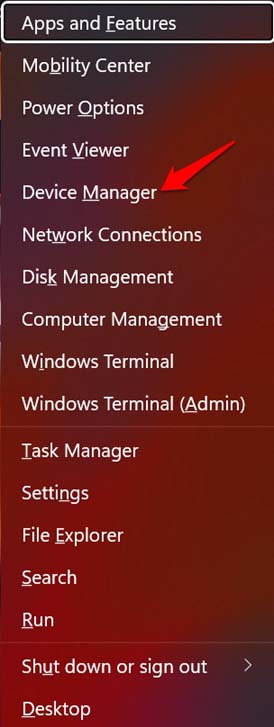
- Navigeer naar Netwerkadapters en klik erop om uit te vouwen.
- Klik vervolgens met de rechtermuisknop op de wifi-adapter die op uw pc is geïnstalleerd.Het zal van pc tot pc verschillen.
- Selecteer Stuurprogramma's bijwerken.
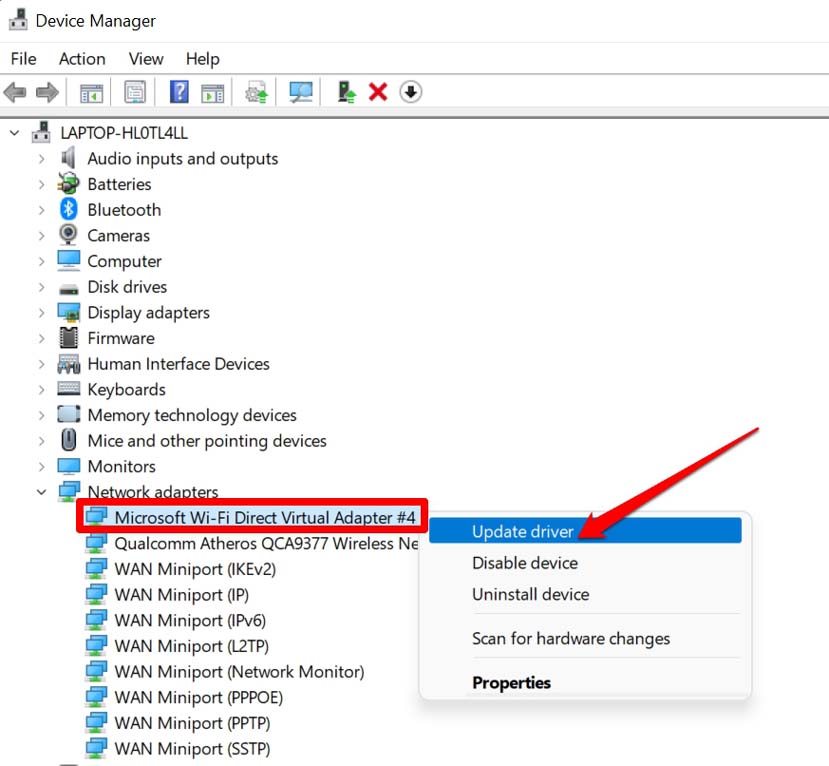
- Omdat je geen toegang hebt tot internet via wifi, moet je zoeken naar beschikbare stuurprogramma's op je computer.Selecteer dus de optie Browse My Computer voor stuurprogramma's.
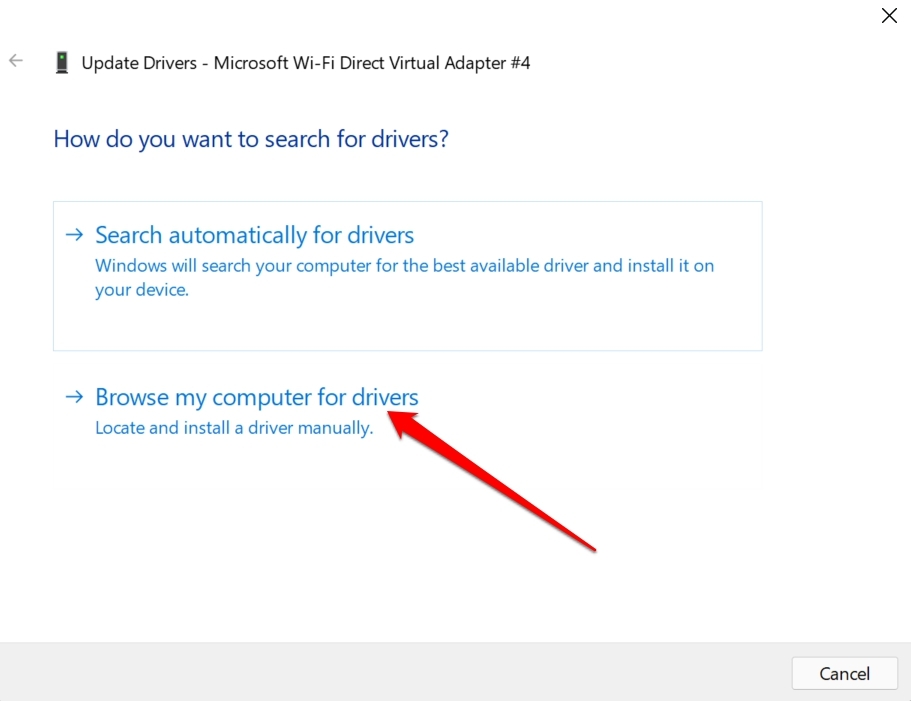
- Klik vervolgens op Laat me kiezen uit een lijst met beschikbare stuurprogramma's op mijn computer.
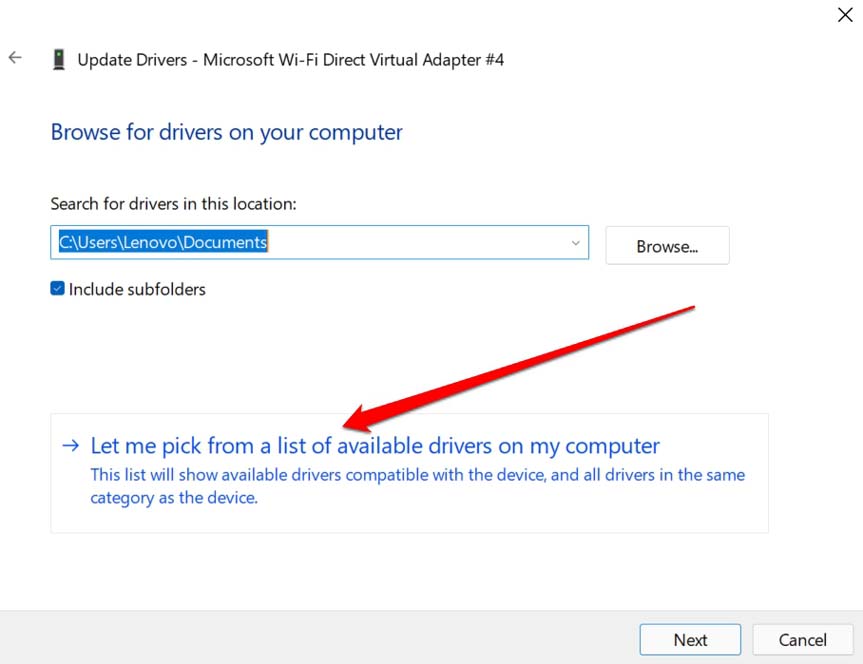
- Klik in het volgende dialoogvenster dat wordt geopend onder het tabblad Model op het beschikbare stuurprogramma.
- Klik op Volgende om de driver te installeren.
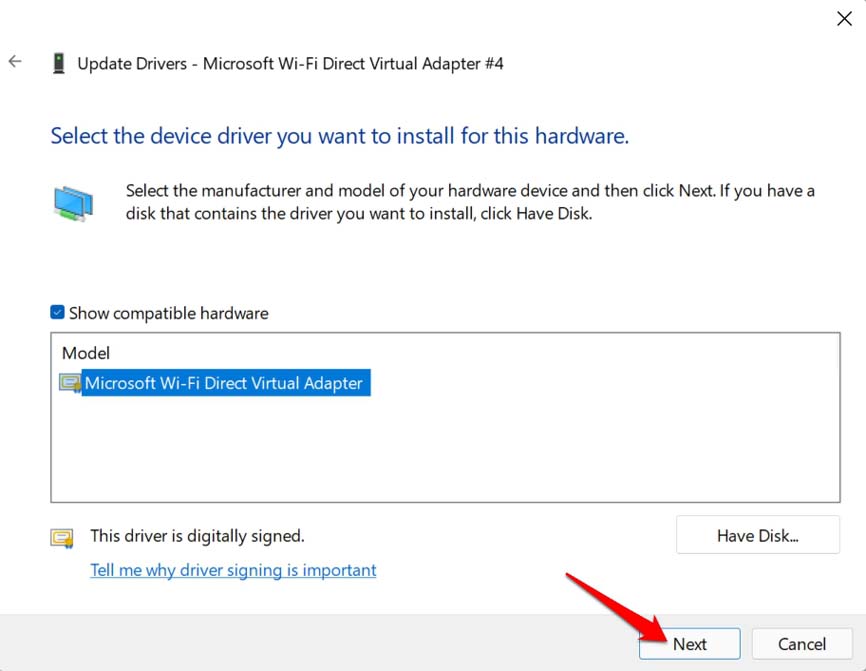
Als u het stuurprogramma opnieuw wilt installeren, kunt u in stap 4 in plaats van het stuurprogramma bijwerken, klikken op Dit apparaat verwijderen.Het betreffende stuurprogramma wordt verwijderd.Om het opnieuw te installeren, hoeft u alleen maar de computer opnieuw op te starten.Het probleem met wifi wordt niet weergegeven in Windows 11 wordt opgelost.
Windows-probleemoplosser voor netwerken gebruiken
U kunt ook overwegen om de standaard probleemoplosser voor netwerken op Windows 11 te gebruiken.Roep gewoon de tool op en het zal zoeken naar problemen met de internetverbinding en netwerkgerelateerde elementen en hetzelfde oplossen.
- Open de Windows-instellingen door op Windows + I te drukken.
- Klik vervolgens op Systeem in het linkerpaneel.
- Navigeer nu naar Problemen oplossen en klik erop.
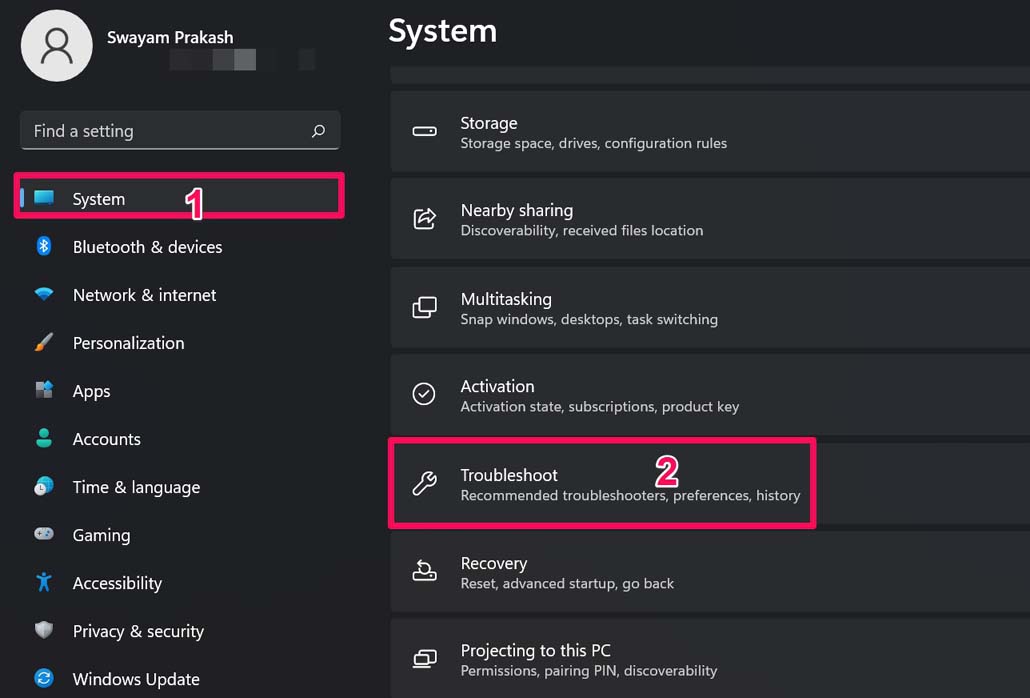
- Klik daaronder op Andere probleemoplosser.
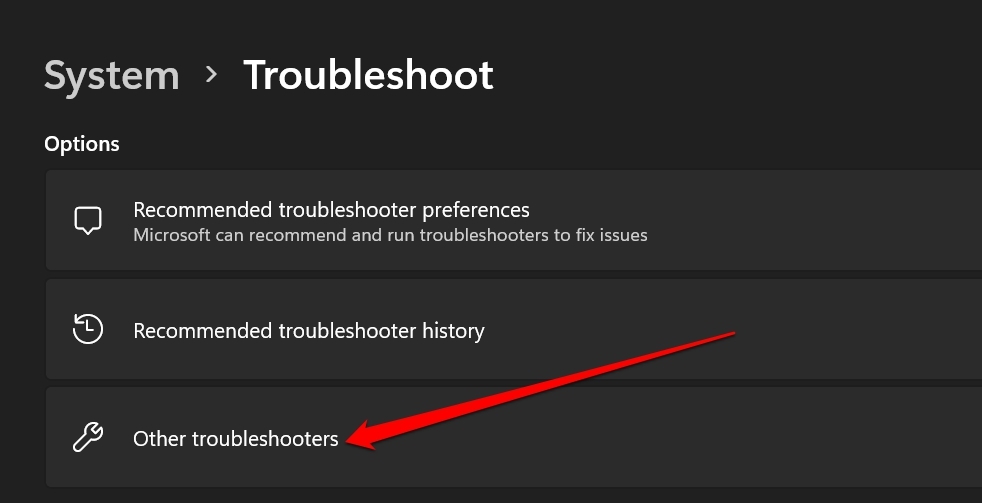
- Klik vervolgens op de knop Uitvoeren naast de eerste optie Internetverbindingen.
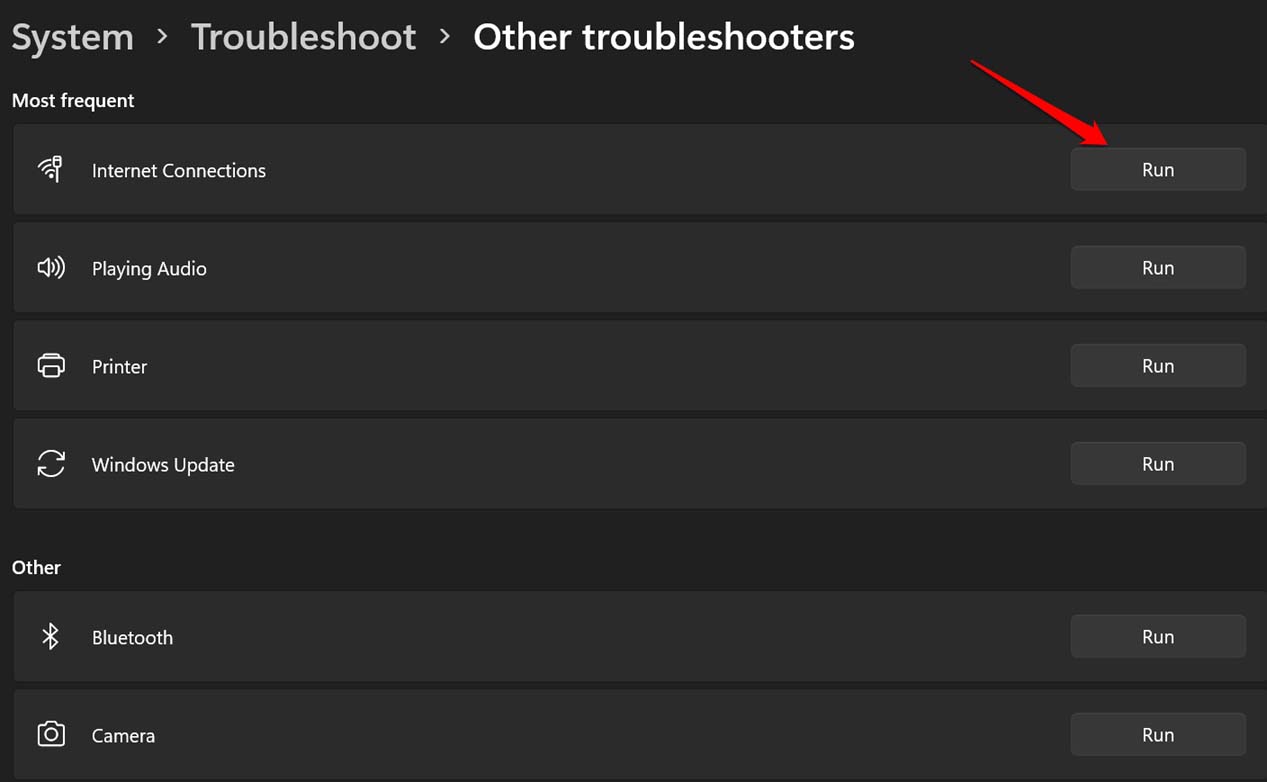
Controleer of instellingen zijn gewijzigd in de Groepsbeleid-editor
De Groepsbeleid-editor heeft mogelijk enkele automatische wijzigingen ondergaan vanwege de aanwezigheid van corrupte systeembestanden, dus u moet dat ook controleren.U moet de Groepsbeleid-editor openen en de zichtbaarheid van de WiFi-optie op het startscherm van Windows inschakelen.
- Druk op Windows + R om het dialoogvenster Uitvoeren te openen.
- Typ gpedit.msc en druk op enter.
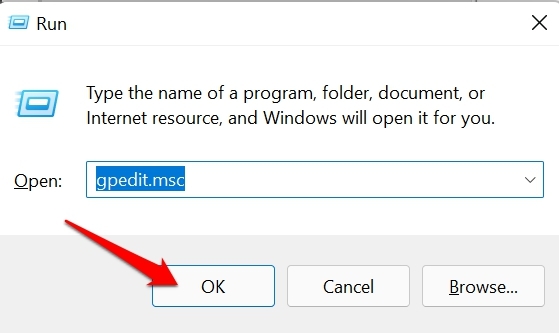
- De Editor voor lokaal groepsbeleid wordt geopend.
- Klik in het linkerdeelvenster op de elementen in deze volgorde.
Gebruikersconfiguratie > Beheersjablonen > Startmenu & taakbalk. - Navigeer aan de rechterkant naar de optie Netwerkpictogram verwijderen uit het startmenu en dubbelklik erop.
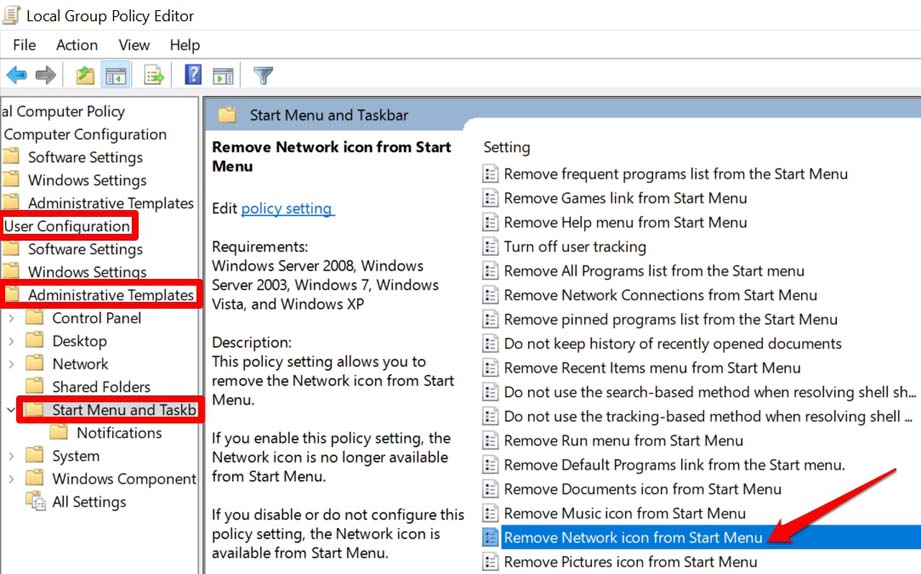
- Het betreffende instellingenpaneel wordt geopend in een nieuw dialoogvenster.
- Controleer of deze is ingesteld op Ingeschakeld.Zet het dan op Uitgeschakeld.
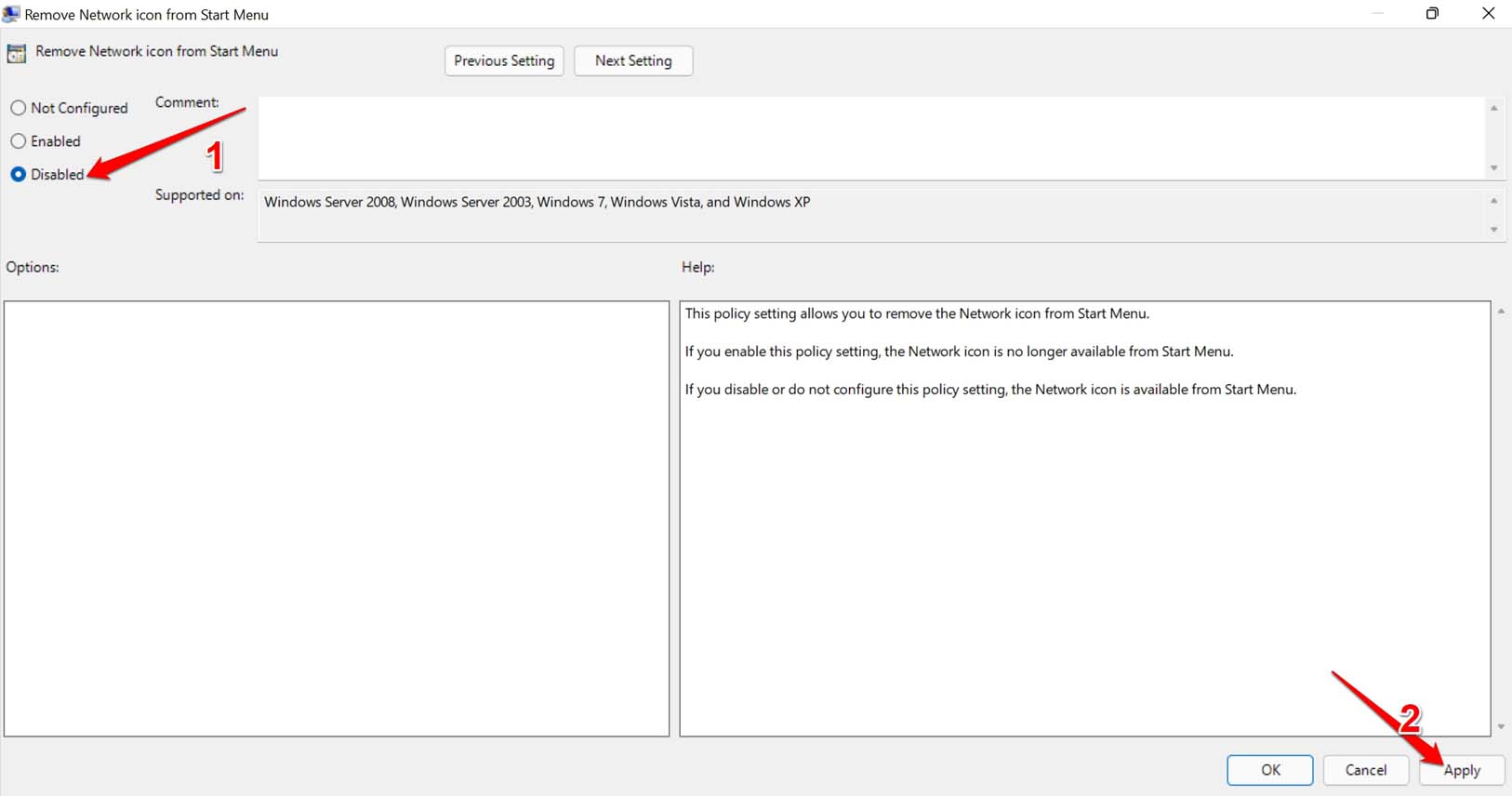
- Als het is ingesteld op Uitgeschakeld of Niet geconfigureerd, hoeft u niets te doen.Sluit eenvoudig de Editor voor lokaal groepsbeleid af.
Zorg ervoor dat u de computer opnieuw opstart als u stap 7 hierboven hebt uitgevoerd.Dan zou je de Wifi-optie op het startscherm van Windows 11 moeten kunnen zien en is Wi-Fi Not Showing on Windows 11 opgelost.
Reset netwerkinstellingen van Windows OS
U kunt de huidige netwerkinstellingen op uw computer resetten.Met dit proces worden alle internetadapters verwijderd die momenteel op uw pc zijn geïnstalleerd.Hier zijn de stappen om het uit te voeren.
- Roep de Windows-instellingen op door op de Windows + I-toetsen te drukken.
- Klik vervolgens in het linkerdeelvenster op Netwerk & internet.
- Klik nu op Geavanceerde netwerkinstellingen.
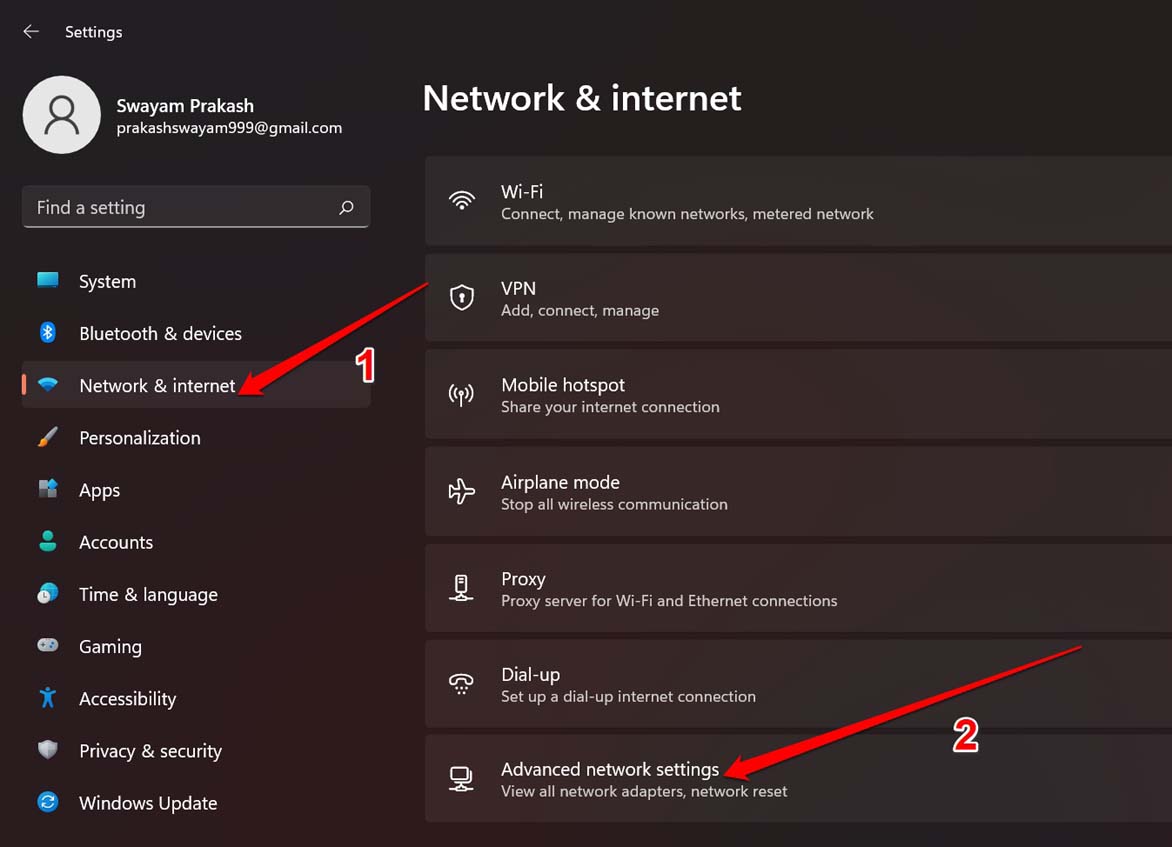
- Ga naar Meer instellingen en daaronder vindt u de optie Netwerkreset.
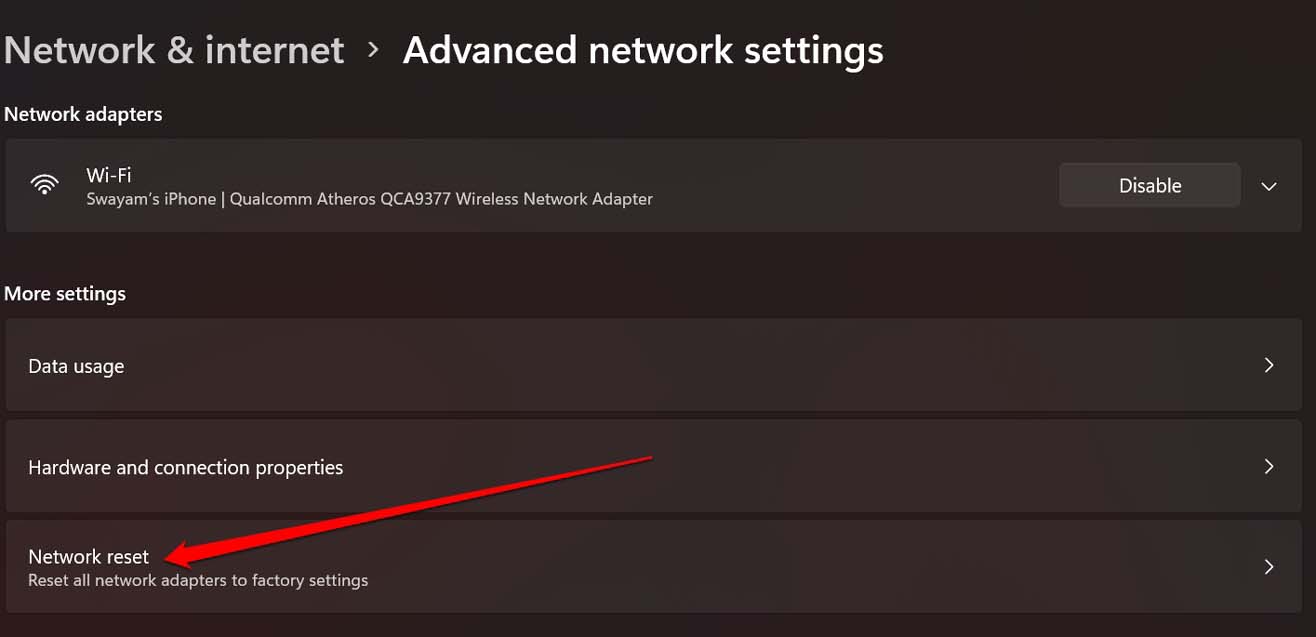
- Klik op Nu resetten om het resetten van de netwerkadapters te bevestigen.
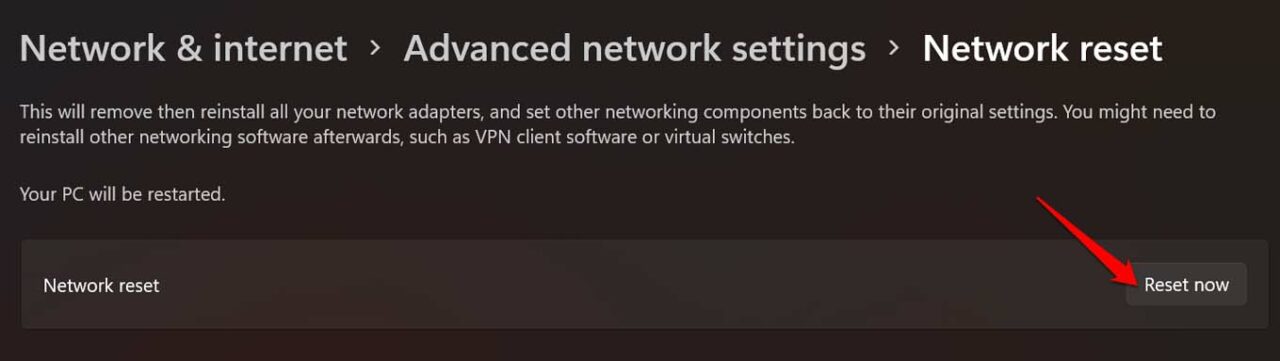
De computer wordt opnieuw opgestart nadat het netwerk opnieuw is ingesteld.Dan zou je de wifi-optie op de taakbalk van het startscherm van Windows moeten kunnen vinden.
Voer een systeemherstel uit
Uw laatste optie om de ontbrekende WifI-optie op uw Windows-startscherm te herstellen, kan een systeemherstel op uw computer zijn.Als u dit doet, gaat u terug naar een punt in de tijd dat de wifi-optie nog beschikbaar was op de pc-taakbalk.
Daarvoor had u een hersteltijdlijn moeten instellen, anders valt er niets te herstellen.Hier zijn de stappen voor u om een systeemherstel uit te voeren.
- Druk op de Windows-toets om de Windows Search-console te openen.
- Typ restore en direct bij het zoekresultaat ziet u Create a Restore Point.
- Klik op Openen.
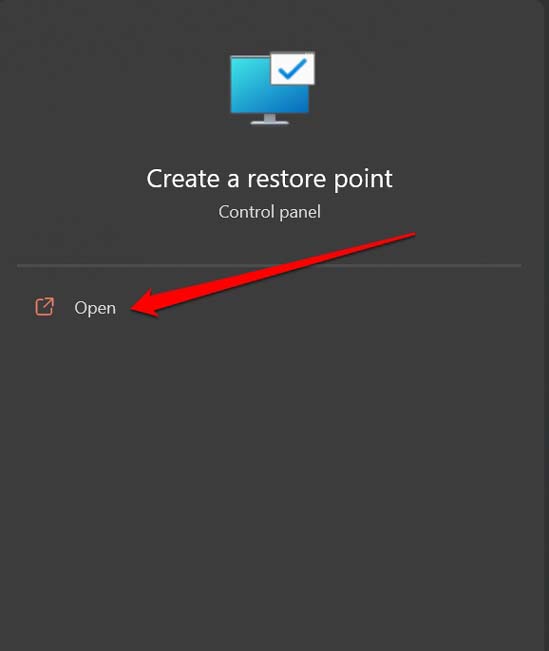
- Klik vervolgens op het tabblad Systeembeveiliging.
- Klik daaronder op Systeemherstel.
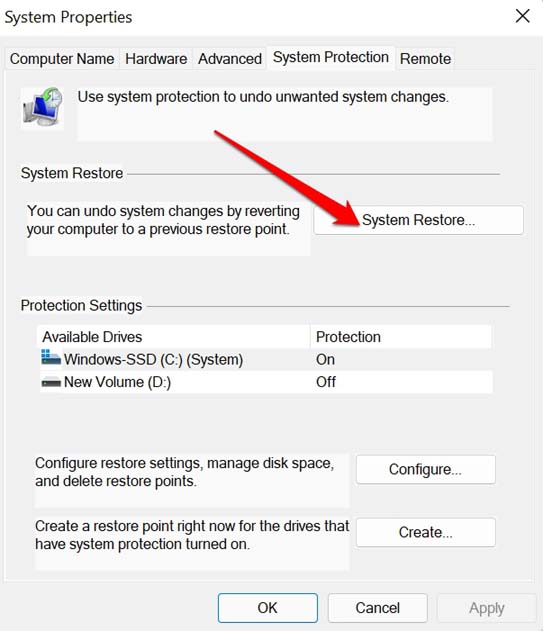
- Volg de instructies op het scherm om een systeemherstel uit te voeren door een gebeurtenis of herstelpunt te selecteren dat u eerder hebt ingesteld.
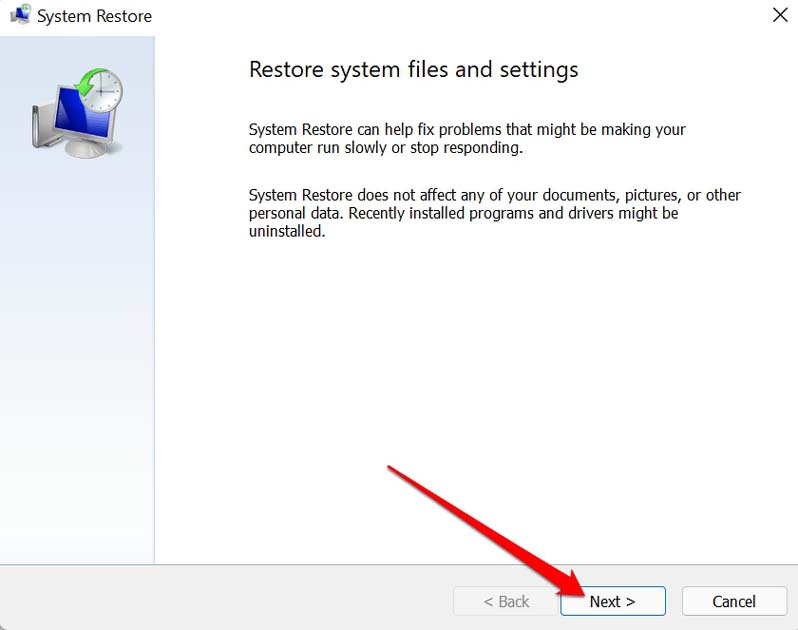
Zodra het herstel is voltooid, kunt u de computer opnieuw opstarten en dan zou u de wifi-optie terug moeten kunnen vinden op het startscherm van Windows 11.
Dit zijn dus de verschillende methoden voor probleemoplossing die u kunt gebruiken om het probleem op te lossen dat de WiFi-optie niet wordt weergegeven op uw Windows 11-computer.
Als u enige gedachten heeft over het oplossen van WiFi-optie die ontbreekt op Windows 11?, voel je dan vrij om het onderstaande opmerkingenveld in te vullen.Abonneer u ook op ons DigitBin YouTube-kanaal voor instructievideo's.Proost!

