[FIX] Bestandsbeheer toont pictogrammen in plaats van voorbeeld miniaturen
Bijgewerkt Januari 2023: Krijg geen foutmeldingen meer en vertraag je systeem met onze optimalisatietool. Haal het nu op - > deze link
- Download en installeer de reparatietool hier.
- Laat het uw computer scannen.
- De tool zal dan repareer je computer.
Toont uw Bestandsbeheer alleen pictogrammen in plaats van miniaturen of bestandsafbeeldingen?Volg deze stappen om File Explorer op te lossen door pictogrammen weer te geven in plaats van miniaturen.
Voor alle ondersteunde bestandsformaten toont de Windows File Explorer miniaturen in plaats van de generieke pictogrammen.Je kunt miniaturen zien als een voorvertoning van het bestand.Als u bijvoorbeeld een heleboel afbeeldingen hebt, toont de Verkenner in plaats van de gewone bestandspictogrammen, het afbeeldingsvoorbeeld als een miniatuur.Zoals u kunt raden, is een snel voorbeeld van het bestand erg handig, omdat u het bestand dan niet hoeft te openen om te zien wat het is.
Natuurlijk zijn de afbeeldingsvoorbeelden of de miniaturen van File Explorer alleen beperkt tot bepaalde afbeeldings- en videobestandsformaten.Voor alle andere bestandstypes toont het Bestandsbeheer gewoon algemene pictogrammen.Bijvoorbeeld, voor audiobestanden zal de Verkenner alleen bestandspictogrammen tonen.
Zelfs voor ondersteunde bestandstypen kan File Explorer onder bepaalde omstandigheden geen miniaturen tonen. Dat wil zeggen dat File Explorer alleen bestandspictogrammen toont in plaats van de eigenlijke miniatuurvoorbeelden.Er kunnen een aantal redenen zijn voor dit soort gedrag.Als het u echter ooit overkomt, kunt u het probleem in slechts een paar stappen gemakkelijk oplossen.
Belangrijke opmerkingen:
U kunt nu pc-problemen voorkomen door dit hulpmiddel te gebruiken, zoals bescherming tegen bestandsverlies en malware. Bovendien is het een geweldige manier om uw computer te optimaliseren voor maximale prestaties. Het programma herstelt veelvoorkomende fouten die kunnen optreden op Windows-systemen met gemak - geen noodzaak voor uren van troubleshooting wanneer u de perfecte oplossing binnen handbereik hebt:
- Stap 1: Downloaden PC Reparatie & Optimalisatie Tool (Windows 11, 10, 8, 7, XP, Vista - Microsoft Gold Certified).
- Stap 2: Klik op "Start Scan" om problemen in het Windows register op te sporen die PC problemen zouden kunnen veroorzaken.
- Stap 3: Klik op "Repair All" om alle problemen op te lossen.
In deze snelle en eenvoudige Windows 10 gids, laat me je de stappen zien om File Explorer te repareren die pictogrammen toont in plaats van miniaturen.
1.Schakel de optie 'toon altijd pictogrammen' uit om miniaturen te tonen
Als de File Explorer geen miniatuurafbeeldingen toont, kan dat komen doordat de optie "Altijd pictogrammen tonen, nooit miniatuurafbeeldingen" is ingeschakeld.Door deze optie uit te schakelen, kunt u miniaturen tonen in de bestandsverkenner.Volg de onderstaande stappen om te weten hoe het moet.
- Open de bestandsverkenner.
- Klik op het tabblad "Bekijken".
- Klik op de knop "Opties".
- Ga naar het tabblad "Beeld" in het venster Opties.
- Vink het vakje "Toon altijd pictogrammen, nooit miniaturen" uit.
- Klik op "Toepassen."
- Klik op "Ok."
- Herstart Bestandsbeheer.
Open eerst de bestandsverkenner.Om dat te doen, druk op de "WIN + E" sneltoets.Klik in het Bestandsbeheer op de knop "Beeld -> Opties" om het venster Bestandsbeheeropties te openen.

Ga in het venster Opties naar het tabblad "Beeld".Hier,vink uithet vakje "Toon altijd pictogrammen, nooit miniaturen".U vindt dit selectievakje onder de sectie "Geavanceerde instellingen".Klik vervolgens op de knoppen "Toepassen" en "Ok" om de wijzigingen op te slaan.
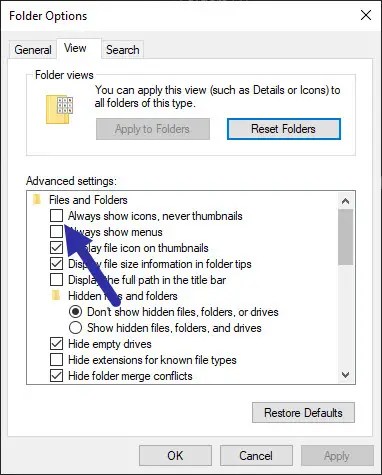
Sluit tenslotte de Bestandsverkenner en start het systeem opnieuw op.Opnieuw opstarten is niet nodig, maar zorgt er wel voor dat de instellingen correct worden toegepast en dat Windows de kans krijgt om de thumbnail-cache opnieuw op te bouwen.
2.Verwijder thumbnail cache in Windows
Als de thumbnail cache beschadigd is, zal de File Explorer niet in staat zijn de thumbnails te tonen.In dit geval zal het ofwel gewone bestandspictogrammen tonen ofwel eenvoudige zwarte vierkantjes.U kunt dit gemakkelijk oplossen door de thumbnail cache te wissen.Hier is hoe je het moet doen.
- Open het menu Start.
- Zoek en open "Schijfopruiming."
- Selecteer "C Drive" uit het dropdown menu.
- Klik op "Ok."
- Selecteer het vakje "Thumbnails" en vink alle andere vakjes uit.
- Klik op de "Ok" knop.

Zodra u dat doet, zal Windows de volledige thumbnail cache wissen.Sluit daarna het hulpprogramma voor schijfopruiming en start het systeem opnieuw op.Na het herstarten zal Windows automatisch de thumbnail cache opnieuw opbouwen.Dit zou het probleem moeten verhelpen en File Explorer toont nu miniatuurvoorbeelden in plaats van bestandspictogrammen.
Ik hoop dat dat helpt.Als je vastzit of hulp nodig hebt, reageer dan hieronder en ik zal proberen je zo goed mogelijk te helpen.

