Fix Foutcode 0xa00f424f maken van foto-opnamebestand mislukt (0x80270200)
Bijgewerkt Januari 2023: Krijg geen foutmeldingen meer en vertraag je systeem met onze optimalisatietool. Haal het nu op - > deze link
- Download en installeer de reparatietool hier.
- Laat het uw computer scannen.
- De tool zal dan repareer je computer.
Wat is 'Foutcode 0xa00f424f maken van foto-opnamebestand mislukt (0x80270200)' in Windows 10?
In dit artikel gaan we het hebben over Hoe foutcode 0xa00f424f op te lossen foto-opnamebestand maken mislukt (0x80270200) in Windows 10. U wordt begeleid met eenvoudige stappen/methoden om het probleem op te lossen. Laten we de discussie beginnen.
'Foutcode 0xa00f424f maken van foto-opnamebestand mislukt (0x80270200)': Het is een veelvoorkomend Windows-probleem dat wordt beschouwd als een cameraprobleem. Deze fout treedt meestal op wanneer u een foto of video probeert te maken op uw Windows 10 - Windows 11-computer met behulp van de ingebouwde camera-app van Windows. Dit probleem geeft aan dat u om de een of andere reden geen foto of video kunt maken met de ingebouwde camera-app van Windows op uw Windows 10 – Windows 11-computer. Laten we eens kijken naar de foutmelding.
"Er is iets fout gegaan. Sorry, kon de foto niet opslaan. Als je het nodig hebt, hier is de foutcode 0xA00F424F (0x80004005)"
Foutcode 0xa00f424f verschijnt ook wanneer je vaak deelneemt aan Skype-gesprekken, of wanneer je Messenger of een ander vergaderplatform gebruikt. 'maken van foto-opnamebestand mislukt' of fout wordt meestal weergegeven met enkele foutcodes, waaronder 0xa00f424f, 0xa00f4294, 0xa00f4253 of andere foutcodes. Deze camera-app-foutcodes geven aan dat je om de een of andere reden geen foto of video op je Windows-computer kunt maken met de Camera-app.
Belangrijke opmerkingen:
U kunt nu pc-problemen voorkomen door dit hulpmiddel te gebruiken, zoals bescherming tegen bestandsverlies en malware. Bovendien is het een geweldige manier om uw computer te optimaliseren voor maximale prestaties. Het programma herstelt veelvoorkomende fouten die kunnen optreden op Windows-systemen met gemak - geen noodzaak voor uren van troubleshooting wanneer u de perfecte oplossing binnen handbereik hebt:
- Stap 1: Downloaden PC Reparatie & Optimalisatie Tool (Windows 11, 10, 8, 7, XP, Vista - Microsoft Gold Certified).
- Stap 2: Klik op "Start Scan" om problemen in het Windows register op te sporen die PC problemen zouden kunnen veroorzaken.
- Stap 3: Klik op "Repair All" om alle problemen op te lossen.
Er kunnen verschillende redenen zijn voor het probleem, waaronder de vereiste toestemming die niet is gegeven aan de Camera-app of een specifieke app die de oorzaak is op uw computer, een verouderd/beschadigd camerastuurprogramma, een beschadigd cachegeheugen van de Camera-app, een beschadigde Camera-app zelf, interferentie van andere software die is geïnstalleerd in jouw computer. Dit probleem kan optreden als sommige andere applicaties/services momenteel de camera van uw apparaat gebruiken. In dat geval kunt u alle conflicterende apps/services op de computer sluiten en vervolgens Camera App opnieuw opstarten en controleren of het voor u werkt. Laten we voor de oplossing gaan.
Hoe foutcode 0xa00f424f op te lossen foto-opnamebestand maken mislukt (0x80270200) in Windows 10 - Windows 11?
Methode 1: Fix 'Foutcode 0xa00f424f maken van foto-opnamebestand mislukt (0x80270200)' met 'PC Repair Tool'
'PC Repair Tool' is een gemakkelijke en snelle manier om BSOD-fouten, EXE-fouten, EXE-fouten, problemen met programma's/applicaties, malware of virussen, systeembestanden of registerproblemen en andere systeemproblemen te vinden en op te lossen met slechts een paar klikken.
PC-reparatietool downloaden
Methode 2: Camera-app toegang geven tot Camera in Camera Privacy-instellingen
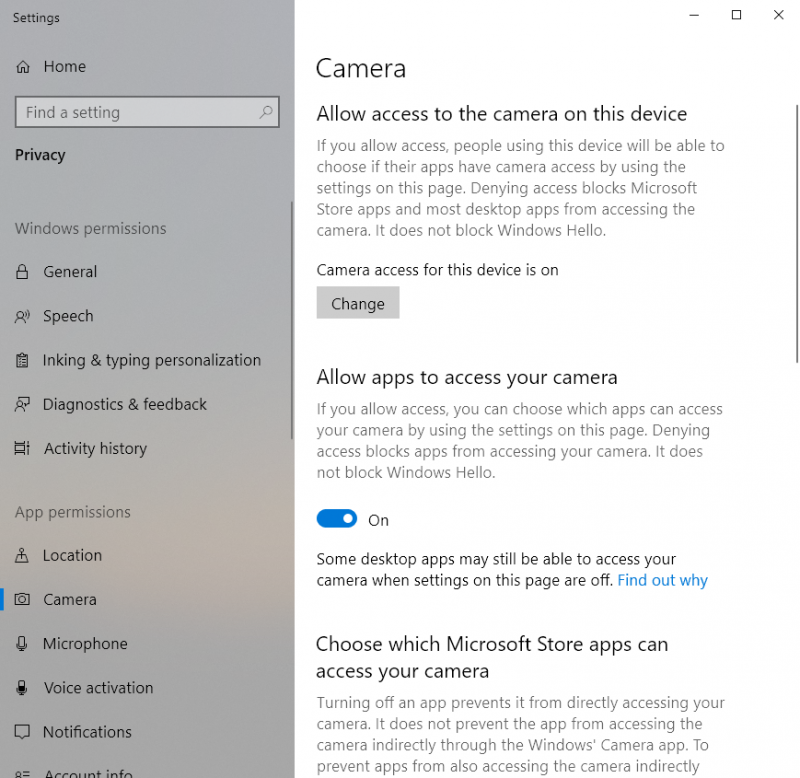
U kunt cameratoestemming geven aan de Camera-app om het probleem op te lossen.
Stap 1: Open de app 'Instellingen' in Windows-pc via het Windows-zoekvak en ga naar 'Privacy> Camera'
Stap 2: Schakel 'Toestaan dat apps toegang hebben tot uw camera' AAN en zet onder 'Kies welke Microsoft Store-apps toegang hebben tot uw camera' de app-optie 'Camera' AAN. Als u klaar bent, start u Camera App opnieuw en controleert u of het probleem is opgelost.
Methode 3: Configureer de opgeslagen locatie opnieuw
Stap 1: Open de 'Camera'-app via het Windows-zoekvak. Selecteer 'Instellingen' in de rechterbovenhoek van het hoofdscherm van de app die verschijnt
Stap 2: Scroll naar beneden om de optie 'Verwante instellingen' te vinden, kies daar de optie 'Wijzigen waar foto's en video's worden opgeslagen'
Stap 3: Klik op de knop 'Ja' om de actie te bevestigen. Klik op de vervolgkeuzelijst 'Nieuwe foto's en video's worden opgeslagen op' en verander de positie van het opslaan van uw foto en video van standaard 'C:'-station in 'SD-kaart' of USB-flashstation indien mogelijk, pas de wijzigingen toe en controleer of de kwestie is opgelost.
Methode 4: Camera-app resetten
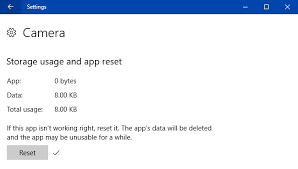
Het resetten van de Camera-app kan het probleem oplossen. Laten we proberen.
Stap 1: Open de app 'Instellingen' en ga naar 'Apps > Apps & Functies'
Stap 2: Zoek en selecteer de app 'Camera', klik op 'Geavanceerde opties' en klik op 'Reset' en bevestig het resetten. Als u klaar bent, start u de Camera-app opnieuw en controleert u of het probleem is opgelost.
Methode 5: Maak de map Camera Roll opnieuw
Stap 1: Open 'Deze pc' op uw Windows-pc en klik op de map 'Afbeelding'
Stap 2: Klik met de rechtermuisknop op een lege ruimte en selecteer 'Nieuw > Map' om een nieuwe map te maken en de map de naam 'Camerarol' te geven. Start nu de Camera-app opnieuw en controleer of het probleem is opgelost.
Methode 6: Camerastuurprogramma's bijwerken
Het bijwerken van camerastuurprogramma's naar de nieuwste en compatibele versie kan het probleem oplossen.
Stap 1: Open 'Apparaatbeheer' in Windows-pc via het Windows-zoekvak en vouw de categorie 'Beeldapparaten' of 'Camera's' uit
Stap 2: Klik met de rechtermuisknop op uw camera-apparaat en selecteer 'Stuurprogramma bijwerken' en volg de instructies op het scherm om het updateproces te voltooien. Als u klaar bent, start u uw computer opnieuw op en controleert u of het probleem is opgelost.
De update van het camerastuurprogramma downloaden of opnieuw installeren op Windows-pc [automatisch]
U kunt ook proberen alle Windows-stuurprogramma's bij te werken, inclusief de update van het camerastuurprogramma met behulp van Automatic Driver Update Tool. U kunt deze tool verkrijgen via onderstaande knop/link.
Download het hulpprogramma voor automatische stuurprogramma-update
Conclusie
Ik weet zeker dat dit bericht je heeft geholpen Hoe foutcode 0xa00f424f op te lossen foto-opnamebestand maken mislukt (0x80270200) in Windows 10 – Windows 11 met verschillende eenvoudige stappen/methoden. U kunt onze instructies lezen en volgen om dit te doen. Dat is alles. Voor eventuele suggesties of vragen kunt u schrijven in het opmerkingenveld hieronder.

