Fix Het proces heeft geen toegang tot het bestand omdat het wordt gebruikt door een ander proces Windows 10
Bijgewerkt Januari 2023: Krijg geen foutmeldingen meer en vertraag je systeem met onze optimalisatietool. Haal het nu op - > deze link
- Download en installeer de reparatietool hier.
- Laat het uw computer scannen.
- De tool zal dan repareer je computer.
Wat is de fout 'Het proces heeft geen toegang tot het bestand omdat het door een ander proces wordt gebruikt' in Windows 10?
In dit bericht gaan we het hebben over "Hoe op te lossen Het proces heeft geen toegang tot het bestand omdat het wordt gebruikt door een andere procesfout in Windows 10". U wordt hierheen geleid met eenvoudige stappen/methoden om de fout op te lossen. Laten we beginnen met de discussie.
Fout 'Het proces heeft geen toegang tot het bestand omdat het door een ander proces wordt gebruikt': Het is een veelvoorkomend Windows-probleem met de versie van het Windows-besturingssysteem, waaronder Windows Vista, Windows 7, Windows 8.1, Windows 10 en op verschillende Windows Server-versies. Deze fout wordt meestal weergegeven wanneer u probeert uit te voeren 'Netsh'-opdracht op uw Windows-computer. Sommige gebruikers hebben gemeld dat deze fout optreedt wanneer ze proberen met de rechtermuisknop op een website te klikken in de IIS (Internet Information Services) MMC (Microsoft Management Console)-module.
Er kunnen verschillende redenen zijn voor deze fout, waaronder de vereiste beheerdersrechten die u niet hebt gegeven aan de opdracht, zoals de Netsh-opdracht die u wilt uitvoeren. Zorg ervoor dat u Netsh Command uitvoert met beheerdersrechten. Als op uw computer IIS (Internet Information Services) wordt uitgevoerd, maar poort 80 of poort 443 niet wordt gebruikt omdat deze poorten door andere processen worden gebruikt, kunt u de foutmelding 'Het proces heeft geen toegang tot het bestand omdat het door een ander proces wordt gebruikt' tegenkomen .
Deze fout kan ook optreden als bepaalde registersleutels/subsleutels niet correct zijn geconfigureerd. U krijgt deze fout te maken met IIS (Internet Information Services) op uw Windows-computer, meestal wanneer de registersubsleutel 'ListenOnlyList' niet correct is geconfigureerd. U kunt deze registersubsleutel opnieuw configureren of wijzigen om het probleem op te lossen. Laten we voor de oplossing gaan.
Belangrijke opmerkingen:
U kunt nu pc-problemen voorkomen door dit hulpmiddel te gebruiken, zoals bescherming tegen bestandsverlies en malware. Bovendien is het een geweldige manier om uw computer te optimaliseren voor maximale prestaties. Het programma herstelt veelvoorkomende fouten die kunnen optreden op Windows-systemen met gemak - geen noodzaak voor uren van troubleshooting wanneer u de perfecte oplossing binnen handbereik hebt:
- Stap 1: Downloaden PC Reparatie & Optimalisatie Tool (Windows 11, 10, 8, 7, XP, Vista - Microsoft Gold Certified).
- Stap 2: Klik op "Start Scan" om problemen in het Windows register op te sporen die PC problemen zouden kunnen veroorzaken.
- Stap 3: Klik op "Repair All" om alle problemen op te lossen.
Hoe op te lossen Het proces heeft geen toegang tot het bestand omdat het wordt gebruikt door een ander proces in Windows 10?
Methode 1: Windows-pc-problemen oplossen met 'PC Repair Tool'
Als deze fout is opgetreden vanwege een aantal problemen op uw Windows-computer, kunt u proberen het probleem op te lossen met 'PC Repair Tool'. Deze software biedt u de mogelijkheid BSOD-fouten, EXE-fouten, DLL-fouten, problemen met programma's/applicaties, malware of virussen, systeembestanden of registerproblemen en andere systeemproblemen te vinden en op te lossen met slechts een paar klikken. U kunt deze tool verkrijgen via onderstaande knop/link.
PC-reparatietool downloaden
Methode 2: Voer Netsh Command uit met beheerdersrechten
Netsh-opdracht - Met deze opdracht kunt u de netwerkconfiguratie van de computer die momenteel wordt uitgevoerd, weergeven of wijzigen. Als u echter een fout tegenkomt tijdens het uitvoeren van deze opdracht in de opdrachtprompt, zorg er dan voor dat de opdracht wordt uitgevoerd met beheerdersrechten, wat betekent dat u de opdrachtprompt hebt geopend met beheerdersrechten. Probeer dit en controleer of de fout is opgelost.
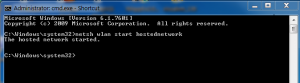
Stap 1: Druk op de 'Windows + X'-toetsen op het toetsenbord en selecteer 'Opdrachtprompt als beheerder'.
Stap 2: Typ in 'Opdrachtprompt met beheerdersrechten' geopend de opdracht die de fout veroorzaakte of typ de opdracht 'netsh' en druk op de toets 'Enter' om uit te voeren
Stap 3: Controleer of deze opdracht wordt uitgevoerd en of de fout is opgelost.
Methode 3: Stel een ander IP-bereik in
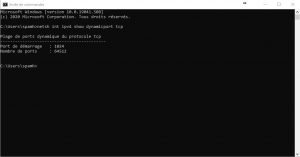
Soms is er een fout opgetreden met de Netsh-opdracht vanwege een conflict met DNS. U kunt proberen het probleem op te lossen door een ander IP-bereik te proberen in plaats van een uitsluitingsbereik te maken. Open hiervoor 'Opdrachtprompt als beheerder' met behulp van 'stap 1' van bovenstaande methode en voer de volgende opdrachten één voor één in om het DNS-conflictprobleem op te lossen.
netsh int ipv4 set dynamicport tcp start=10000 num=1000
netsh int ipv4 set dynamicport udp start=10000 num=1000
Methode 4: Probleem met Internet Information Services (IIS)-poortconflict oplossen
Zoals vermeld, is het probleem met IIS (Internet Information Services) opgetreden vanwege een probleem met een poortconflict. U kunt het hulpprogramma 'Netstat.exe' gebruiken om te controleren of een ander proces poort 80 en poort 443 gebruikt.
Hoe het hulpprogramma Netstat.exe uit te voeren en te controleren of een ander proces poort 80 en poort 443 gebruikt?
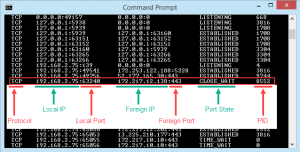
Stap 1: Open 'Opdrachtprompt als beheerder' met 'Methode 2'
Stap 2: Typ nu de opdracht 'netstat �\x93 ano' en druk op de toets 'Enter' om uit te voeren. Hiermee wordt het hulpprogramma Netstat.exe gestart
Stap 3: Blader door de lijsten met 'Actieve verbindingen' vanuit de resultaten die verschijnen en controleer of de poorten 80 en 443 actief worden gebruikt door verschillende processen. Zo ja, volg dan de volgende stappen
Stap 4: Sluit de opdrachtprompt en druk op de 'Windows + R'-toetsen op het toetsenbord, typ 'regedit' in het geopende dialoogvenster 'Uitvoeren' en druk op de knop 'OK' om 'Register-editor' te openen
Stap 5: Navigeer in 'Register-editor' naar het volgende pad in het linkerdeelvenster
HKEY_LOCAL_MACHINE\SYSTEM\CurrentControlSet\Services\HTTP\Parameters\ListenOnlyList
Stap 6: Zoek en wijzig de registersubsleutel 'ListenOnlyList' in het rechterdeelvenster, maar daarvoor moet u de 'HTTP-service' waarop IIS wordt uitgevoerd, stoppen. U moet deze stap deze keer dus overslaan en zodra de HTTP-service is getrapt, probeert u de registersubsleutel ListenOnlyList te wijzigen.
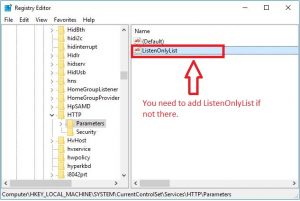
Stap 7: Om de HTTP-service te stoppen, opent u 'Opdrachtprompt als beheerder' met behulp van 'Methode 2', typt u de opdracht 'net stop http' en drukt u op de 'Enter'-toets om uit te voeren, drukt u op de 'Y'-toets en drukt u op de 'Enter'-toets als daarom wordt gevraagd voor bevestiging. Hiermee wordt de HTTP-service uitgeschakeld.
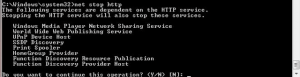
Stap 8: Nu, terug naar 'stap 6' betekent binnen 'HKEY_LOCAL_MACHINE\SYSTEM\CurrentControlSet\Services\HTTP\Parameters\ListenOnlyList' in 'Register-editor' en zoek en selecteer de subsleutel 'ListenOnlyList', en kijk in het rechterdeelvenster naar IP-adres en controleer of het een geldig IP-adres is, u kunt het verwijderen of wijzigen om een invoer met een geldig IP-adres weer te geven. Als u de subsleutel 'ListenOnlyList' niet kunt zien, hoeft u er geen te maken, omdat standaard het IP-adres 0.0.0.0 wordt gebruikt.
Stap 9: Als u klaar bent, sluit u 'Register-editor' en start u uw computer opnieuw op
Stap 10: Na het opnieuw opstarten moet u de HTTP-service starten en om dit te doen, opent u opnieuw 'Opdrachtprompt als beheerder' en voert u dit type 'net start http'-opdracht in om de HTTP-service te starten. Zodra u op de 'Enter'-toets drukt na het invoeren van de opdracht, wordt weergegeven: 'De gevraagde service is al gestart' betekent dat u met succes de HTTP-service hebt gestart
Stap 11: Probeer nu IIS (Internet Information Services) opnieuw uit te voeren en controleer of de fout is opgelost.
Conclusie
Ik weet zeker dat dit bericht je heeft geholpen Hoe op te lossen Het proces heeft geen toegang tot het bestand omdat het wordt gebruikt door een andere procesfout in Windows 10 met verschillende eenvoudige stappen/methoden. U kunt onze instructies lezen en volgen om dit te doen. Dat is alles. Voor eventuele suggesties of vragen kunt u schrijven in het opmerkingenveld hieronder.

