Problemen met netwerkverbinding oplossen op Windows 10
Bijgewerkt Januari 2023: Krijg geen foutmeldingen meer en vertraag je systeem met onze optimalisatietool. Haal het nu op - > deze link
- Download en installeer de reparatietool hier.
- Laat het uw computer scannen.
- De tool zal dan repareer je computer.
Zonder een internetverbinding op uw computer, zal het in dit tijdperk zijn als een lichaam zonder ziel.Of je nu werkt, content streamt of zelfs studeert, een goede netwerkverbinding is altijd belangrijk.Niets is echter permanent in deze wereld en dus ook de internetverbinding.Als u ook problemen met de netwerkverbinding ondervindt in Windows 10, volgt u deze gids voor probleemoplossing.
Het is vrij duidelijk en gebruikelijk dat gebruikers problemen hebben met de internetverbinding.Of u nu een gebruiker van een mobiel apparaat of een computergebruiker bent, u kunt tijdens het browsen een trage internetverbinding of zelfs geen internetfoutbericht tegenkomen.Dit kan op elk moment gebeuren met zowel de wifi- als de bekabelde verbindingen op uw Windows 10 pc/laptop.
Als u een dergelijk probleem vrij vaak tegenkomt op uw Windows 10-computer, betekent dit dat er enkele mogelijke redenen zijn die heel eenvoudig kunnen worden opgelost door deze volledige handleiding te volgen.Het is ook vermeldenswaard dat, hoewel je een goede internetverbinding hebt, je tegenwoordig verschillende netwerkconnectiviteitsproblemen kunt tegenkomen tijdens het gamen, streamen, browsen, downloaden van inhoud, enz.
Oplossing: netwerkverbindingsproblemen op Windows 10
Gelukkig hebben we hier een aantal mogelijke oplossingen gedeeld die u zouden moeten helpen bij dit probleem met de netwerkverbinding.Dus, zonder verder oponthoud, laten we er op ingaan.
Belangrijke opmerkingen:
U kunt nu pc-problemen voorkomen door dit hulpmiddel te gebruiken, zoals bescherming tegen bestandsverlies en malware. Bovendien is het een geweldige manier om uw computer te optimaliseren voor maximale prestaties. Het programma herstelt veelvoorkomende fouten die kunnen optreden op Windows-systemen met gemak - geen noodzaak voor uren van troubleshooting wanneer u de perfecte oplossing binnen handbereik hebt:
- Stap 1: Downloaden PC Reparatie & Optimalisatie Tool (Windows 11, 10, 8, 7, XP, Vista - Microsoft Gold Certified).
- Stap 2: Klik op "Start Scan" om problemen in het Windows register op te sporen die PC problemen zouden kunnen veroorzaken.
- Stap 3: Klik op "Repair All" om alle problemen op te lossen.
1.Herstart je computer
Het is onnodig om te zeggen dat een eenvoudige herstart van uw computer ook verschillende netwerkverbindingsproblemen volledig kan oplossen.Soms kan een netwerkprobleem of tijdelijke cachegegevens dergelijke problemen veroorzaken.Start uw computer dus opnieuw op om te controleren of het probleem is verholpen of niet.Zo niet, dan kunt u de volgende methode volgen.
2.Stel de juiste datum en tijd in
Welnu, het instellen van de juiste datum en tijd kan ook verschillende problemen op het Windows-systeem oplossen.Een onjuiste datum en tijd kan in strijd zijn met de serverconnectiviteit en met de internetverbinding die moet worden gecorrigeerd.Om dit te doen:
- Klik met de rechtermuisknop op de datum/tijd in de taakbalk.
- Selecteer Datum/tijd aanpassen > Hier kunt u de datum en tijd handmatig instellen op basis van uw tijdzone.
- Zorg er bovendien voor dat u uw klok synchroniseert met de tijdserver.
- Schakel Tijdzone automatisch instellen in.
3.Windows bijwerken
Als u uw Windows OS-build al een tijdje niet hebt bijgewerkt, betekent dit dat uw verouderde Windows OS-build op de een of andere manier meerdere problemen veroorzaakt met de connectiviteit en prestaties.U moet uw Windows-systeem dus regelmatig up-to-date houden.Om dat te doen:
- Druk op de Windows + I-toetsen om Windows-instellingen te openen.
- Klik op Update & Beveiliging > Klik op Controleren op updates van Windows Update.
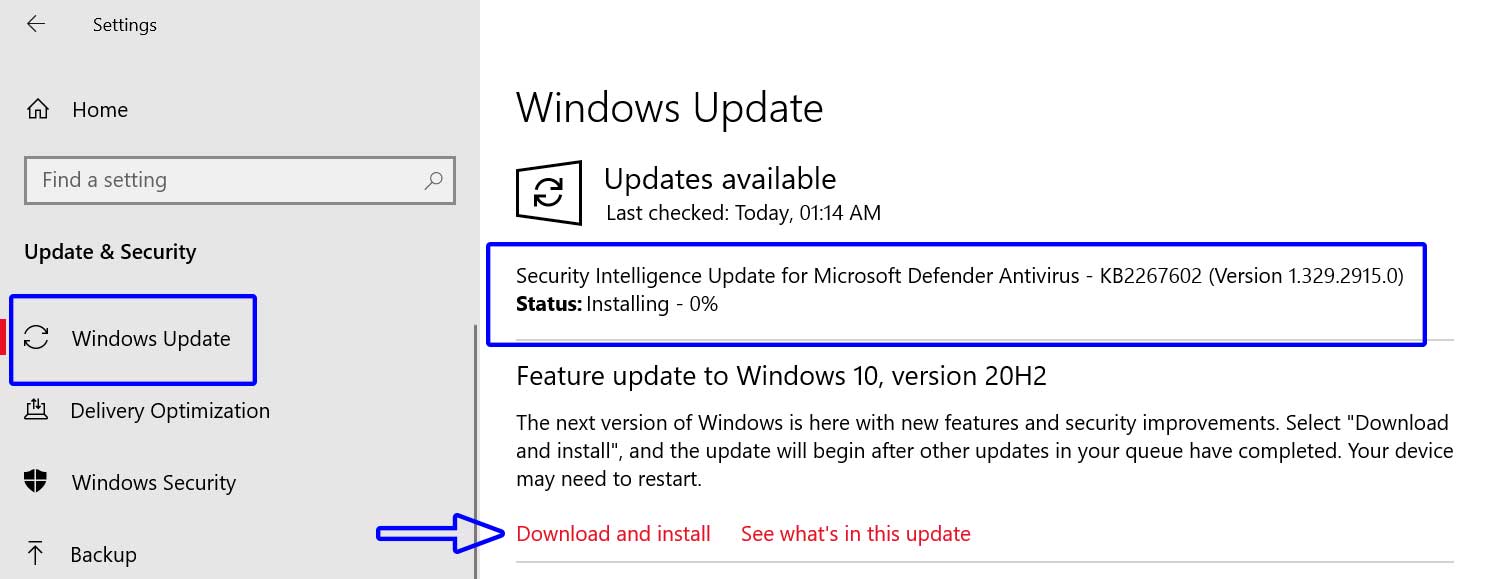
- Als er een update beschikbaar is, selecteert u Downloaden en installeren.
- Als u klaar bent, moet u uw computer opnieuw opstarten om wijzigingen toe te passen.
4.Power Cycle wifi-router
Probeer de power cycle naar uw wifi-router uit te voeren als u alleen wifi gebruikt.Het zorgt er in feite voor dat uw router geen enkele vorm van glitch of cache-problemen heeft.In die zin zou u uw internet correct moeten kunnen gebruiken als u netwerkverbindingsproblemen krijgt op Windows 10.Om dit te doen:
- Schakel eerst de router uit > Laat de LED-indicatoren volledig uitgaan.
- Koppel nu de voedingskabel los van de router.
- Wacht ongeveer 30 seconden en sluit de voedingskabel opnieuw aan.
- Schakel ten slotte de router in> Maak verbinding met internet en controleer het probleem.
5.DNS-cache leegmaken
Door de DNS-cache op uw Windows 10-computer te wissen, kunt u eenvoudig alle oudere of ongeldige cache-vermeldingen wissen en haalt het systeem nieuwe combinaties op en slaat u ze opnieuw op in de lokale cache.Om dat te doen:
- Druk op de Windows + R-toetsen om het dialoogvenster Uitvoeren te openen.
- Typ cmd en druk op Enter om de opdrachtprompt te openen. [Als daarom wordt gevraagd door UAC, klikt u op Ja om de toestemming toe te staan]
- Voer nu de volgende opdracht in en druk op Enter om het huidige IP-adres te verwijderen:
ipconfig /release
- Typ vervolgens de volgende opdracht en druk nogmaals op Enter om een nieuw IP-adres aan te vragen bij DHCP:
ipconfig /renew
- Als u klaar bent, voert u de volgende opdracht uit om IP-vermeldingen op uw computer te vernieuwen:
ipconfig /flushdns
- Je bent klaar.Sluit de opdrachtprompt en start uw pc opnieuw op.
6.Windows-aansluitingen resetten
Netsh is een opdrachtregelhulpprogramma waarmee gebruikers de netwerkconnectiviteit op Windows 10 kunnen herstellen.Terwijl 'Winsock' eigenlijk staat voor 'Windows Sockets'.Winsock is een set bestanden waarmee Windows-programma's eenvoudig verbinding kunnen maken met internet en andere computers.Als u ook de fout 'ERR_CONNECTION_RESET' ontvangt in Chrome of Microsoft Edge, wordt dit opgelost.
Je kunt ook zeggen dat Winsock een 'Application Programming Interface (API)' is die door ontwikkelaars kan worden gebruikt om hun programma's netwerkgeschikt te maken.Het is ook vermeldenswaard dat 16-bits toepassingen WINSOCK-bestanden gebruiken.Om het te resetten:
- Druk op de Windows + R-toetsen om het dialoogvenster Uitvoeren te openen.
- Typ cmd en druk op Enter om de opdrachtprompt te openen. [Als daarom wordt gevraagd door UAC, klikt u op Ja om de toestemming toe te staan]
- Voer nu de volgende opdracht in en druk op Enter om de volledige netwerkstack op uw pc te resetten:
netsh winsock reset
- Als u klaar bent, start u uw computer opnieuw op om wijzigingen toe te passen.
- Controleer ten slotte of er netwerkverbindingsproblemen zijn op Windows 10 of niet.
7.Controleer IP-pingstatus
Als u echter dezelfde soort problemen krijgt, moet u uw IP-ping-status op uw computer controleren door de onderstaande stappen te volgen.Ping is geen enkele manier om problemen op te lossen.Het vertelt u alleen of uw netwerk een stabiele doorlopende verbinding heeft of niet.Het vertelt u ook de responstijd, netwerkblokkering, enz.
- Klik op het menu Start > Typ netwerkstatus en open het vanuit het zoekresultaat.
- Ga nu naar Eigenschappen van welke verbinding u gebruikt.
- Scroll naar beneden en zie IPv4-adres.
- Dit is uw IP-adres op uw computer waarnaar u op zoek bent.Noteer het ergens anders.
- Druk vervolgens op de Windows + R-toetsen om het dialoogvenster Uitvoeren te openen.
- Typ cmd en druk op Enter om de opdrachtprompt te openen. [Als daarom wordt gevraagd door UAC, klikt u op Ja om de toestemming toe te staan]
- Voer nu de volgende opdracht in en druk op Enter om te controleren en te verifiëren of TCP/IP correct is geïnstalleerd en geconfigureerd of niet. [Het ziet eruit als ping 198.128.1.0, maar de cijfers kunnen variëren]
ping your IPv4 address
- Als u in dat geval de reactie 'Verbinding mislukt' krijgt, betekent dit dat u de hele netwerkconfiguratie opnieuw moet instellen door de reset-methode voor Windows-sockets opnieuw van bovenaf te volgen.
- Maar als u continu een ononderbroken ping-reactie ontvangt, kunt u doorgaan naar de volgende methode.
8.Voer de probleemoplosser voor internetverbindingen uit
Als u zeker weet dat er geen mogelijke problemen zijn met uw internetverbinding omdat u online kunt browsen en andere internetgerelateerde werkzaamheden kunt uitvoeren op andere computers of mobiele apparaten, moet u de probleemoplosser voor de internetverbinding op uw pc uitvoeren om te controleren ervoor.De standaard probleemoplossers van Windows kunnen in de meeste gevallen proberen de problemen automatisch op te lossen.
- Druk op de Windows + I-toetsen om Windows-instellingen te openen.
- Klik nu op Update & Beveiliging > Klik op Problemen oplossen in het linkerdeelvenster.
- Klik op Extra probleemoplosser in het rechterdeelvenster.
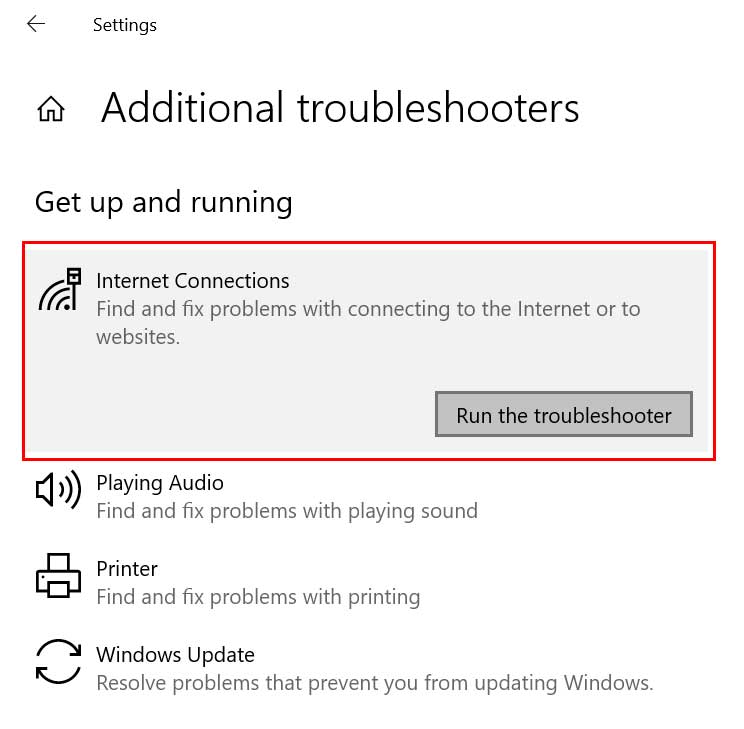
- Zoek vervolgens Internet-verbindingen in de lijst en klik erop.
- Selecteer De probleemoplosser uitvoeren en wacht tot het proces is voltooid.
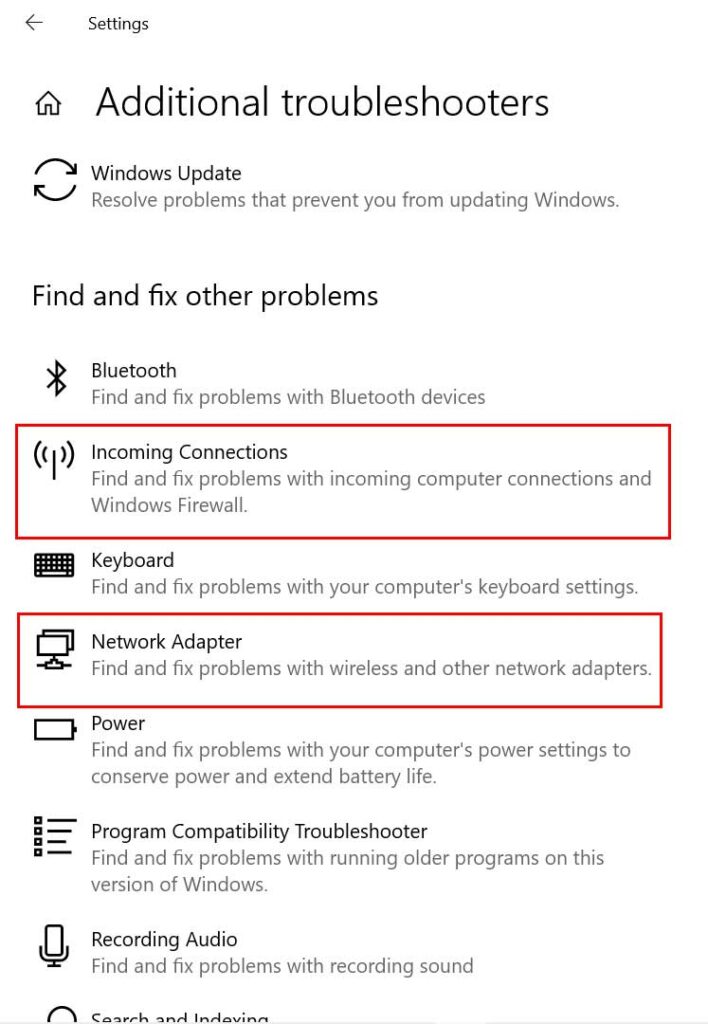
- Zorg ervoor dat u dezelfde stappen ook uitvoert voor inkomende verbindingen en netwerkadapter. [Je vindt ze op dezelfde pagina]
- Als u klaar bent, moet u uw computer opnieuw opstarten om wijzigingen toe te passen.
9.Reset netwerk instellingen
Als geen van de methoden echter voor u heeft gewerkt, probeer dan de fabrieksinstellingen van uw netwerkinstellingen op de Windows 10-computer uit te voeren om de fabrieksinstellingen in te stellen.In de meeste gevallen zou deze methode voor iedereen moeten werken.Houd er rekening mee dat u het betreffende netwerk opnieuw moet instellen of verbinding moet maken na de fabrieksreset.Om dit te doen:
- Druk op de Windows + I-toetsen om Windows-instellingen te openen.
- Ga naar Netwerk en internet > Scroll naar beneden op de statuspagina.
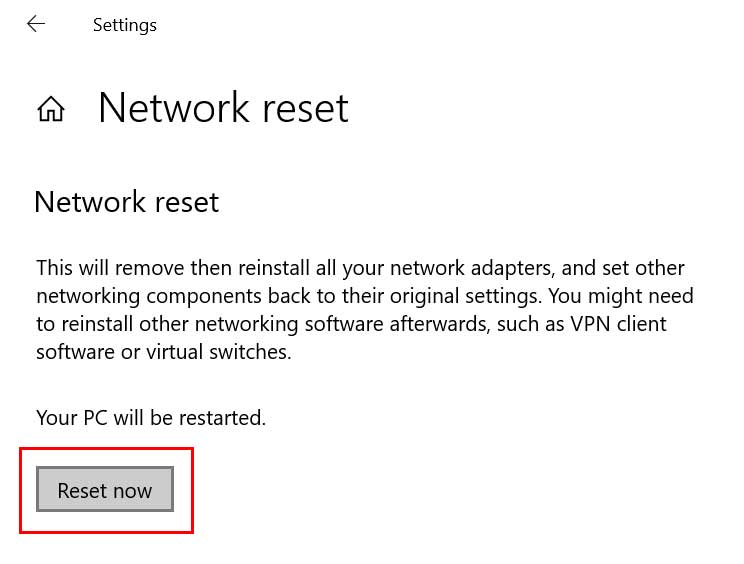
- Klik op Netwerk resetten > Klik op de knop Nu resetten.
- Wacht tot het proces is voltooid.Als u klaar bent, wordt uw pc automatisch opnieuw opgestart.
Dat is het, jongens.We hopen dat deze gids nuttig voor u was.Als je nog vragen hebt, laat het ons dan weten in de reactie hieronder.

