FIX Niet-geïnstalleerde apps verschijnen in de Windows Zoekfunctie
Bijgewerkt Januari 2023: Krijg geen foutmeldingen meer en vertraag je systeem met onze optimalisatietool. Haal het nu op - > deze link
- Download en installeer de reparatietool hier.
- Laat het uw computer scannen.
- De tool zal dan repareer je computer.
Veel Windows 10-gebruikers hebben gemeld dat ze de niet-geïnstalleerde toepassingen in de Windows-zoekopdracht zien, zelfs wanneer de apps met succes uit het systeem zijn verwijderd. Als u deze bug in uw systeem ziet, is er niets om u zorgen over te maken. Wij hebben een aantal werkende oplossingen samengesteld die u zullen helpen om de verwijderde toepassing uit de Windows zoekresultaten te verwijderen.
Fix 1: Verwijder de map Microsoft Windows Cortana
Stap 1: Open de Run Terminal met de toetsenWindows+R
Stap 2: Typeappdataen druk opGa naar
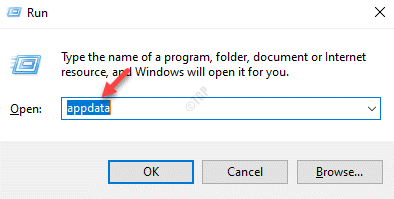
Belangrijke opmerkingen:
U kunt nu pc-problemen voorkomen door dit hulpmiddel te gebruiken, zoals bescherming tegen bestandsverlies en malware. Bovendien is het een geweldige manier om uw computer te optimaliseren voor maximale prestaties. Het programma herstelt veelvoorkomende fouten die kunnen optreden op Windows-systemen met gemak - geen noodzaak voor uren van troubleshooting wanneer u de perfecte oplossing binnen handbereik hebt:
- Stap 1: Downloaden PC Reparatie & Optimalisatie Tool (Windows 11, 10, 8, 7, XP, Vista - Microsoft Gold Certified).
- Stap 2: Klik op "Start Scan" om problemen in het Windows register op te sporen die PC problemen zouden kunnen veroorzaken.
- Stap 3: Klik op "Repair All" om alle problemen op te lossen.
Stap 4: In het venster dat opent, dubbelklikt u opLokaal
Stap 5: Scroll naar beneden in de map Local en zoek de mapnaamPakkettenen dubbelklik erop.
Stap 6: Verwijder in de map Packages de map met de naamMicrosoft.Windows.Cortana_cw5n1h2txyewy
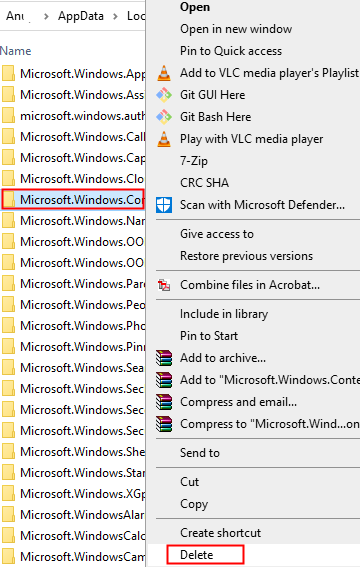
OPMERKING: Als u de map niet kunt verwijderen, ga dan in de map en probeer zoveel mogelijk submappen te verwijderen.
Stap 7: Log uit bij uw account en log opnieuw in.
Kijk of dit helpt.
Oplossing 2: Verwijder de toepassing uit de map Programma's
Stap 1: Klik op de Startknop (een met Venstersymbool) op de taakbalk
Stap 2: Zoek de toepassing en dubbelklik erop.
Stap 3: Probeer of je het kunt verwijderen. Zo ja, dan lost dit je probleem op
Stap 4: Als u de snelkoppeling hier niet kunt verwijderen, open dan het dialoogvenster Uitvoeren
Stap 5: Typeshell:gewone programma'sen druk opga binnen
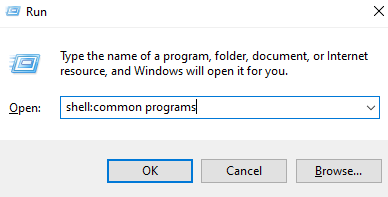
Stap 6: In het venster dat opent,zoek de toepassing en verwijder het
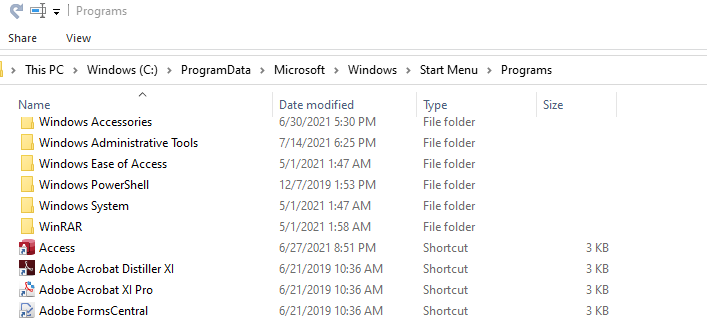
Stap 7: Als dit niet helpt, open dan het run dialoogvenster opnieuw.
Stap 8: Typeshell:programma'sen druk opGa naar
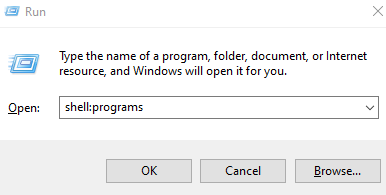
Stap 9: In het openende venster,zoek de toepassing en verwijder de map
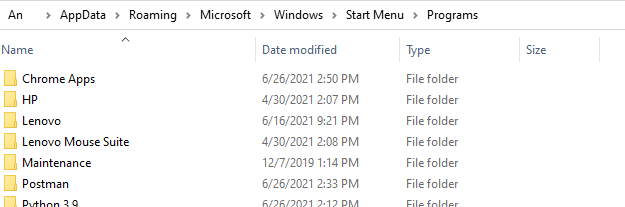
Hopelijk helpt dit om het probleem op te lossen.
Oplossing 3: Start de Zoek en Indexeer probleemoplosser
Stap 1: Open het dialoogvenster Uitvoeren door op de sneltoetsen te drukkenWindows+r
Stap 2: In het venster dat verschijnt, typt u het commandoms-settings:troubleshoot en klik gewoon opOK
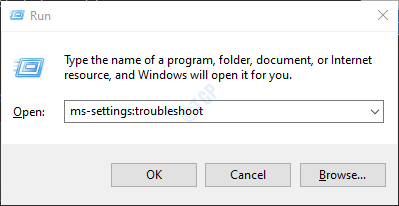
Stap 3: In de Settings�?gt; Update & Beveiliging > Problemen oplossenvenster dat verschijnt, Klik opExtra probleemoplossers
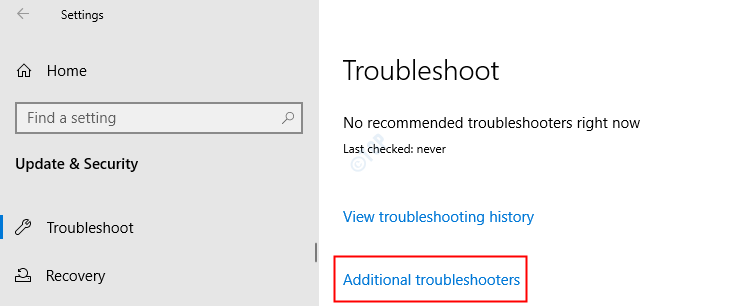
Stap 4: Scroll naar beneden en druk op de aanZoeken en indexeren
Stap 5: Klik nu op deStart de probleemoplosserknop
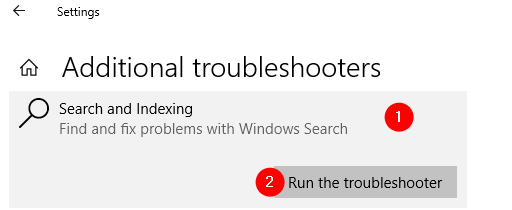
Stap 6: De probleemoplosser draait en detecteert het probleem. Volg de instructies op het scherm en los het probleem op
Fix 4: Start Windows Zoeken opnieuw op
Stap 1: Klik met de rechtermuisknop ergens op de taakbalk en kiesTaakbeheervanuit het contextmenu
Stap 2: Ga naar deDetailstab
Stap 3: In de kolom Naam, scroll naar beneden enklik met de rechtermuisknop opopSearchUI.exe
Stap 4: KiesEinde taakuit het contextmenu
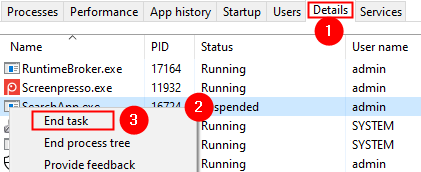
Stap 5: In het bevestigingsvenster dat verschijnt, klikt u opEinde proces
Stap 6: Herstart het systeem
Fix 5: Reset Windows Zoeken
Stap 1: Open het dialoogvenster Uitvoeren metWindows+R
Stap 2: Typems-instellingen:overen druk opGa naar
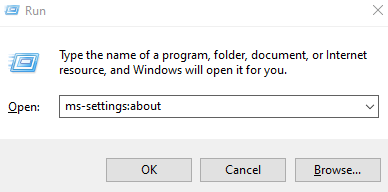
Stap 3: In deInstellingen > Systeem > Overvenster dat zich opent, scroll naar beneden en controleer de OS build onder deWindows specificatiessectie

Als deOS build versie is 1809 of eerdervolg de onderstaande stappen. ( Voor OS build 1903 en hoger, ga naar stap 8)
Stap 4: Typ in de zoekbalk van WindowsCortana
Stap 5: Klik nu opCortanaaan de linkerkant
Stap 6: Klik vervolgens opApp-instellingenvan de rechterkant
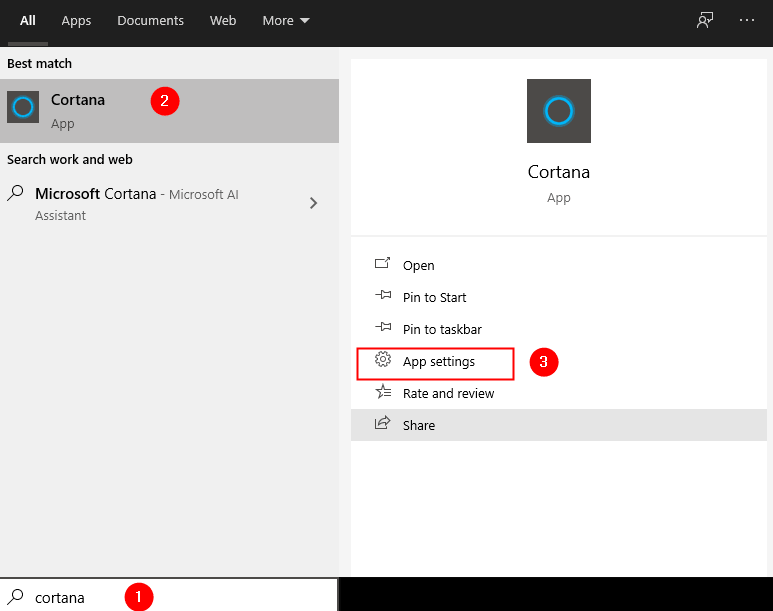
Stap 7: In het venster dat wordt geopend, scrolt u naar beneden en klikt u op deResetknop zoals hieronder afgebeeld
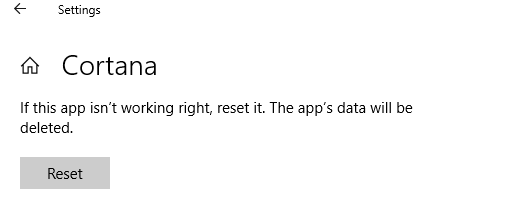
Als deOS build versie is 1903 en hogervolg de onderstaande stappen
Stap 8: Bezoek de link Reset Windows Zoeken PowerShell script
Stap 9: Scroll naar beneden en klik op deDownloadknop
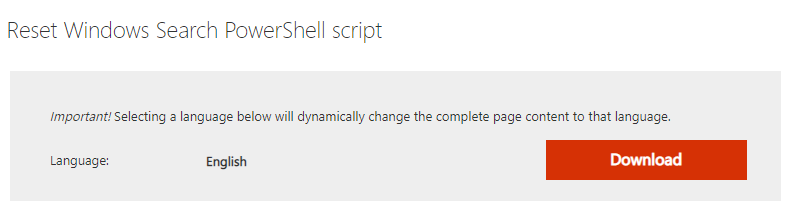
Stap 10: Klik nu met de rechtermuisknop op het gedownloade script en kiesUitvoeren met PowerShell
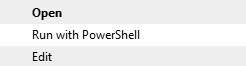
Stap 11: In de UAC prompt die verschijnt, klik gewoon opJa
Stap 12: In de meeste gevallen wordt het script met succes uitgevoerd. Als u een fout ziet tijdens het uitvoeren van het script, volg dan de onderstaande stappen en probeer dan het script uit te voeren
Stap 13: Open het dialoogvenster Uitvoeren opnieuw
Stap 14: Typepowershellen druk opGa naar
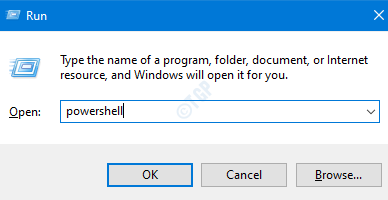
Stap 15: Kopieer-plak het onderstaande commando en druk op Enter
Get-ExecutionPolicy
Als u ziet dat de waardeBeperkt,voer dan het onderstaande commando uit:
Set-ExecutionPolicy-ScopeCurrentUser-UitvoeringsbeleidOnbeperkt
Stap 16: U ziet een waarschuwingsbericht, druk op deYtoets van het toetsenbord.
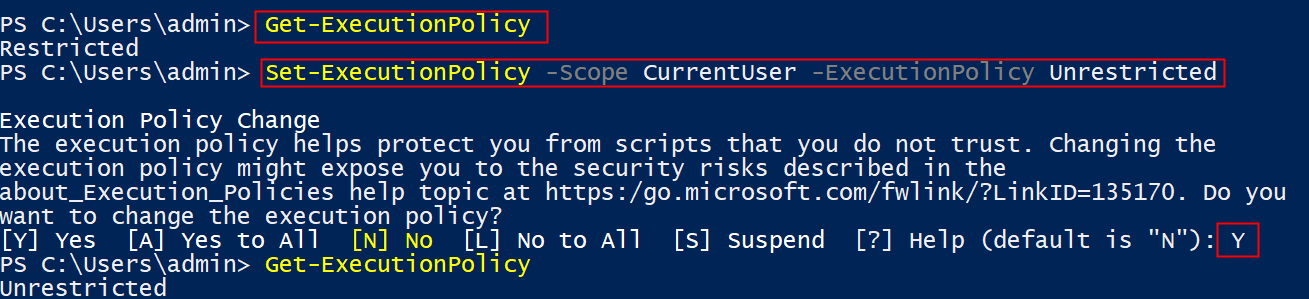
Stap 17: Voer nu het PowerShell-script opnieuw uit (stappen 10 en 11)
Stap 18: Zodra het script met succes is uitgevoerd, kunt u het uitvoeringsbeleid terugdraaien met het onderstaande commando
Set-ExecutionPolicy-ScopeCurrentUser-UitvoeringsbeleidBeperkt
Kijk of dit helpt.
Fix 5: Voer DISM en SFC Scan uit
OPMERKING: Zorg ervoor dat u een stabiele internetverbinding hebt voordat u verder gaat
Stap 1: Open het dialoogvenster Uitvoeren. Gebruik de sneltoetsVenster+r
Stap 2: Typ in het dialoogvenstercmd en druk opCtrl+Shift+Enter
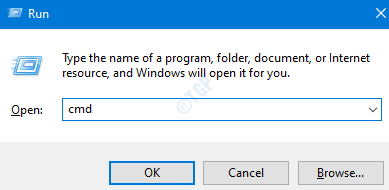
Stap 3: Voer in het opdrachtpromptvenster dat wordt geopend, de volgende opdrachten in. Vergeet niet Enter te drukken na elk commando.
Dism /Online /Cleanup-Image /ScanHealth Dism /Online /Cleanup-Image /RestoreHealth sfc /SCANNOW
Stap 4: Herstart uw systeem
Kijk of dit helpt. Zo niet, probeer de volgende oplossing.
Fix 6: Repareer alle Windows Apps
Stap 1: Drukken op de toetsenWindowsenR,open Uitvoeren Dialoog
Stap 2: Typepowershellen druk op de toetsenCtrl+Shift+Enter
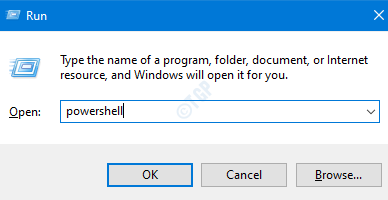
Stap 3: Voer in het venster dat opent de onderstaande commando's na elkaar in. Zorg ervoor dat u op Enter drukt na elk commando.
Get-AppxPackage Microsoft.Windows.ShellExperienceHost | foreach {Add-AppxPackage -register "$($_.InstallLocation)\appxmanifest.xml" -DisableDevelopmentMode}
Get-AppXPackage | Foreach {Add-AppxPackage -DisableDevelopmentMode -Register "$($_.InstallLocation)\AppXManifest.xml"}
OPMERKING: Als u rode fouten ziet, negeer deze dan.
Stap 4: Herstart het systeem
Fix 7: Maak een nieuwe lokale administrator account
Stap 1: Maak een nieuwe lokale gebruikersaccount aan. Raadpleeg voor meer informatie de koppeling Een nieuw lokaal gebruikersaccount maken in Windows 10
Stap 2: Zodra de account is aangemaakt, klikt u op de zojuist aangemaakte account. Laten we zeggen dat de rekening is aangemaakt alsTest
Stap 3: Klik nu op deWijzig rekening typeknop
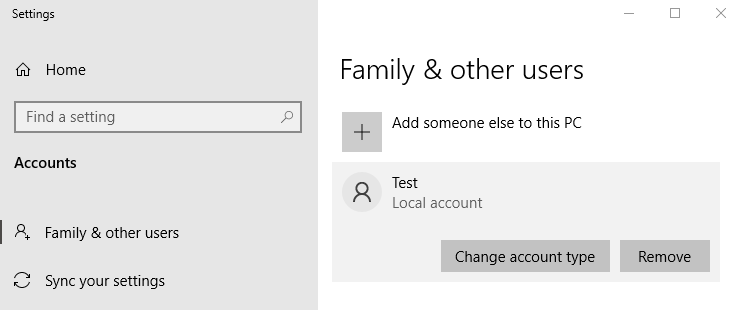
Stap 4: In het venster Type account wijzigen dat verschijnt, kiest uBeheerdervan deRekening Typedrop-down en klik op deOKknop.
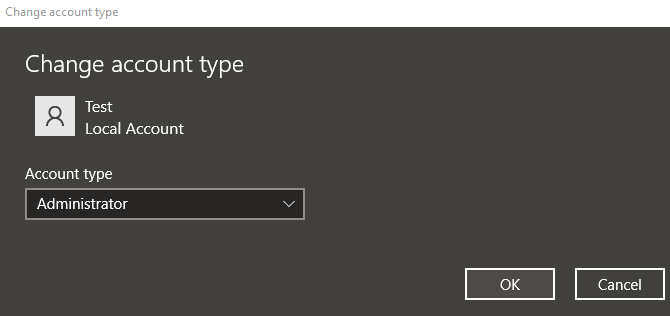
Stap 5: Log uit bij de hoofdaccount en log in bij deTest account.
Stap 6: Open Windows Verkenner metWindows +E, voer in de adresbalk het volgende in,
C:\Users\\AppData\Local\Packages\Microsoft.Windows.Search_cw5n1h2txyewy\Settings
Stap 7: Verwijder alle bestanden uit deze map
Stap 8: Herstart het systeem
Stap 9: Log in met de hoofdaccount en controleer of het probleem is opgelost.
Fix 8: Probeer Repair Upgrade
Als u ziet dat geen van de bovenstaande fixes heeft gewerkt, probeer dan uw PC te repareren door een upgrade uit te voeren.
Stap 1: Ga naar deze pagina en download het hulpprogramma Windows 10 Installatiemedia via de koppeling
Stap 2: Zodra de download voltooid is,klik met de rechtermuisknop op op het bestand en kiesUitvoeren als Administrator

Stap 3: In deWindows 10 Instelvensterzult u een licentieovereenkomst zien, klik op de Accepteren knop
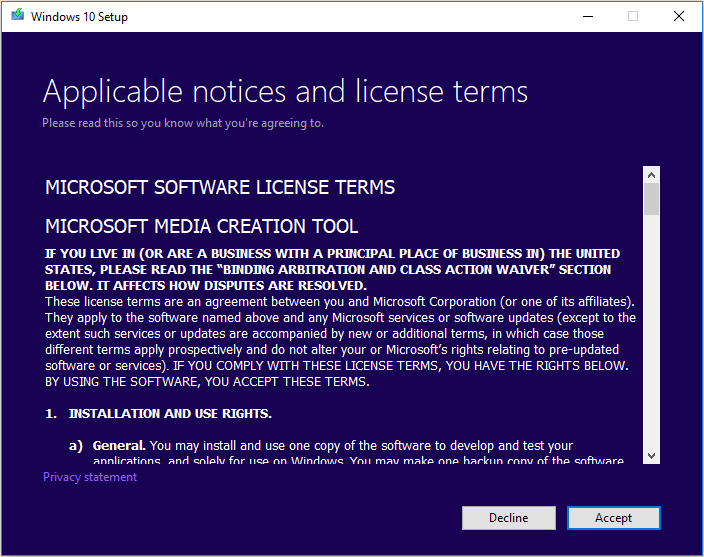
Stap 4: In het venster, wanneer u wordt gevraagdWat wil je doen, vinkop Upgrade deze PC nuen klik op deVolgendeknop
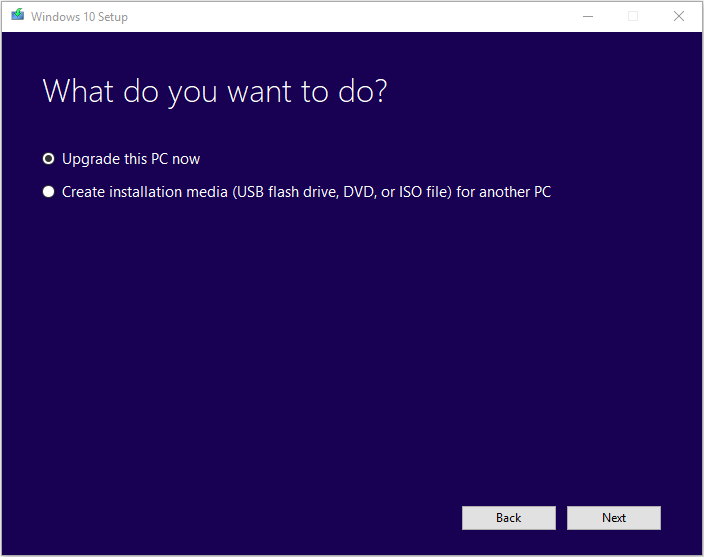
Stap 5: Volg de instructies op het scherm in de volgende wizards
Stap 6: In deKlaar om te installerenvenster, klik op deVerander wat je wilt houden de optie
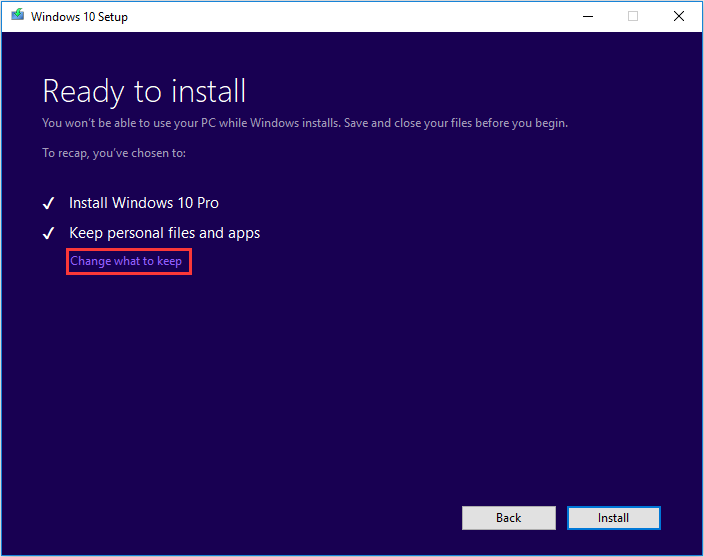
Stap 7:Tick op deBewaar persoonlijke bestanden en appsen druk op de Volgende knop
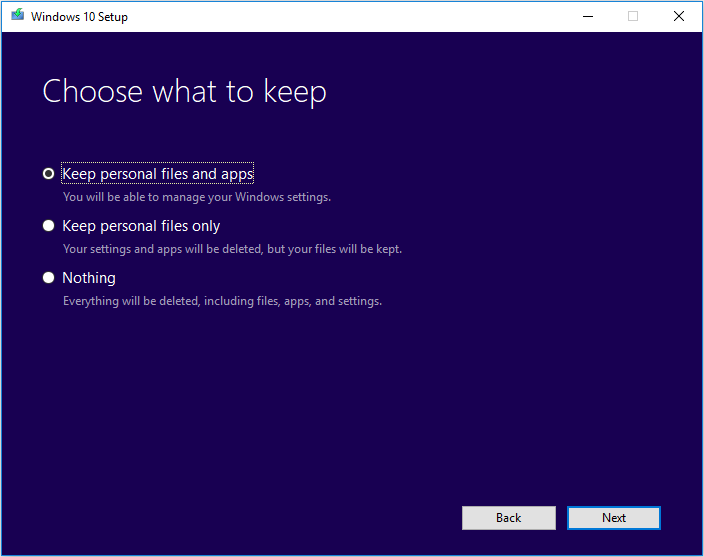
Stap 8: Klik tenslotte in het volgende wizardvenster op de knopInstalleerknop en voltooi het Upgrade proces
Stap 9: Herstart het systeem
Dat is alles.
Wij hopen dat dit artikel informatief is geweest. Dank u voor het lezen
Laat ons weten met welke van de bovenstaande oplossingen u het probleem kon oplossen.

