Herstel geen volume in Discord op Windows 11 of 10
Bijgewerkt Januari 2023: Krijg geen foutmeldingen meer en vertraag je systeem met onze optimalisatietool. Haal het nu op - > deze link
- Download en installeer de reparatietool hier.
- Laat het uw computer scannen.
- De tool zal dan repareer je computer.
Bent u een van die gebruikers die een probleem heeft met geen volume in Discord terwijl u een stemchat heeft? Discord staat gebruikers toe om voice chats te doen, soms kan je ervaren dat je anderen niet kan horen terwijl je Discord gebruikt. Het gebeurt dat andere gebruikers u kunnen horen, maar u kunt niemand horen. Dit probleem geldt niet alleen voor voice chats, het kan ook met verschillende alerts en notificatie geluiden in Discord.
De reden voor dit probleem kunnen onjuiste audio-instellingen zijn, of een audio-apparaat dat niet als standaardapparaat is geselecteerd, of een probleem met de Discord-update of de Discord-app zelf. In dit artikel hebben we een aantal probleemoplossingsmethoden opgesomd die andere gebruikers hebben geholpen om dit probleem met geen volume in Discord op te lossen.
Workarounds
1.Sluiten en heropenenDiscord of druk opCtrl + Rom Discord op te frissen. Dit ververst en herstart Discord. Kijk nu of dit het probleem oplost.
2.Herstart uw PCen kijk of het helpt het volume probleem op te lossen.
Belangrijke opmerkingen:
U kunt nu pc-problemen voorkomen door dit hulpmiddel te gebruiken, zoals bescherming tegen bestandsverlies en malware. Bovendien is het een geweldige manier om uw computer te optimaliseren voor maximale prestaties. Het programma herstelt veelvoorkomende fouten die kunnen optreden op Windows-systemen met gemak - geen noodzaak voor uren van troubleshooting wanneer u de perfecte oplossing binnen handbereik hebt:
- Stap 1: Downloaden PC Reparatie & Optimalisatie Tool (Windows 11, 10, 8, 7, XP, Vista - Microsoft Gold Certified).
- Stap 2: Klik op "Start Scan" om problemen in het Windows register op te sporen die PC problemen zouden kunnen veroorzaken.
- Stap 3: Klik op "Repair All" om alle problemen op te lossen.
Fix 1 - Discord's Volume veranderen via de Volumemixer
De volumemixer in Windows maakt exclusieve controle mogelijk van de individuele volumes van alle toepassingen. Het is vaak voorgekomen dat het individuele volume van Discord zo laag was dat de applicatie helemaal geen stem liet horen.
1.Klik met de rechtermuisknop opop deluidsprekerpictogramin het pictogramvak.
2. Klik opOpen Volumemixer. Er zullen twee volumeknoppen zijn voor Discord.
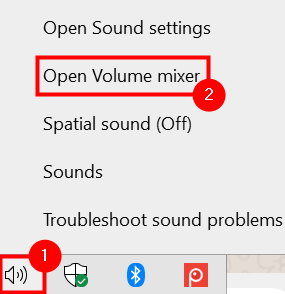
3. Controleer of het volume voor Discordunmuteden ookhet volume verhogenals het op laag staat in beide controles.
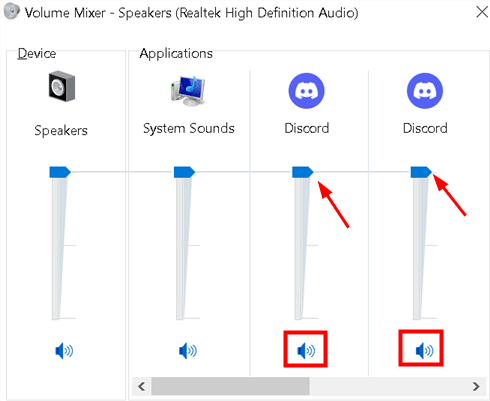
4. Sluit de volumemixer. Start Discord opnieuw op en kijk of het probleem is opgelost.
Fix 2 - Gebruik het juiste geluidsuitvoer apparaat in Discord
1. Open Discord. Ga naarGebruikersinstellingen (tandwielpictogram)onderaan bij de gebruikersnaam.
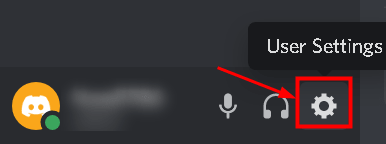
2. SelecteerSpraak & Videotab aan de linkerkant onderApp-instellingen.
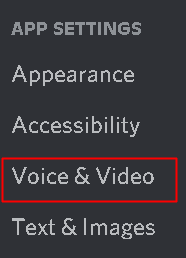
3. U zult zienUitvoerapparaatbovenaan in het rechterdeelvenster.
4. Klik op het dropdown menu onderUitvoerapparaaten selecteer dejuiste audio-apparaat.Als u niet zeker weet welke u moet kiezen, selecteer dan gewoonStandaard.
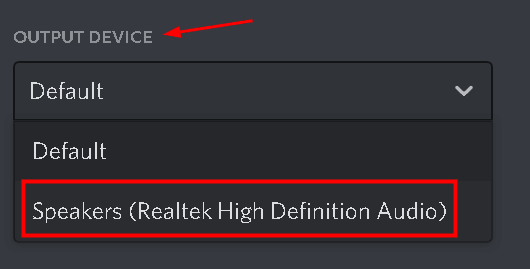
5. Sluit de Instellingen door te drukken opEscsleutel.
6. Controleer of het volume nu werkt. Probeer anders de verschillende apparaten uit het dropdown menu en kijk welke voor u werkt.
Fix 3 - Schakel Streamer Mode uit in Discord
Streamer mode in Discord schakelt alle geluidseffecten die Discord heeft uit om de kijkers van een stream niet te storen. Dit geldt in principe voor waarschuwingen en meldingsgeluiden in Discord.
1. Ga naarGebruikersinstellingen (tandwielpictogram)onderaan in Discord.
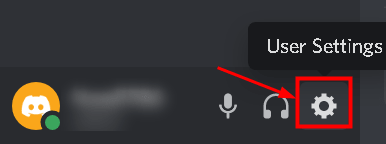
2. Klik op deStreamer modetab aan de linkerkant.
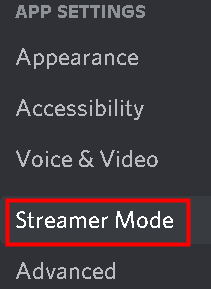
3.Uitschakelende optieStreamer-modus inschakelen.

4. Controleer of het probleem van geen geluid is opgelost.
Fix 4 - Wijzig Audio Subsysteem in Discord
Gebruikers hebben gemerkt dat de hardware niet compatibel is met Discord's nieuwste audio subsysteem en het gebruik van de Legacy audio subsysteem optie heeft het probleem voor hen opgelost.
1. Start Discord. Klik opGebruikersinstellingen (tandwielpictogram)aan de onderkant.
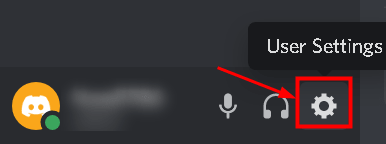
2. Selecteer deSpraak & Videotab.
3. Scroll naar beneden aan de rechterkant en zoek naarAudio Subsysteem.
4. In de vervolgkeuzelijst voorAudio Subsysteem, kiesLegacy.
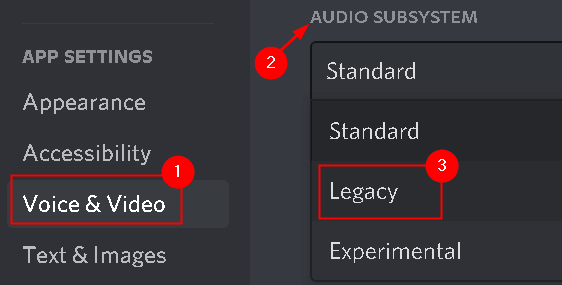
5. Klik opOkéom de wijziging te bevestigen.
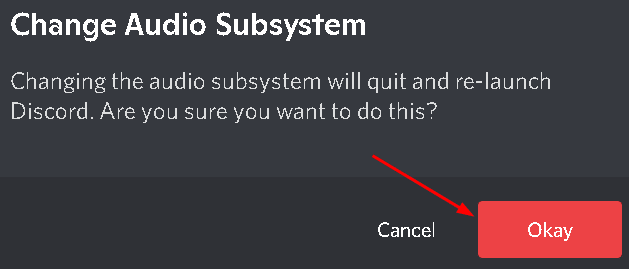
6. Druk opEscom de Instellingen te sluiten. Controleer of het probleem is opgelost.
Fix 5 - Instellen als standaard communicatieapparaat in Windows
In uw Windows Instellingen moet u ervoor zorgen dat uw audio-apparaat het standaardapparaat is, evenals het standaard communicatie-apparaat.
1.Klik met de rechtermuisknop opop deGeluidspictogramuit de icon tray (rechter benedenhoek).
2. SelecteerKlinkt alsin de opties.
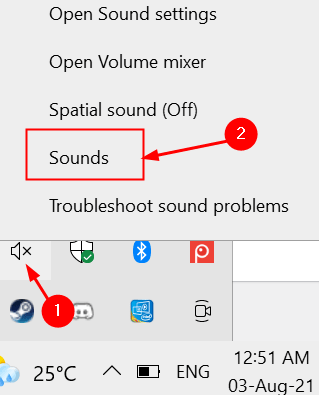
3. Ga naar deAfspelentab.
4. Zoek enklik met de rechtermuisknop opop uwaudio-apparaat (luidsprekers of koptelefoon)en selecteerInstellen als standaardapparaat.
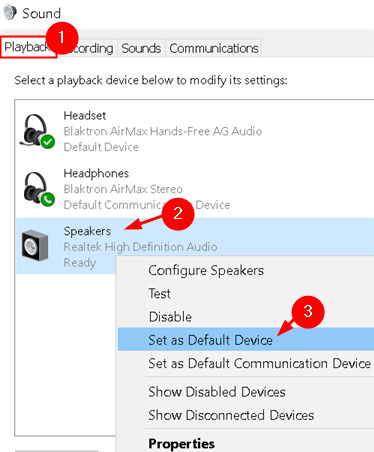
5.Klik met de rechtermuisknop op nogmaals op uw audio-apparaat en selecteerInstellen als standaard communicatieapparaat.
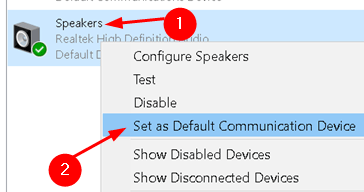
6. U ziet een groen vinkje naast uw audioapparaat. Controleer of je nu in staat bent om te horen in Discord.
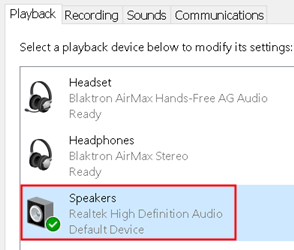
Als jeniet in staat om uw audio-apparaat te zienin de lijst en volg dan de onderstaande stappen.
1.Klik met de rechtermuisknop opop de lege ruimte binnen Skies hieronder een afspeelapparaat om de instellingen te wijzigen:gebied.
2. Klik op de optieUitgeschakelde apparaten tonenom het aan te zetten.

3.Klik met de rechtermuisknop opnogmaals in de lege ruimte en klik opToon losgekoppelde apparatenom het aan te zetten.
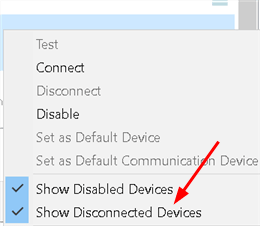
4. U kunt nu het audio-apparaat in de lijst zien.Klik met de rechtermuisknop op op het audioapparaat en selecteerActiveer.
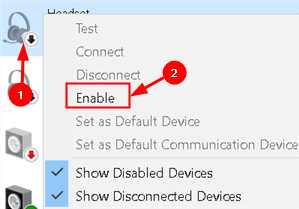
5. HerhaalStappen 4 en 5hierboven om het als standaardapparaat in te stellen.
5. Klik opSolliciteerom de wijzigingen op te slaan en dan opOK.
Fix 6 - Herinstalleer Audio Drivers
Er zijn gevallen waar een beschadigde audio driver kan leiden tot geen volume probleem bij het gebruik van Discord.
1. Druk opWindows + Ren typedevmgmt.mscom te openenApparaatbeheer.
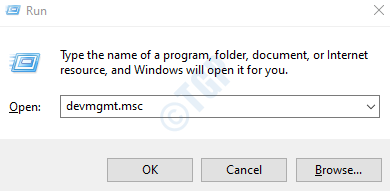
2. Klik opGeluid, video en spelcontrollersom het uit te breiden.
3.Klik met de rechtermuisknop op op degeluidshardwareen selecteerApparaat verwijderen.
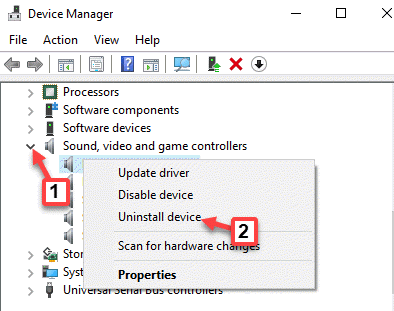
4. Klik opVerwijderin het bevestigingsvenster.
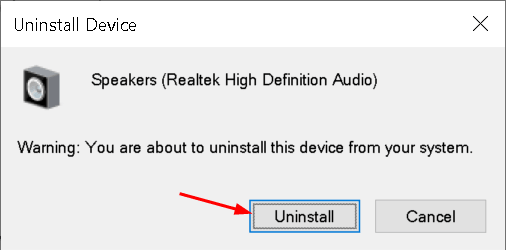
5. Selecteer deActiemenu en klik opScan op Hardware Veranderingen.
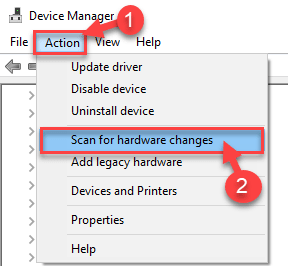
6. Windows zal nu zoeken naar niet geïnstalleerde hardware en zal de geluidsmodule vinden. Het zal automatisch de geluidsdrivers installeren.
7. Zodra de drivers geïnstalleerd zijn,start uw systeem opnieuw op. Start Discord en controleer of er geen volumeprobleem is opgelost.
Fix 7 - Update Audio Drivers
1. Voer uit.Stappen 1 en 2als inFix 6hierboven.
2.Klik met de rechtermuisknop opop degeluidshardwareen selecteerStuurprogramma bijwerken.

3. Selecteer de optieAutomatisch zoeken naar chauffeurs.
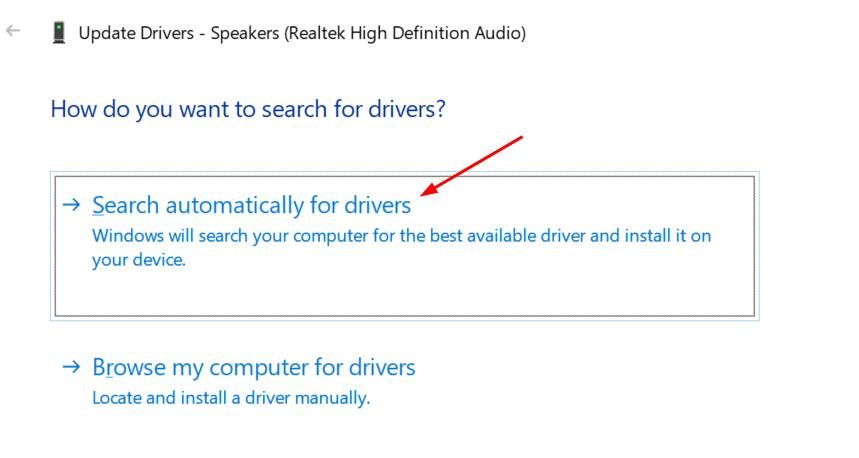
4. Windows zal nu de beschikbare stuurprogramma's zoeken en bijwerken.
5. Zodra het stuurprogramma is bijgewerkt,start uw systeem opnieuw op. Start Discord en controleer of het probleem is opgelost.
Fix 8 - Server Regio Wijzigen
1. Klik op deKanaal bewerken(tandwielpictogram) in de buurt van uw stemkanaal om de instellingen voor dat kanaal te openen.
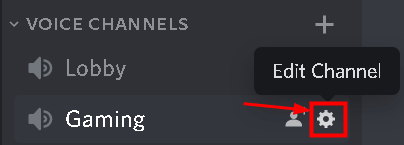
2. Selecteer deOverzichttab.
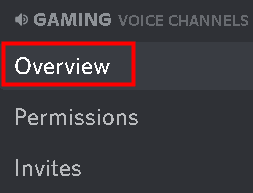
3. Klik aan de rechterkant op dedropdownonderRegio opheffenen selecteer een andere regio.
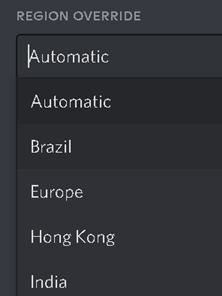
4. Klik opEscom de instellingen te sluiten en te kijken of het probleem zich blijft voordoen.
Fix 9 - Gebruik Web versie van Discord
Als geen van de bovenstaande oplossingen voor u werkt, probeer danDiscord op de browser. Als er een bug in de Discord app is die het probleem veroorzaakt, zul je niet hetzelfde probleem ervaren in de webversie.
1.Open uw browseren voer discordapp.com/login in.
2.Inloggenmet behulp van uw Discord referenties en je moet in staat zijn om te horen zonder problemen.
Bedankt voor het lezen.
We hopen dat je nu in staat bent om te horen terwijl je Discord gebruikt. Reageer en laat ons weten welke oplossing voor u werkte.

