Hoe converteer je Excel (.xls) bestand naar vCard (.vcf) bestand?
Bijgewerkt Januari 2023: Krijg geen foutmeldingen meer en vertraag je systeem met onze optimalisatietool. Haal het nu op - > deze link
- Download en installeer de reparatietool hier.
- Laat het uw computer scannen.
- De tool zal dan repareer je computer.
We begrijpen dat u Excel-bestanden naar vCard-bestanden wilt converteren en zoeken naar manieren om dit te doen. Nou, je hoeft je geen zorgen te maken, want je bent op de perfecte plek beland. Voordat we ingaan op de methoden en stappen, laten we eerst zien wat een Excel-bestand en een vCard-bestand zijn. Wat zijn de redenen voor deze conversie van bestanden?
Wat is een Excel-bestand (xls / xlsx)?
Een Excel-bestand is een bestandsformaat gemaakt door Microsoft Excel . De extensie van dit soort bestanden is “. xls ” (tot Microsoft Excel 2003) en “. xlsx ” (vanaf Microsoft Excel 2007). Het wordt gebruikt voor het organiseren van gegevens in de vorm van spreadsheets en voor het uitvoeren van verschillende berekeningen op de gegevens zelf.
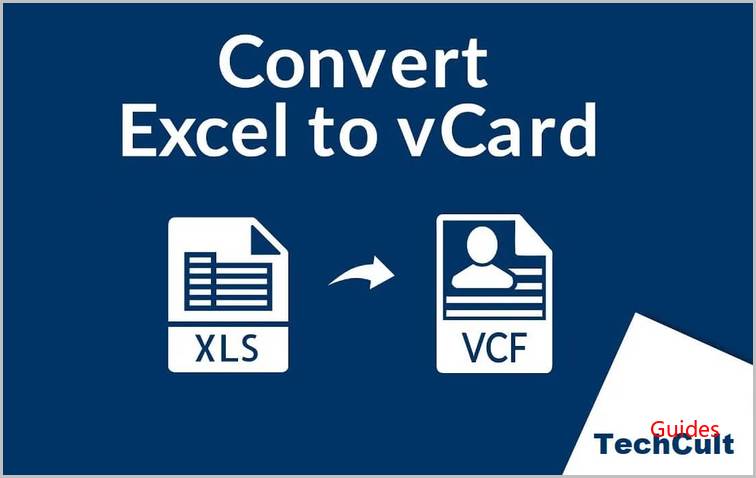
Belangrijke opmerkingen:
U kunt nu pc-problemen voorkomen door dit hulpmiddel te gebruiken, zoals bescherming tegen bestandsverlies en malware. Bovendien is het een geweldige manier om uw computer te optimaliseren voor maximale prestaties. Het programma herstelt veelvoorkomende fouten die kunnen optreden op Windows-systemen met gemak - geen noodzaak voor uren van troubleshooting wanneer u de perfecte oplossing binnen handbereik hebt:
- Stap 1: Downloaden PC Reparatie & Optimalisatie Tool (Windows 11, 10, 8, 7, XP, Vista - Microsoft Gold Certified).
- Stap 2: Klik op "Start Scan" om problemen in het Windows register op te sporen die PC problemen zouden kunnen veroorzaken.
- Stap 3: Klik op "Repair All" om alle problemen op te lossen.
Wat is een vCard-bestand (.vcf)?
vCard wordt ook afgekort als VCF (Virtual Contact File). Het is een standaard voor bestandsindelingen die elektronische visitekaartjes ondersteunt. Met andere woorden, het is een bestandsformaat dat specifieke informatie zoals naam, leeftijd, telefoonnummer, bedrijf, benaming, etc. kan opslaan, creëren en delen.
Het heeft de extensie ".vcf", ook wel bekend als A Virtual Business Card, waardoor het gemakkelijker is om contactgegevens over te dragen, te lezen en op te slaan via een breed scala aan platforms zoals Outlook, Gmail, Android Phone, iPhone, WhatsApp, enz.
Als u iemand bent die in het dagelijks leven aan Excel-bladen werkt, moet u mogelijk Excel-bestanden converteren naar vCard-bestanden. De noodzaak om de Excel-bestanden naar VCF-indeling te converteren, is om ze te openen op telefoons, Thunderbird, Outlook en andere vergelijkbare platforms. De meerderheid van de mensen kent geen directe methode om de Excel-bestanden te converteren, en het feit dat u hier bent en dit artikel leest, bewijst dat u iemand zoekt om u te begeleiden. Nou, geen zorgen! We hebben je hier gedekt. In dit artikel gaan we u de methoden vertellen om een Excel-bestand naar een VCF-bestand te converteren.
Inhoudsopgave
Hoe Excel-contacten naar vCard-bestanden te converteren
Om een Excel-bestand naar een vCard-bestand te converteren, zijn er hoofdzakelijk twee methoden die we hieronder zullen bespreken:
Methode 1: converteer Excel-bestand naar vCard-bestand zonder software van derden
Stap 1: converteer uw Excel-bestand naar CSV
Als uw contacten al in een CSV-bestand staan, kunt u deze stap overslaan. Volg anders de onderstaande stappen:
1. Allereerst moet u uw Excel-bestand openen.
2. Selecteer nu Exporteren en klik op Bestandstypen wijzigen .
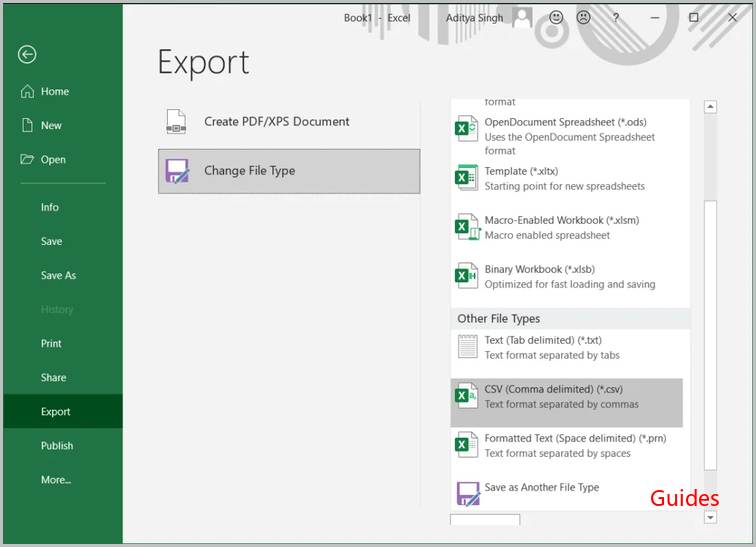
3. Selecteer CSV-indeling (* .csv) uit de vervolgkeuzelijst met verschillende indelingsopties.
4. Nadat u het CSV-formaat heeft geselecteerd, moet u naar de bestemmingslocatie bladeren om de uitvoer-CSV op te slaan.
5. De laatste stap hier is om dit bestand op te slaan als CSV (* .csv).
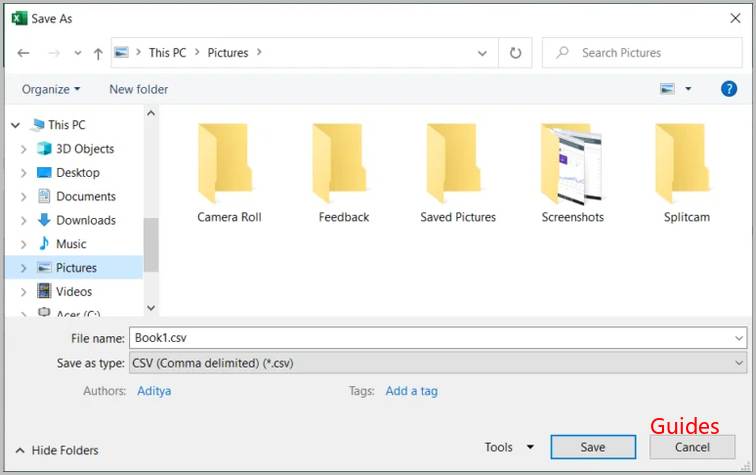
Uw bestand wordt nu opgeslagen in CSV-indeling.
Stap 2: Importeer CSV naar uw Windows-contacten
Volg nu de onderstaande stappen om het resulterende CSV-bestand in uw Windows-contacten te importeren om contacten van Excel naar vCard te converteren:
1. Open allereerst het Startmenu en zoek naar Contacten. Kies de map Contacten of Contacten .
2. Klik nu op de optie Importeren om de contacten te importeren.
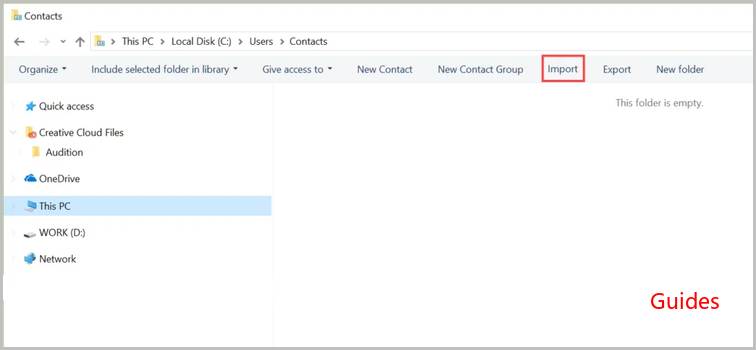
3. Selecteer de CSV-optie (Comma Separated Values) terwijl het venster voor importeren naar Windows verschijnt .
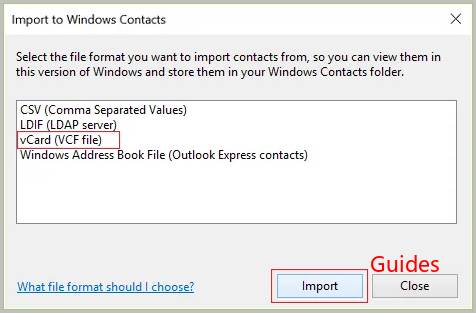
4. Klik op de knop " Importeren " en selecteer vervolgens "Bladeren" om het CSV-bestand te zoeken dat u in stap 1 hebt gemaakt.
5. Klik op Volgende en wijs alle velden toe volgens de vereiste.
6. Nu zou uw laatste stap zijn om op de knop Voltooien te klikken.
Zodra het importproces is voltooid, vindt u al uw CSV-contacten opgeslagen als vCard in Windows Contacten.
Als deze methode niet werkt, kunt u de app Personen in Windows gebruiken om uw contacten te synchroniseren.
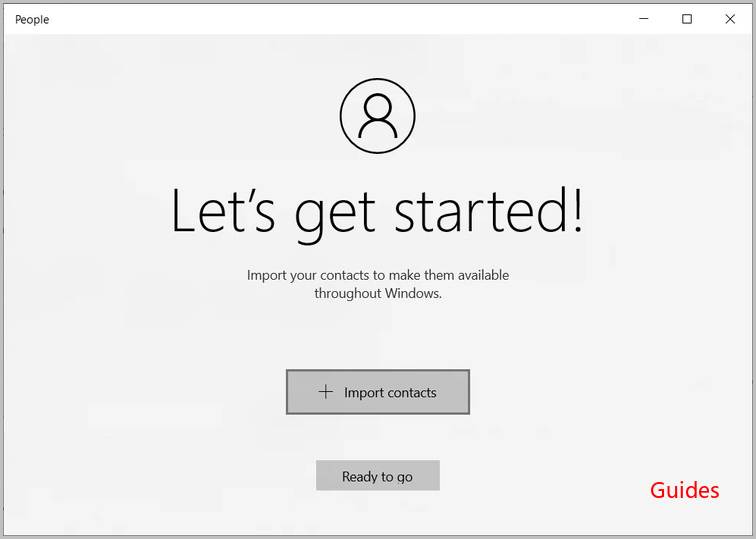
Stap 3: Exporteer vCard vanuit Windows Contacten
Volg ten slotte de onderstaande stappen om vCard-contacten vanuit uw Windows te exporteren:
1. Open opnieuw het venster Contacten.
2. Druk op de Ctrl-toets en kies alle benodigde contacten.
3. Selecteer nu in de Windows Export Contact wizard vCards (map met .VCF-bestanden).
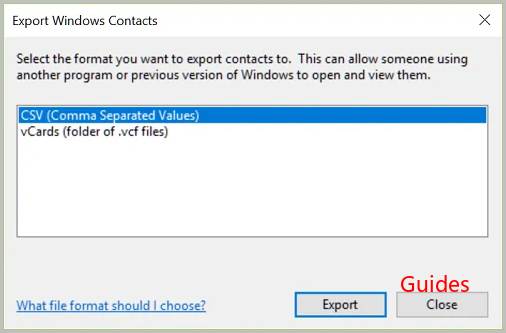
4. Klik op de knop Exporteren en blader naar een bestemmingslocatie om uw vCards op te slaan en klik vervolgens op OK.
En je bent klaar! Nu kunt u al die CSV-contacten vinden die zijn opgeslagen als vCard in Windows Contacten. Hierna wilt u mogelijk deze vCard-bestanden importeren en openen vanuit door vCard ondersteunde e-mailclient / andere toepassingen.
De handmatige methode is ook erg lang en tijdrovend. Voor iemand die een snellere methode nodig heeft, is het geen ideale keuze. We hebben echter een andere methode, de professionele methode. Met deze methode kunt u eenvoudig contacten kopiëren en plakken; de enige vereiste hier is om software van derden te installeren - SysTools Excel naar vCard Converter.
Methode 2: Excel converteren naar vCard met SysTools
SysTools Excel naar vCard Converter is een programma om onbeperkte Excel-contacten naar vCard-bestandsformaat te converteren zonder enig gegevensverlies. U kunt Excel-bestandscontacten converteren naar een enkele of meerdere vCards. Volg de onderstaande stappen om deze software te gebruiken om contacten van Excel naar vCard te converteren:
1. Aangezien voor deze professionele methode vooraf software moet worden geïnstalleerd, is de eerste stap hier het downloaden en uitvoeren van Excel naar vCard Converter .
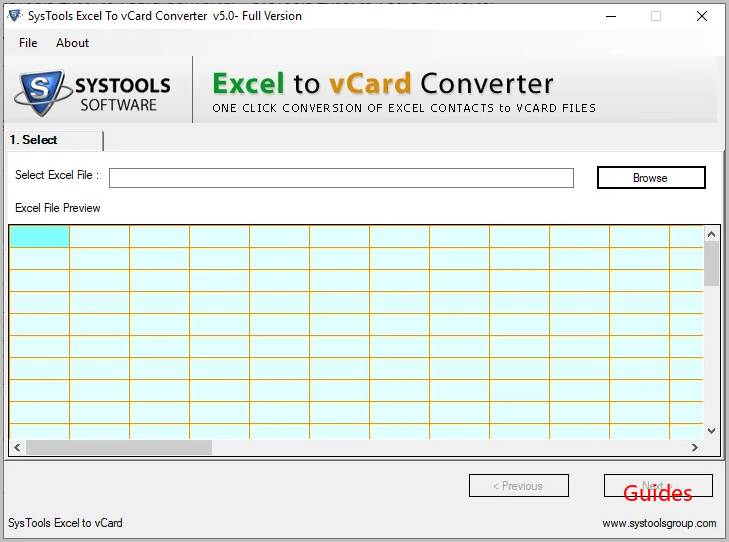
2. Nadat u de applicatie heeft geïnstalleerd, moet u op de knop Bladeren klikken. Dit zal een Excel-bestand laden .
3. Selecteer nu het vCard-bestand op uw computer en klik op OK .
4. Na het bekijken van uw Excel-contacten, klikt u op Volgende .
5. Nu moet u uw vCard-velden toewijzen aan alle Excel-velden.
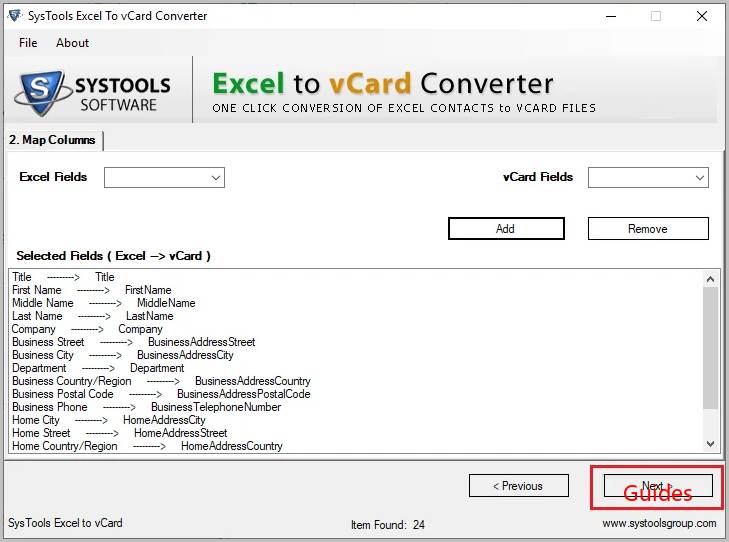
6. Klik op “Excel-velden” om toe te wijzen aan de vCard-velden en klik vervolgens op Toevoegen . Klik ten slotte op de knop Volgende .
7. Controleer de opties volgens uw vereisten en klik op de knop Converteren .
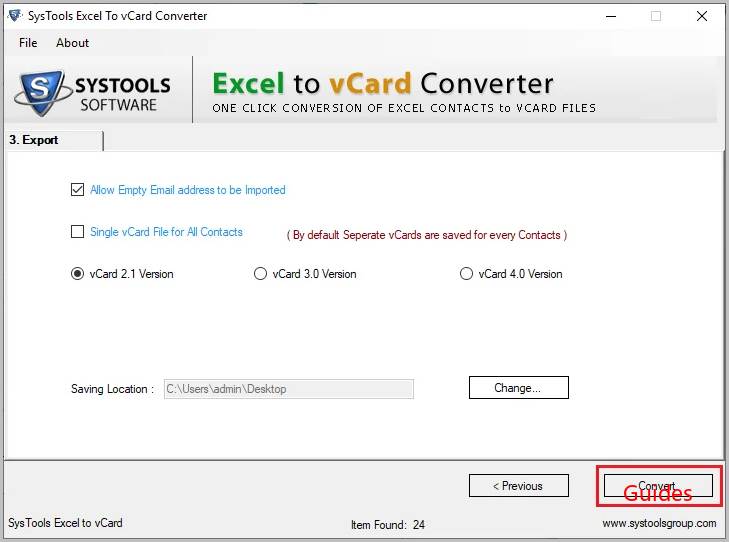
8. De vCard-bestanden worden met succes aangemaakt voor uw contacten. Klik op het einde op Ja om ze te bekijken.
Opmerking: deze applicatie wordt geleverd met een gratis en een pro-versie. Met de gratis versie van deze software kunnen slechts 25 contacten worden geëxporteerd. U kunt de volledige versie kopen voor onbeperkte export.
Na het exporteren naar vCard-bestandsindeling, kunt u uw contacten eenvoudig delen op tal van platforms zoals Gmail, Outlook, WhatsApp, enz.
We hopen dat je de ideale oplossing hebt gevonden voor het converteren van je Excel naar vCard-bestanden. We hebben hiervoor de twee eenvoudigste en meest gebruikelijke methoden opgenomen. We hebben de stappen in detail genoemd.



