Hoe de configuratiefout 16 in Adobe te herstellen
Bijgewerkt Januari 2023: Krijg geen foutmeldingen meer en vertraag je systeem met onze optimalisatietool. Haal het nu op - > deze link
- Download en installeer de reparatietool hier.
- Laat het uw computer scannen.
- De tool zal dan repareer je computer.
Dit Techquack artikel zal zich richten op het oplossen van de Adobe 16 fout in Windows 10, en we hopen dat veel Windows 10 gebruikers die Adobe software suites gebruiken deze post zeer nuttig en informatief zullen vinden.
De Adobe 16 fout kan u verhinderen uw favoriete Adobe toepassingen uit te voeren, en over deze fout gesproken, hier zijn enkele gelijkaardige problemen gerapporteerd door gebruikers:
Adobe 16 fout, verwijder het product en installeer het opnieuw – Deze fout kan soms optreden wanneer u probeert sommige Adobe-toepassingen uit te voeren.Als dit gebeurt, verwijdert u de probleemapplicatie volledig en installeert u deze opnieuw.
Adobe 16 Windows 10 Fout:Deze fout kan zich voordoen op elke versie van Windows, en oudere versies zoals Windows 8.1 en 7 zijn geen uitzondering.Zelfs als u Windows 10 niet gebruikt, zou u bijna al onze oplossingen moeten kunnen toepassen op oudere versies van Windows.
Belangrijke opmerkingen:
U kunt nu pc-problemen voorkomen door dit hulpmiddel te gebruiken, zoals bescherming tegen bestandsverlies en malware. Bovendien is het een geweldige manier om uw computer te optimaliseren voor maximale prestaties. Het programma herstelt veelvoorkomende fouten die kunnen optreden op Windows-systemen met gemak - geen noodzaak voor uren van troubleshooting wanneer u de perfecte oplossing binnen handbereik hebt:
- Stap 1: Downloaden PC Reparatie & Optimalisatie Tool (Windows 11, 10, 8, 7, XP, Vista - Microsoft Gold Certified).
- Stap 2: Klik op "Start Scan" om problemen in het Windows register op te sporen die PC problemen zouden kunnen veroorzaken.
- Stap 3: Klik op "Repair All" om alle problemen op te lossen.
Fout 16 Adobe Photoshop CS6, Adobe InDesign CS6, Adobe Premiere Pro CC: Veel gebruikers hebben dit probleem gemeld in toepassingen als Photoshop, InDesign en Premiere Pro.Als u dit probleem ondervindt, probeer dan de toepassingen als administrator uit te voeren en kijk of dat helpt.
Adobe Reader, Adobe After Effects, Adobe XD Fout 16:Deze fout kan soms optreden in toepassingen als Reader, After Effects en XD.In dit geval, probeer een SLStore directory aan te maken en kijk of dat het probleem oplost.
Wat veroorzaakt de "Adobe error code 16"?

De reden voor de foutmelding ligt voor de hand.Zoals we reeds hebben aangegeven, verschijnt de foutcode wanneer sommige mappen, namelijk Adobe PCD en Adobe Creative Cloud's SLS store, niet de nodige machtigingen hebben.Omdat de bestanden niet meer goed werken vanwege onvoldoende rechten, wordt de toepassing die u probeert te openen geblokkeerd en krijgt u een foutmelding.
Zoals uit de reden blijkt, is het probleem vrij eenvoudig op te lossen.Naast het toekennen van de juiste permissies aan de gespecificeerde mappen, kunt u het probleem ook oplossen door het product te dwingen als administrator op te starten telkens als het opstart.
Laten we het nu over de oplossingen hebben.
Hoe de "Foutcode 16" fout te herstellen?
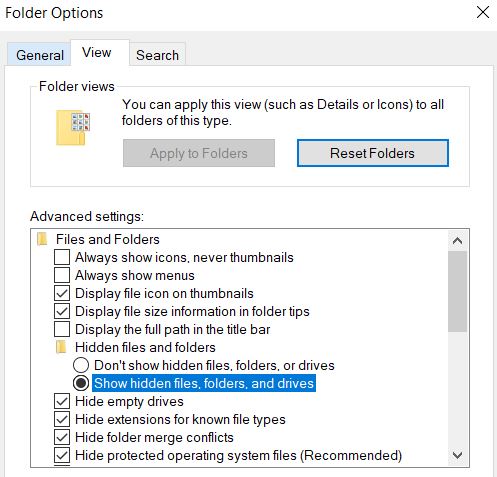
De Adobe-toepassing uitvoeren als beheerder
Als uw gebruikersaccount geen beheerdersrechten heeft, ziet u mogelijk Adobe-foutcode 16.Hier is een gemakkelijke manier om te controleren of de Adobe applicatie zal draaien met administrator rechten:
- Klik met de rechtermuisknop op het pictogram van de Adobe-toepassing die u wilt uitvoeren.
- Klik in het rechtermuisknop menu op de "Uitvoeren als administrator" optie.
Als u de Adobe 16 foutmelding niet ziet en u kunt het programma met succes uitvoeren, dan is het een machtigingsprobleem.U kunt ofwel de Adobe toepassing uitvoeren zoals hierboven beschreven, of u kunt het probleem definitief oplossen door de onderstaande stappen te volgen:
- Klik met de rechtermuisknop op het pictogram van de Adobe-toepassing en selecteer Eigenschappen in het contextmenu.
- Klik in het venster Eigenschappen op het tabblad Compatibiliteit.Vink hier het vakje "Dit programma als administrator uitvoeren" aan.
Klik nu op OK om de wijzigingen toe te passen.Het Adobe programma zal nu elke keer dat je het opent met beheerdersrechten worden geopend.U kunt hetzelfde proces volgen voor andere Adobe toepassingen die een Adobe 16 fout weergeven wanneer u ze opent.
Als het uitvoeren van de Adobe toepassing met beheerdersrechten niet werkt, probeer dan de volgende oplossing.
Herstellen van toegangsrechten voor de Adobe PCD en SLS store mappen
Als de Adobe PCD en SLS store mappen niet de juiste rechten hebben, kunnen ze Adobe 16 fout veroorzaken op Windows 10.
Hieronder vindt U de stappen die U kunnen helpen om uw Adobe PCD en SLS store mappen te autoriseren:
- Open het bestandsverkenner venster (het bestandsverkenner venster is gewoon een open map). Nu, bovenaan het venster, vind je enkele tabbladen, klik op het tabblad Beeld.
- In de rechterhoek, vindt u "Opties", klik erop.
- Er wordt een nieuw venster geopend.Klik op het tabblad "Beeld" en onder "Geavanceerde instellingen" vindt u vele opties.Vink het vakje "Share Wizard gebruiken" uit.
- Selecteer Verborgen bestanden, mappen en stations weergeven en klik op OK.
Maak een nieuwe SLS store map om de Adobe 16 fout te herstellen
Sommige gebruikers die methode #2 hierboven doorliepen klaagden ook over het ontbreken van een SLS store map.Het niet hebben van de SLS store map kan ook een Adobe 16 fout veroorzaken op Windows 10.Deze map bevindt zich meestal in de installatiemap (het station waar de toepassing is geïnstalleerd) van Adobe-producten, maar als deze map om een of andere reden ontbreekt, kunt u de volgende stappen volgen om het probleem op te lossen:
- Open eerst de C: schijf op uw computer, ga dan naar ProgramData.Daar vindt u een map met de naam Adobe.Dubbelklik om het te openen.
- De SLS winkel is nu in de Adobe toepassingen directory.Als de SLS store map niet bestaat, klik dan met de rechtermuisknop op het lege gebied en kies Nieuwe Map uit de lijst met opties.Geef de nieuwe map een naam als SLS store.
Probeer nu de applicatie te draaien.Wij hopen dat u er toegang toe krijgt.Maar als u nog steeds fout 16 van Adobe krijgt, probeer dan de volgende methode.
Voeg het ontbrekende DLL-bestand toe aan de Adobe installatiedirectory
Ontbrekende DLL bestanden kunnen een andere belangrijke reden zijn waarom je Adobe error 16 krijgt.Gewoonlijk ontbreekt het bestand adbeape.dll in de Adobe installatiedirectory en is dit de oorzaak van de fout.U kunt het probleem eenvoudig oplossen door het adbeape.dll bestand toe te voegen in de map waar de Adobe applicatie is geïnstalleerd.
U moet dit .dll bestand verkrijgen van een andere PC waarop het Adobe product is geïnstalleerd en draait.Zodra u het .dll-bestand hebt ingevoegd, probeert u de toepassing als administrator uit te voeren.
Als het probleem aanhoudt, probeer dan de volgende methode.
Herinstalleer Adobe-toepassingen om de Adobe 16-fout in Windows 10 op te lossen
Als u Adobe 16 fouten blijft krijgen, is het aanbevolen dat u Adobe toepassingen opnieuw installeert op uw PC.De geïnstalleerde toepassing of bestanden kunnen beschadigd zijn, wat tot de fout heeft geleid.
Ga naar Configuratiescherm -> Programma's en onderdelen en verwijder alle Adobe programma's die op uw PC geïnstalleerd zijn.
U moet echter ook de volgende directories permanent van uw PC verwijderen voordat u de Adobe programma's opnieuw installeert.Door deze bestanden te verwijderen, kunt u zich ontdoen van alle beschadigde Adobe bestanden.
Om een map of bestand permanent te verwijderen, volgt u deze stappen:
- Klik gewoon op de map of het bestand.
- Druk tegelijkertijd op de Shift-toets en de Delete-toets.
- Druk op Ja en de map of het bestand wordt permanent gewist.
Let op:Het permanent verwijderen van een map of bestand betekent dat het niet meer terug te vinden is in de map waarin het zich bevindt of in de prullenmand.
Nu wil je alle bestaande Adobe bestanden op je computer verwijderen.De volgende mappen en de bestanden die ze bevatten moeten worden verwijderd:
C: -> Programmabestanden -> Adobe
C: -> Programmabestanden -> Algemene bestanden -> Adobe
C: -> Programmabestanden (x86) -> Adobe
C: -> Programmabestanden (x86) -> Algemene bestanden -> Adobe
C: -> Programma -> Gegevens -> Adobe
Nadat je al deze mappen hebt verwijderd, zal je PC vrij zijn van beschadigde Adobe bestanden.Installeer nu uw gekozen Adobe toepassingen opnieuw en de Adobe 16 foutmelding zal niet meer verschijnen.
Er zijn verschillende andere gebruikelijke methoden die u kunt gebruiken om Adobe 16 fout in Windows 10 op te lossen.Deze methoden worden verondersteld de fout te verhelpen, maar in de meeste gevallen werken ze niet.Enkele van deze methoden zijn:
- Update uw videokaartdriver: als het videokaartdriver van uw PC verouderd is, kunt u proberen het te updaten naar de laatste versie.Dit artikel over Windows 10 driver updates kan u helpen.
- Windows Update: Een verouderde versie van Windows kan problemen veroorzaken.Als uw Windows-update in de wacht staat, probeer deze dan bij te werken om te zien hoe het werkt met de Adobe 16 bugfix in Windows 10.
- Lege tijdelijke bestanden van Windows: Te veel tijdelijke bestanden kunnen deze fout ook veroorzaken.Probeer de mappen met tijdelijke bestanden leeg te maken en kijk of de fout is verholpen.
Vaak gestelde vragen
Hoe los ik Adobe error 16 op?
- Verwijder Adobe Creative Cloud en installeer het opnieuw.
- Start de Creative Cloud-applicatie met beheerdersrechten.
- Herstel machtigingen voor gelicenseerde bestanden.
- Update het stuurprogramma van de videokaart.
- Maak een nieuwe SLS store map.
- Installeer de Adobe applicatiebeheerder.
- Voeg de adbeape toe.
Hoe kan ik fout 16 in Photoshop oplossen?
- Ga naar het Configuratiescherm -> selecteer Programma's en onderdelen -> Adobe Photoshop verwijderen.
- Zorg ervoor dat u de volgende Adobe-bestanden definitief verwijdert voordat u Adobe Photoshop opnieuw installeert.
Hoe los ik de Adobe Application Manager-fout op?
- Druk op de toetscombinatie Win+X.
- Kies toepassingen en functies.
- Zoek de Adobe Creative Cloud-toepassing in de lijst met toepassingen, selecteer deze en klik op Verwijderen.
- Volg de instructies op het scherm om het de-installatieproces te voltooien.
Hoe los ik een configuratiefout op?
- Open Instellingen en ga naar Systeem -> Toepassingen en functies.
- Selecteer het programma dat de fout veroorzaakt en selecteer Uninstall.
- Volg de instructies op het scherm.
- Als er geen hersteloptie is, selecteer dan De-installeren en installeer de software opnieuw nadat het proces is voltooid.

