Hoe de fout App reageert niet in Windows 10 te herstellen
Bijgewerkt Januari 2023: Krijg geen foutmeldingen meer en vertraag je systeem met onze optimalisatietool. Haal het nu op - > deze link
- Download en installeer de reparatietool hier.
- Laat het uw computer scannen.
- De tool zal dan repareer je computer.
In de loop der jaren dat ik in Windows heb gewerkt, heb ik de foutmelding "App reageert niet" als een van de meest voorkomende Windows problemen gezien.In de meeste gevallen wordt het probleem opgelost door een geforceerde uitschakeling of een snelle herstart.In andere gevallen kunnen sommige apps echter stoppen met reageren telkens wanneer u ze gebruikt, en uw enige optie is om die apps te vervangen of ze permanent te repareren.
Als u besluit het probleem van niet-reagerende apps op te lossen, kunt u dat gemakkelijk doen met een beetje systeemtweaken.In de post van vandaag zal ik een aantal oplossingen opnoemen voor het probleem van apps die niet reageren in Windows 10.
Wat is de oorzaak van apps die niet reageren in Windows 10

Apps in Windows 10 zijn een integraal onderdeel van Windows omdat ze gemakkelijk toegankelijk zijn.Maar soms kunt u problemen ondervinden, zoals Windows 10 apps die niet werken.Soms lopen ze helemaal niet of werken ze maar gedeeltelijk.
Belangrijke opmerkingen:
U kunt nu pc-problemen voorkomen door dit hulpmiddel te gebruiken, zoals bescherming tegen bestandsverlies en malware. Bovendien is het een geweldige manier om uw computer te optimaliseren voor maximale prestaties. Het programma herstelt veelvoorkomende fouten die kunnen optreden op Windows-systemen met gemak - geen noodzaak voor uren van troubleshooting wanneer u de perfecte oplossing binnen handbereik hebt:
- Stap 1: Downloaden PC Reparatie & Optimalisatie Tool (Windows 11, 10, 8, 7, XP, Vista - Microsoft Gold Certified).
- Stap 2: Klik op "Start Scan" om problemen in het Windows register op te sporen die PC problemen zouden kunnen veroorzaken.
- Stap 3: Klik op "Repair All" om alle problemen op te lossen.
In de meeste situaties heeft het probleem dat Windows 10-apps niet standaard werken te maken met het besturingssysteem.Het probleem van Windows 10 apps die niet werken kan worden veroorzaakt door beschadigde ISO-bestanden of mislukte installatie van sommige modules.
Een van de redenen waarom Windows 10-apps niet werken, is dat de installatie corrupt is of dat de Microsoft Store niet toestaat dat u bijwerkt naar de nieuwste versie.Dus, om het probleem van standaard apps die niet werken in Windows 10 op te lossen, kunt u de Microsoft Store cache opnieuw instellen.
Het probleem dat Windows 10-apps niet worden geopend, kan ook worden veroorzaakt door software van derden.Om de fout "Windows 10 apps werken niet" op te lossen, kunt u opnieuw opstarten en kijken of het probleem kan worden opgelost
Om het probleem van niet-reagerende apps in Windows 10 op te lossen
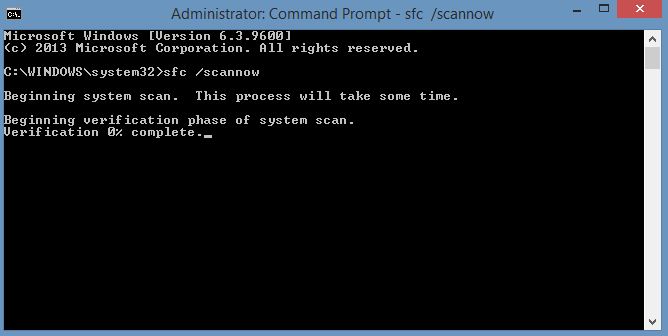
Voer een systeembestandscontrole uit
- Druk op de toetscombinatie Win + X en selecteer Opdrachtprompt (Admin) in het menu Win + X.
- Typ nu sfc / scan now en druk op Enter.
- De scan zal waarschijnlijk 15 minuten duren of misschien iets langer.
- Wanneer de scan is voltooid, ziet u mogelijk een bericht in het opdrachtregelvenster met de tekst: "Windows Resource Protection heeft corrupte bestanden gedetecteerd en heeft ze met succes gerepareerd.
- Sluit vervolgens de opdrachtregel en start Windows opnieuw op.
System File Checker is een handig hulpmiddel dat u kunt gebruiken om corrupte systeembestanden te repareren.Beschadigde systeembestanden kunnen ook verhinderen dat het programma reageert.
Als een SFC-scan uw probleem niet oploste, of als u geen SFC-scan kon uitvoeren, kunt u het probleem oplossen door in plaats daarvan een DISM-scan uit te voeren.Om dit te doen, volgt u deze eenvoudige stappen:
- Open een opdrachtprompt als beheerder.
- Type nu de volgende regel en druk op Enter:
- DISM / Online / Schoonmaak-Image / Herstel de gezondheid.
- De DISM scan zal nu beginnen.De scan kan ongeveer 20 minuten duren, soms langer, dus onderbreek hem niet.
Wanneer de DISM-scan voltooid is, controleert u of het probleem aanhoudt.Als het probleem aanhoudt, kunt u proberen de SFC scan opnieuw uit te voeren om te zien of het probleem daarmee is opgelost.
Wijzigingen aanbrengen in het register
- Druk op de Windows + R toets en typ RegEdit.Druk nu op Enter of OK.
- Ga naar Bestand -> Exporteren.
- Stel het exportbereik in op "Alle".Voer nu de naam in van het bestand dat u wilt en klik op Opslaan.Daarna hebt u een reservekopie van uw register klaar.
- Als er iets misgaat na het bewerken van het register, kunt u gewoon het back-upbestand uitvoeren om het register in zijn oorspronkelijke staat te herstellen.
- Ga nu naar Bewerken -> Zoeken.
- Typ 54533251-82be-4824-96c1-47b60b740d00 of Central Parking en klik op Volgende.
- Beide zoekopdrachten leveren dezelfde resultaten op, dus u kunt ze allebei gebruiken.
- Verwijder de sleutels die naar CoreParking verwijzen.Herhaal stap 4-5 om alle sleutels te vinden en te verwijderen die met CoreParking te maken hebben.Merk op dat sommige sleutels beschermd kunnen zijn, zodat ze niet kunnen worden gewist.
De taak Windows Desktop Manager afsluiten
- Druk op Ctrl + Shift + Esc om Taakbeheer te openen.
- Wanneer Taakbeheer wordt geopend, zoekt u het proces Windows Desktop Manager, klikt u er met de rechtermuisknop op en selecteert u Taak beëindigen in het menu.
Daarna zou het probleem opgelost moeten zijn.Denk eraan, dit is slechts een workaround, en Windows Desktop Manager zal waarschijnlijk opnieuw opstarten zodra u uw PC opnieuw opstart.
Windows 10 bijwerken
- Voer Services in het zoekvak van Cortana in en selecteer Services.
- Selecteer Windows Update om het hieronder getoonde venster te openen.
- Selecteer Automatisch in de vervolgkeuzelijst "Opstarttype", als dat nog niet is gebeurd.
- Klik dan op "Toepassen" en "OK" om uw nieuwe instelling te bevestigen.
Windows 10 Update zal ook het aantal fouten als gevolg van niet-reagerende software verminderen.Zorg er dus voor dat Windows Update is ingeschakeld en bij voorkeur is ingesteld op automatisch uitvoeren, zodat de software optimaal gebruik kan maken van de updateagent.
Vaak gestelde vragen
Hoe los ik problemen op met een applicatie op mijn computer die niet reageert?
- Controleer uw antivirusprogramma.
- Installeer de software opnieuw.
- Open minder programma's tegelijk.
- Windows 10 bijwerken.
- Scan en herstel het register.
- Scan de systeembestanden.
- Start de Windows desktop manager taak.
- Breng wijzigingen aan in het register.
Waarom reageren mijn apps niet?
Gewoonlijk kunt u in uw telefooninstellingen een toepassing dwingen om niet meer te reageren.U kunt meestal de cache en gegevens van de app wissen via de Instellingen-app van uw telefoon.De instellingen kunnen van telefoon tot telefoon verschillen.Neem contact op met de fabrikant van uw toestel voor meer informatie.
Hoe los ik een app op die niet reageert?
- Verwijder de Android WebView systeemupdates.
- Update de app.
- Controleer op nieuwe Android updates.
- Stop de toepassing met geweld.
- Wis de cache en data van de app.
- Verwijder de app en installeer hem opnieuw.
- Herstart je telefoon.
- Controleer uw SD-kaart (als u die heeft).
Waardoor reageert Windows 10 niet meer?
Windows 10 kan stoppen met reageren als er een virus of malware aanwezig is.Dus doe een virusscan van je hele Windows systeem.Als malware wordt gedetecteerd, volg dan de instructies van het antivirusprogramma om het te herstellen.Start dan uw computer opnieuw op en probeer het programma opnieuw uit te voeren om te zien of het werkt.

