Hoe de Telnet-client in Windows 10 (2021) in te schakelen en te gebruiken
Bijgewerkt Januari 2023: Krijg geen foutmeldingen meer en vertraag je systeem met onze optimalisatietool. Haal het nu op - > deze link
- Download en installeer de reparatietool hier.
- Laat het uw computer scannen.
- De tool zal dan repareer je computer.

Als je Telnet veel gebruikt en het gebruikt voor TCP-verbindingen met externe hosts zoals webservers op specifieke poorten, dan is dit artikel je beste vriend. Deze tutorial laat je stap voor stap zien hoe je de Windows 10 Telnet applicatie inschakelt via Command Line, Graphical User Interface en Windows Run met behulp van simpele commando's. Standaard is het uitgeschakeld omdat Microsoft ervan uitgaat dat niemand het gebruikt, en het is niet zo belangrijk.
Waarom Telnet gebruiken in Windows 10?
Telnet is een handige client, en het kan u helpen bij het oplossen van verschillende netwerkproblemen. Een goed voorbeeld: als je een FTP-server (File Transfer) hebt die op poort 21 draait en deze niet reageert, of als je connectiviteit gebruikt, kun je Telnet naar poort 21 en controleren of het werkt en luistert op die poort.
Er kunnen verschillende resultaten zijn als de bestandsserver goed werkt, maar de firewall en vice versa hebben de poort geblokkeerd. Hier hebben we een geweldige lijst met softwarefirewalls voor Windows 10.
Belangrijke opmerkingen:
U kunt nu pc-problemen voorkomen door dit hulpmiddel te gebruiken, zoals bescherming tegen bestandsverlies en malware. Bovendien is het een geweldige manier om uw computer te optimaliseren voor maximale prestaties. Het programma herstelt veelvoorkomende fouten die kunnen optreden op Windows-systemen met gemak - geen noodzaak voor uren van troubleshooting wanneer u de perfecte oplossing binnen handbereik hebt:
- Stap 1: Downloaden PC Reparatie & Optimalisatie Tool (Windows 11, 10, 8, 7, XP, Vista - Microsoft Gold Certified).
- Stap 2: Klik op "Start Scan" om problemen in het Windows register op te sporen die PC problemen zouden kunnen veroorzaken.
- Stap 3: Klik op "Repair All" om alle problemen op te lossen.
Algemene Telnet-clientproblemen
1: wanneer u voor de eerste keer verbinding probeert te maken met Telnet tijd zonder het in te schakelen, wordt de fout weergegeven ( telnet wordt niet herkend als een interne of externe comman d) hieronder in de opdrachtprompt. Dit betekent simpelweg dat het niet is geïnstalleerd.
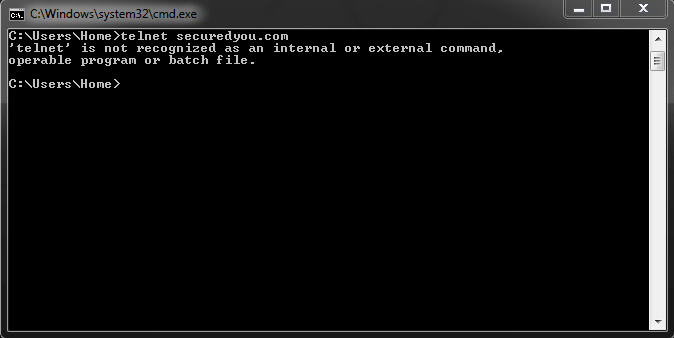
2: zorg ervoor dat u het juiste domein of IP-adres invoert nadat u 'Telnet' hebt getypt.
3: Er mag geen ruimte overblijven tussen Telnet en (Domain/IP).
Verbinding geweigerd:
- Dit is het meest veelvoorkomend probleem in Telnet, en het antwoord op dit probleem is om te controleren of de poort open is in de firewall.
- Controleer of u niet de verkeerde adressen invoert of controleer of de server luistert of gebruik een aangepaste poort.
3 manieren om de Telnet-client in Windows 10 in te schakelen
- Telnet inschakelen via Com mand-Line.
- Telnet inschakelen via de grafische gebruikersinterface.
- Telnet inschakelen via Windows Run.
Kies verstandig!
Telnet-client inschakelen vanaf de opdrachtregel
Dit is een van de eenvoudigste en gemakkelijkste methoden die ik zal aanbevelen.
- Ga naar Startmenu en zoek naar CMD of opdrachtprompt .
- Klik nu met de rechtermuisknop en selecteer ' Als administrator uitvoeren'.
- Kopieer nu het volgende commando en plak het in CMD:
dism/online/Enable-Feature/FeatureName: TelnetClient
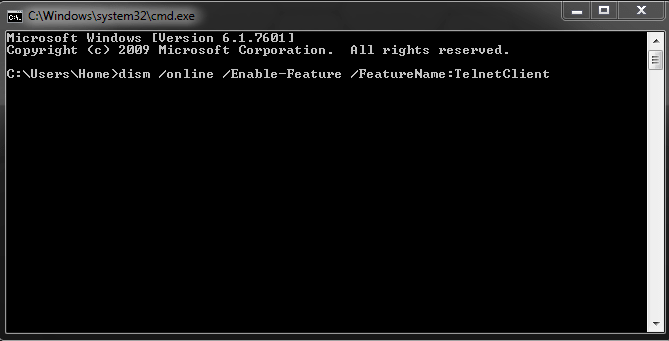
- Dat is het; je hebt nu Telnet voor Windows 10 ingeschakeld.
- Niet ingewikkeld, toch?
Telnet-client inschakelen vanuit GUI
Een eenvoudige methode voor degenen die niet de voorkeur geven aan het gebruik van de opdrachtregel.
- Ga naar Startmenu, en je moet ' Windows-onderdelen in-of uitschakelen' typen.
- Zodra je deze optie hebt geselecteerd, heb je een klein venster geopend , met de titel ' Windows-functies '.
- Hier u ziet een lijst met verschillende functies die in Windows 10 kunnen worden in-of uitgeschakeld, waaronder SFTP-client, TFTP-client, Windows PowerShell en SMB Direct. Zoek naar ' Telnet Client ' en klik op het aankruisvakje aan de linkerkant.
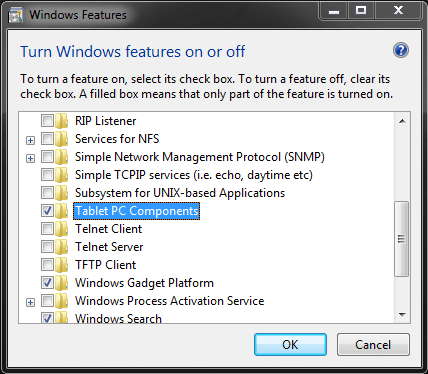
In de bovenstaande schermafbeelding ziet u 'Telnet Client' onder Tablet PC-componenten.
Telnet inschakelen vanuit Windows Uitvoeren
Dit is mijn 2e favoriete methode, die de Telnet Client in Windows installeert.
- Druk op je toetsenbord tegelijkertijd op de toets ' Windows en R ' en laat los .
- Hierdoor wordt het dialoogvenster voor Windows Uitvoeren voor u geopend. Zodra u het dialoogvenster ziet, typ het onderstaande commando of kopieer/plak het alternatief om fouten te voorkomen:
pkgmgr/iu: 'TelnetClient ?/Strong>
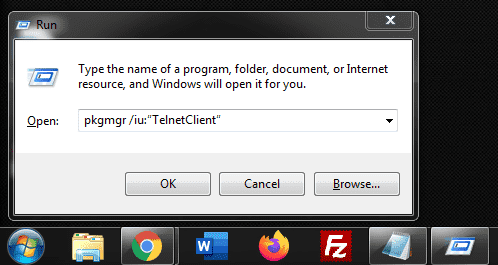
3. Helemaal klaar. Deze opdracht zal het automatisch voor je installeren.
Hoe Telnet te gebruiken in Windows 10
Het is vrij eenvoudig, hier is hoe je het gebruikt:
- Open de opdrachtprompt.
- Typ telnet, geef een spatie en typ uw domein of IP-adres \u0026 lt; space \u0026 gt; en \u0026 lt; Port \u0026 gt; bijvoorbeeld om verbinding te maken.
Voorbeeld: telnet secureyou.com 443 .
Nuttiger Tutorials voor Windows 10:
- (Opgelost) INET_E_Resource_NOT_Fout gevonden in Windows 10.
- Automatisch ondertekenen en aanmelden inschakelen voor Windows 10.
- SSH inschakelen in Windows 10-opdrachtregel.
- (Opgelost) Microsoft-compatibiliteit Telemetrie Hoog CPU-gebruik.
- De beste Windows 10-hack-en netwerkopdrachten voor opdrachtprompt.
Ter afsluiting
Ik hoop dat je deze korte tutorial met plezier hebt gelezen en hebt geleerd hoe je de Telnet-client voor Windows 10 kunt inschakelen via 3 verschillende methoden die hierboven worden gedeeld, waaronder Command Line, Windows Rum of GUI. Voor welke heb je gekozen en waarom?

