Hoe het toetsenbord te ontgrendelen op Windows 1087 (2021)
Bijgewerkt Januari 2023: Krijg geen foutmeldingen meer en vertraag je systeem met onze optimalisatietool. Haal het nu op - > deze link
- Download en installeer de reparatietool hier.
- Laat het uw computer scannen.
- De tool zal dan repareer je computer.
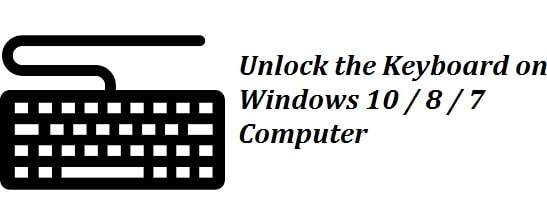
Wordt uw toetsenbord vaak vergrendeld en kunt u niet typen? Als u per ongeluk uw toetsenbord hebt vergrendeld en u zich niet kunt herinneren hoe u het hebt gedaan, hoeft u alleen maar dit artikel te volgen om te weten hoe u het toetsenbord op Windows 10/8/7 pc ontgrendelt, dit werkt ook voor populaire laptopsleutels, waaronder Dell , Lenovo, HP en Acer.
Dit is een veelvoorkomend probleem waarmee veel gebruikers tegenwoordig worden geconfronteerd. Dit staat bekend als het beruchte toetsenbordvergrendelingsprobleem. Mensen van over de hele wereld worden met dit probleem geconfronteerd. Het internet staat vol met vragen als ‘hoe het toetsenbord te ontgrendelen’ en andere problemen die hiermee verband houden.
Voordat we beginnen, moeten we of bepaalde toetsen zien of het hele toetsenbord is fysiek defect. Voor een extern USB-of PS2-toetsenbord kun je het gewoon niet op een ander computersysteem aansluiten. Als het probleem zich blijft voordoen, is uw toetsenbord mogelijk fysiek beschadigd. Afgezien hiervan kan het een softwareprobleem zijn dat kan worden opgelost door enkele eenvoudige stappen te volgen.
Belangrijke opmerkingen:
U kunt nu pc-problemen voorkomen door dit hulpmiddel te gebruiken, zoals bescherming tegen bestandsverlies en malware. Bovendien is het een geweldige manier om uw computer te optimaliseren voor maximale prestaties. Het programma herstelt veelvoorkomende fouten die kunnen optreden op Windows-systemen met gemak - geen noodzaak voor uren van troubleshooting wanneer u de perfecte oplossing binnen handbereik hebt:
- Stap 1: Downloaden PC Reparatie & Optimalisatie Tool (Windows 11, 10, 8, 7, XP, Vista - Microsoft Gold Certified).
- Stap 2: Klik op "Start Scan" om problemen in het Windows register op te sporen die PC problemen zouden kunnen veroorzaken.
- Stap 3: Klik op "Repair All" om alle problemen op te lossen.
Waarom uw toetsenbord wordt vergrendeld (4 belangrijkste oorzaken)

- Zoals hierboven vermeld, wordt uw toetsenbord vergrendeld als u de Shift-toets te lang ingedrukt houdt, ongeveer 8 seconden. De shift-toets wordt daarom ook wel de toetsenbordvergrendelingstoets genoemd.
- Soms kan een losse verbinding of een losse USB-aansluiting ook de activiteit op uw computersysteem belemmeren, wat resulteert in een toetsenbordvergrendeling.
- Als je op de NumLock drukt, wordt het numerieke deel van het toetsenbord vergrendeld.
- Soms werkt het toetsenbord niet correct als je daar een nieuw besturingssysteem op je systeem installeert.
7 manieren om het toetsenbord te ontgrendelen in Windows 10/8/7 (bijgewerkt tot 2021)

Zet de filtersleutels uit
Als op de een of andere manier uw hele toetsenbord is vergrendeld, heeft u mogelijk per ongeluk de functie voor filtertoetsen ingeschakeld. Als u de rechter shift-toets bijna 8 seconden ingedrukt houdt, zult u een toon kunnen horen en het pictogram van de filtertoetsen zal daar in het systeemvak verschijnen. Op dit punt kun je zien dat het toetsenbord is vergrendeld en dat je niets kunt typen.
Om het toetsenbord te ontgrendelen, moet je de Shift-toets bijna 8 seconden ingedrukt houden om het filter te draaien sleutel uit, of u kunt de filtersleutels uitschakelen via het configuratiescherm.
Schakel de NumLock uit

Als uw toetsenbord op de een of andere manier niet in staat is om het juiste tekens, dan heeft u mogelijk de NumLock ingeschakeld of gebruikt u een onjuiste toetsenbordindeling. Om deze problemen op te lossen, moet u uw plan wijzigen of de NumLock uitschakelen.
ZIE OOK : Foutcode 66A oplossen wanneer u Microsoft .NET Framework bijwerkt.
Installeer uw toetsenbordstuurprogramma opnieuw of werk het bij
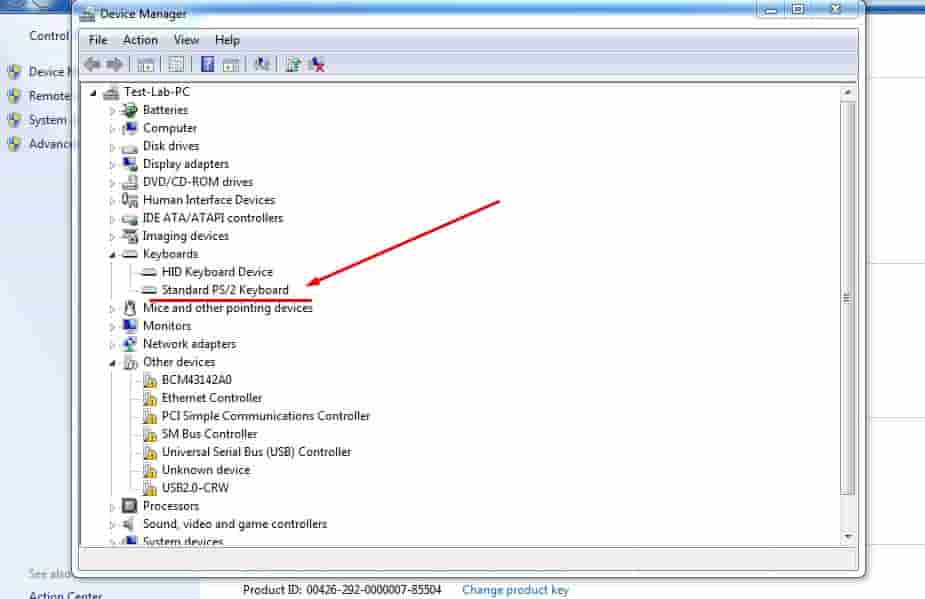
Toetsenborden kunnen ook worden vergrendeld als gevolg van een verouderde en defecte driver. Om uw toetsenbord weer tot leven te laten komen, wordt u gevraagd het stuurprogramma van het toetsenbord opnieuw te installeren of bij te werken. Hiervoor moet u de onderstaande stappen volgen:
- In de eerste stap moet u Apparaatbeheer openen en vervolgens de toetsenbordcategorie uitvouwen.
- Klik vervolgens met de rechtermuisknop op het toetsenbord van de computer.
- Selecteer apparaat verwijderen of stuurprogramma bijwerken.
- Als het je op de een of andere manier is gelukt om de optie Apparaat verwijderen te kiezen, moet je je computersysteem opnieuw opstarten.
- Als u klaar bent, zal uw Windows het standaard toetsenbordstuurprogramma automatisch installeren.
Verander de toetsenbordinstellingen van uw systeem
Eerst dingen eerst, moet u controleren of het toetsenbord is vergrendeld of niet. Als een deel van het toetsenbord is vergrendeld, moet de NumLock of Scroll Lock mogelijk zijn in-of uitgeschakeld.
Als het probleem zich nog steeds voordoet, moet u kijken of er vuil of grote stofdeeltjes zijn daar onder de sleutels. Als u er enkele vindt, raden we u aan deze te verwijderen met een stofzuiger of u kunt ze ook schoonmaken met een penseel of een tandenborstel. We zeggen dat u een stofzuiger gebruikt om ze schoon te maken, omdat deze op de beste manier worden schoongemaakt.
Als een van de bovengenoemde manieren niet werkt, moet u via het bedieningspaneel de toegankelijkheid wijzigen instellingen; hiervoor moet u de onderstaande stappen volgen:
- In de eerste stap moet u op de Start-knop klikken en vervolgens naar het Configuratiescherm gaan.
- Vervolgens je moet naar het gedeelte met de naam 'Toegankelijkheidscentrum' gaan.
- Eenmaal daar, ga je naar de toetsenbordinstellingen.
- Daarna moet je ervoor zorgen dat de volgende instellingen vakjes zijn niet aangevinkt:
- Plaktoetsen ingeschakeld
- Schakeltoetsen ingeschakeld
- Filtertoetsen ingeschakeld
- Als alles eruit ziet mooi en aangenaam, je moet dan op de knop Toepassen drukken om je recente wijzigingen op te slaan.
- Klik op de knop Ok.
- Controleer hierna je toetsenbord opnieuw om te zien of elke toets werkt correct of niet, zo ja, dan heb je het huidige probleem opgelost, maar zo nee, probeer dan later de volgende oplossing.
ZIE OOK : Fix: 'USB Apparaat wordt niet herkend Fout in Windows 10 ”.
Controleer de toetsenbordverbindingen-Belangrijk
Als de instellingen goed zijn, moet u eerst Controleer of uw verbinding is, aangezien losse verbindingen vaak leiden tot een gebrek aan toetsenbordproblemen. Wanneer u uw toetsenbord opnieuw op het systeem aansluit, kan dit het wijdverbreide probleem oplossen, maar als u een laptop gebruikt, negeer dit dan omdat dit alleen van toepassing is als u een extern toetsenbord gebruikt.
Blijf binnen Houd er rekening mee dat door het loskoppelen of opnieuw verbinden van het betreffende toetsenbord met uw systeem zowel voor de draadloze als voor de bekabelde toetsenborden kan werken. Als u een draadloos toetsenbord heeft, moet u de verbinding van de draadloze modem controleren die de handleiding leest.
Als, nadat u alle problemen heeft opgelost, de overhand heeft, kunt u uw computersysteem opnieuw opstarten zoals het kan uw toetsenbord ontgrendelen.
Andere oplossingen
Behalve de stuurprogramma-of verbindingsproblemen, kan het probleem in de hardware zelf liggen. Om de hardware-gerelateerde problemen op te lossen, moet u contact opnemen met de fabrikant van het toetsenbord.
Anders dan dit, kunt u ook de slijtage van het toetsenbord op het toetsenbord controleren. Probeer het toetsenbord in een ander computersysteem te gebruiken. Als het probleem nog steeds de overhand heeft, is de enige optie die je nog hebt, het toetsenbord uit het raam te gooien en een nieuw te kopen.
Opmerking : deze tutorial werkt op volgende laptops en toetsenborden:
Laptops:
- Acer
- Dell
- Lenovo
- HP
Toetsenborden:
- Logitech
- Microsoft
- Corsair
- Dell
- Razer
Tot slot: is het je gelukt om je toetsenbord te ontgrendelen?
Ik weet dat het erg vervelend en frustrerend is als je toetsenbord wordt vergrendeld terwijl je je opdracht aan het typen bent, je huiswerk maakt of een spreadsheet doorwerkt. Daarom zal dit artikel helpen bij het ontgrendelen van het toetsenbord in Windows 10, Windows 8 en Windows 7.

