Hoe maak je een opstartbare USB-drive op Windows 10 in CMD (2021)
Bijgewerkt Januari 2023: Krijg geen foutmeldingen meer en vertraag je systeem met onze optimalisatietool. Haal het nu op - > deze link
- Download en installeer de reparatietool hier.
- Laat het uw computer scannen.
- De tool zal dan repareer je computer.
Tegenwoordig is er veel software aanwezig waarmee we de pen drive snel kunnen opstarten. Hieronder volgen de software die op grote schaal kan worden gebruikt om een opstartbare flashdrive voor Windows 10 te maken :
- Win 32 Disk Imager
- UNetBootin
- Rufus
We zullen u echter laten zien hoe u een Pendrive opstartbaar met CMD (opdrachtprompt) in Windows 10 . Soms kan software dingen niet correct doen, en soms heeft de gebruiker ze niet. In deze gids gaan we leren hoe we een opstartbare USB kunnen maken , uitleggen wat het is en hoe we kunnen opstarten vanaf een USB in BIOS.

Wat is een opstartbare pendrive/flashdrive?
De opstartbare pendrive wordt ook wel de opstartbare USB genoemd . Het is een schijf die wordt gebruikt om uw computer op te starten als u geen besturingssysteem heeft, dwz zelfstandige opslag die uw computer kan opstarten.
U kunt de prompt ook gebruiken om een opstartbare pendrive te maken voor Windows Vista en hoger (7/8/8.1/10). U moet tools van derden gebruiken om een opstartbare pen drive te maken voor Windows of een Linux-distributie.
Belangrijke opmerkingen:
U kunt nu pc-problemen voorkomen door dit hulpmiddel te gebruiken, zoals bescherming tegen bestandsverlies en malware. Bovendien is het een geweldige manier om uw computer te optimaliseren voor maximale prestaties. Het programma herstelt veelvoorkomende fouten die kunnen optreden op Windows-systemen met gemak - geen noodzaak voor uren van troubleshooting wanneer u de perfecte oplossing binnen handbereik hebt:
- Stap 1: Downloaden PC Reparatie & Optimalisatie Tool (Windows 11, 10, 8, 7, XP, Vista - Microsoft Gold Certified).
- Stap 2: Klik op "Start Scan" om problemen in het Windows register op te sporen die PC problemen zouden kunnen veroorzaken.
- Stap 3: Klik op "Repair All" om alle problemen op te lossen.
Hoe u een pendrive/flashdrive opstartbaar kunt maken met CMD in Windows 10 (bijgewerkt voor 2021 )
Windows Command Prompt is aanwezig op alle computervensters. U hoeft zich dus geen zorgen te maken over het downloaden van een nieuw pakket of een nieuwe pen drive om de pen drive opstartbaar te maken. Hoewel het een langdurig proces is, maar traditioneel en altijd werkt:
Voer als beheerder het CMD-commando uit. Deze stap is van primair belang omdat u schijven gaat bewerken waarvoor beheerdersrechten nodig zijn. Met beheerdersrechten zijn er verschillende manieren waarop u een opdrachtprompt kunt openen.
Zorg er allereerst voor dat u Windows 10 ISO hebt gedownload. Als u geen installatiekopie heeft, kunt u niet doorgaan. Mogelijk krijgt u een foutmelding als de USB-drive niet wordt gevonden. Lees onze tutorial over het oplossen van de fout ‘USB-apparaat niet herkend’. Dit zorgt ervoor dat CMD de flashdrive kan zien.
Vóór dit:
- Druk op Windows + X en selecteer vervolgens de opdrachtprompt (admin).
- Open het startmenu en zoek naar CMD, klik hier met de rechtermuisknop op en selecteer om dit als administrator uit te voeren.
- Open vervolgens de taak manager, klik op het bestand en vervolgens op een nieuwe taak en vink deze taak aan met beheerdersrechten. Typ CMD en druk op de Enter-knop.
Hierna:
- Verbind hierna je pen drive met het systeem
- Typ het schijfgedeelte en druk op de enter-knop. Wanneer u dit doet, wordt het in Windows ingebouwde hulpprogramma voor schijfonderdelen geopend dat wordt gebruikt om de opslag op uw computer te beheren.
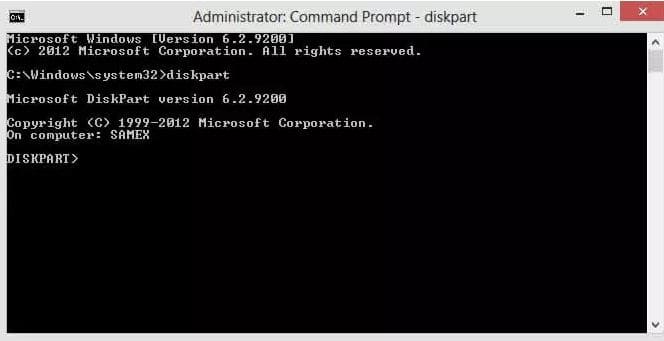
- Typ de schijflijst en druk op enter. Dit geeft een lijst van opslagapparaten die beschikbaar zijn op uw systeem.
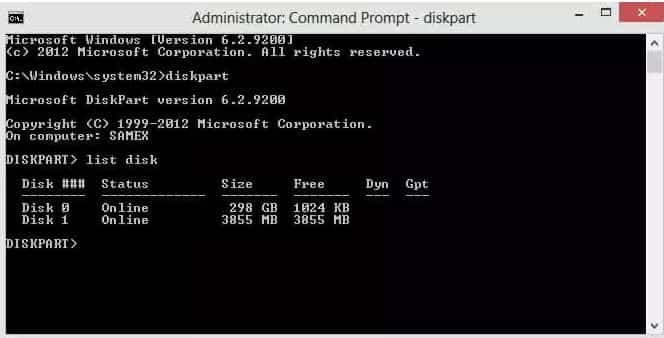
- Typ select 1, en druk op enter om je pen drive te kiezen. (de schijf kan een andere naam hebben bij uw bestelling, dus kies verstandig en zorgvuldig).
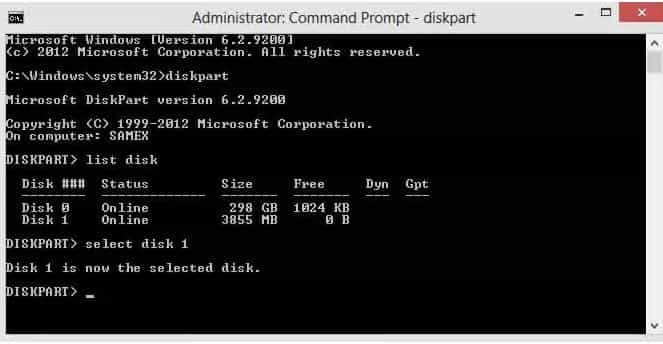
- Typ nu clean en druk op de enter-knop. Alle gegevens worden gewist van de pen drive.
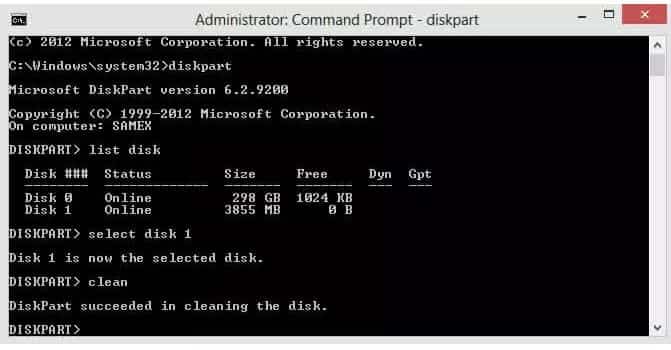
- Typ maak een partitie en druk op de enter-knop
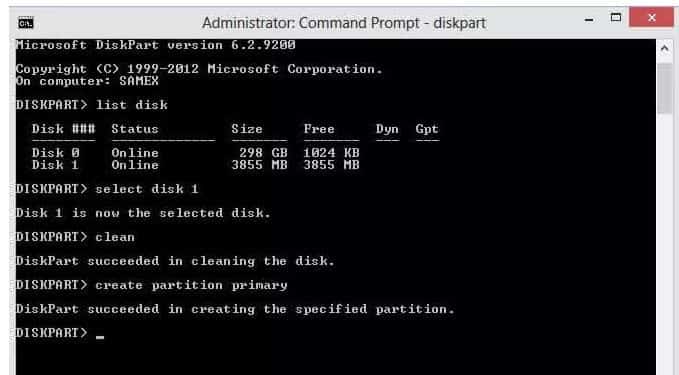
- Typ dan: selecteer partitie 1 en druk op de enter-knop. Dit zal de partitie kiezen die we zojuist hebben gemaakt.
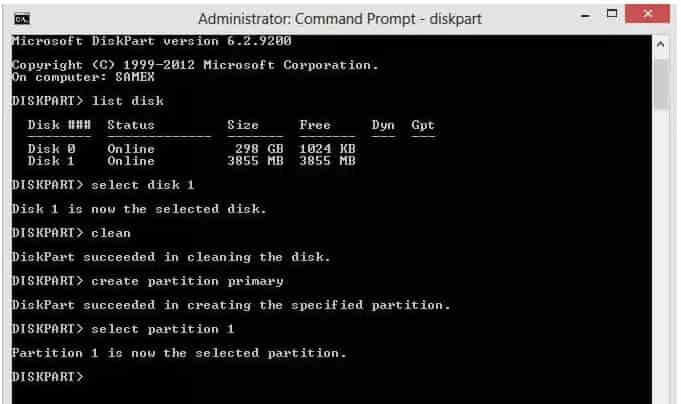
- Typ format = fs NTFS quick en druk op de enter-toets. Met het NTFS-bestandssysteem wordt snel geformatteerd. NTFS-bestand is bedoeld voor opslag door Windows.
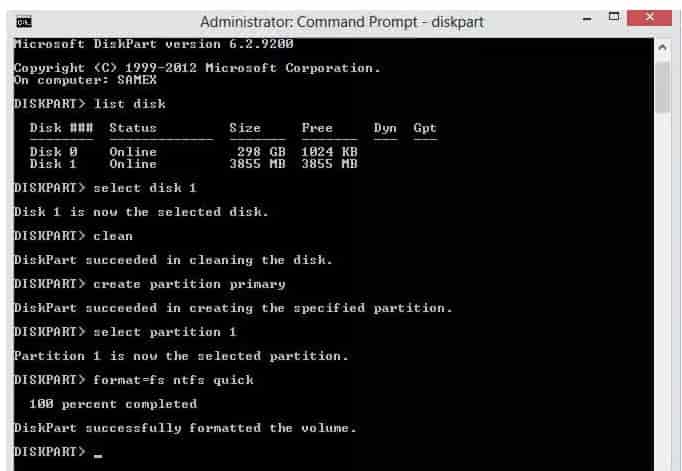
- Typ nu active en druk op enter. Dit zal je primaire partitie als actief markeren.
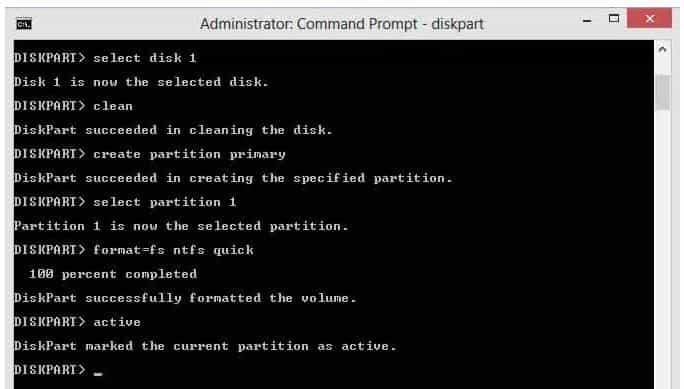
- Typ exit en druk op de enter-toets om het schijfgedeelte af te sluiten en sluit vervolgens de opdrachtprompt.
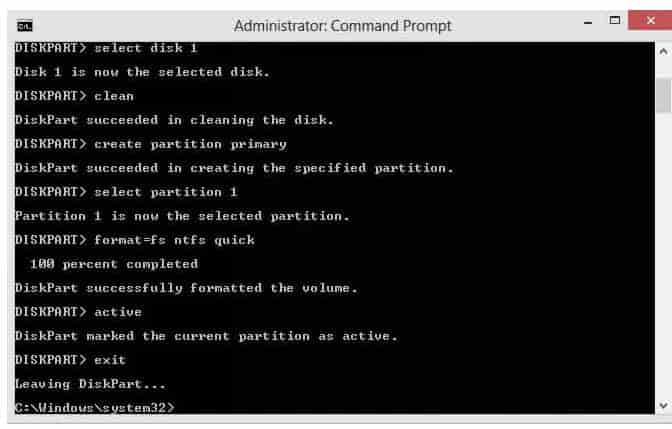
- Kopieer alle gegevens naar uw pen drive vanaf de Windows-installatieschijf.
- Alles klaar, uw pen drive is nu opgestart en heeft de gewenste Windows-installatie.
Hier is een videoversie voor mensen die instructies willen volgen door ergens naar te kijken:
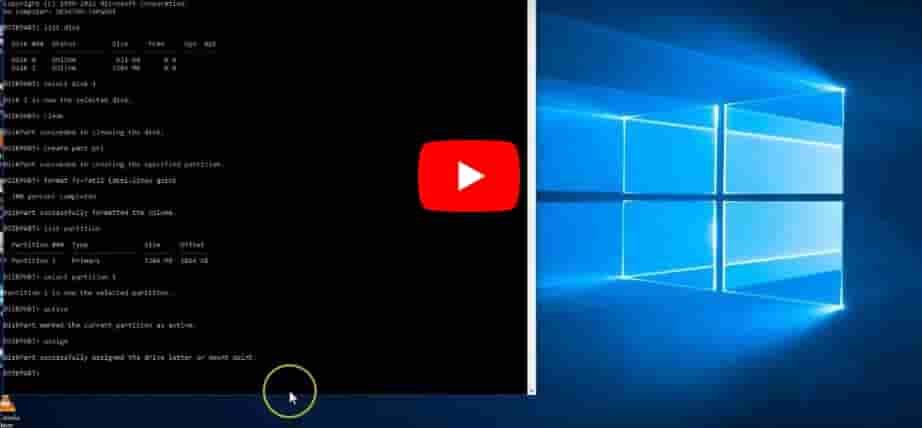
Opstarten vanaf een USB in Windows 10
Zoals je nu hebt gemaakt voor je Windows een opstartbare pen drive is nu het moment om het op te starten en Windows op de computer van uw keuze te installeren. Er zijn verschillende manieren waarop u kunt opstarten vanaf een pen drive. Hieronder volgen de meest gebruikte opties:
- Wanneer u uw computer aanzet. De functietoets (F8, F12) wordt gebruikt om u naar de opstartapparaatselectie te brengen. Let op één ding: plaats uw pen drive voordat u uw computer aanzet en selecteer uw drive.
- De meest traditionele methode die wordt gebruikt om de volgorde van opstartapparaten te wijzigen, is via het BIOS-menu. Hiervoor wijzig je de BIOS-instellingen en ook de opstartvolgorde.
Opstarten vanaf een USB in BIOS
Voordat je probeert om opstarten vanaf een cd, een dvd of een interne harde schijf waarop uw systeem of laptop is ingesteld om eerst te controleren op een USB-station. Het probleem is dat niet alle op deze manier zijn geconfigureerd. Mogelijk ziet u dat uw computersysteem niet werkt wanneer u uw flashstation aansluit voordat u op de aan/uit-knop van uw systeem drukt. Het start meestal op in vensters, of het doet niets als je nog geen besturingssysteem hebt geïnstalleerd.
Hiervoor moet je:
Er worden veel computers en laptops gebruikt om te controleren op een USB-aansluiting op uw computer en druk op DLT, F2, F10 of F1 .
- Het BIOS moet verschijnen
- Gebruik om te navigeren de cursortoetsen
- Zoek het opstartmenu
- Wijzig de volgorde om de USB bovenaan de lijst te plaatsen.
Als deze toetsen werken niet voor u, om het BIOS te openen, na het draaien van de aan/uit-knop op zoek naar een bericht op uw computer, verschijnt het woord onder aan het scherm met de tekst ' druk op F11 ' voor opstartopties. ”
Soms laten de pc's en laptops dit niet zien, dus u moet de website van de fabrikant raadplegen om te zien welke toets u moet indrukken of zelfs de handleiding van het moederbord.
Wanneer u bevinden zich in het BIOS. Zoek een menu of een optie waarmee u de opstartapparaten of opstartprioriteit kunt zien en wijzigen. Dit verschilt meestal van BIOS tot BIOS, maar is relatief duidelijk,
Zorg ervoor dat u de eerste opstartoptie inschakelt, wat er ook is ingesteld, het apparaat wordt eerst geprobeerd.
De oude pc kan zeker niet opstarten van de USB. Als u nog steeds problemen ondervindt, zorg er dan voor dat de USB-poorten niet zijn uitgeschakeld in het BIOS. BIOS'en werken op verschillende manieren, maar ze gebruiken de informatie op het scherm om uit te zoeken hoe je van een USB-stick het eerste opstartapparaat kunt maken.
Een ding moet in gedachten worden gehouden dat de USB-stick worden aangesloten op een USB-poort om in de lijst met opstartopties te verschijnen.
Aan jou
In deze gids hebben we verschillende manieren om hoe u een opstartbare pen drive kunt maken met behulp van CMD in Windows 10 . Probeer dit en maak het uzelf gemakkelijk. We hopen uw twijfels over het maken van een opstartbare pen drive weg te nemen.
Als u dit artikel de moeite van het lezen waard vindt, reageer dan hieronder en als u hier vragen over heeft, kunt u hieronder reageren. Ik hoop ook dat we niets hebben gemist bij het uitleggen van hoe je een opstartbare USB maakt in Windows 10 met CMD .

